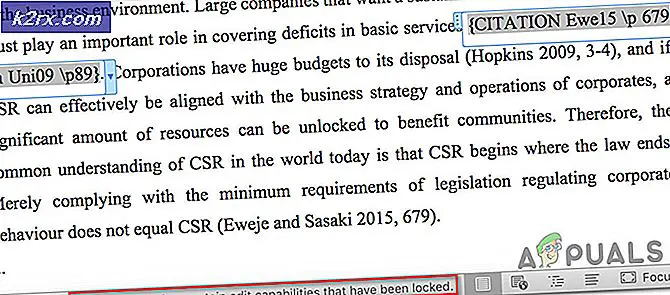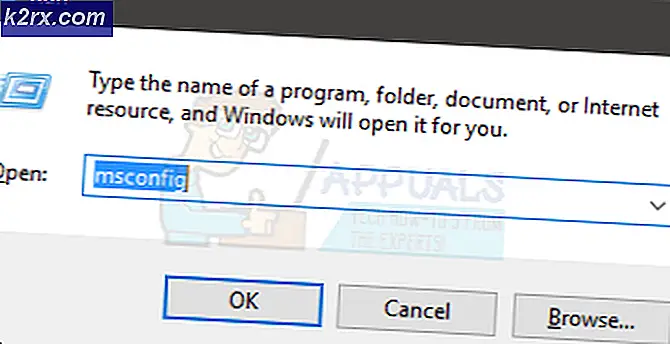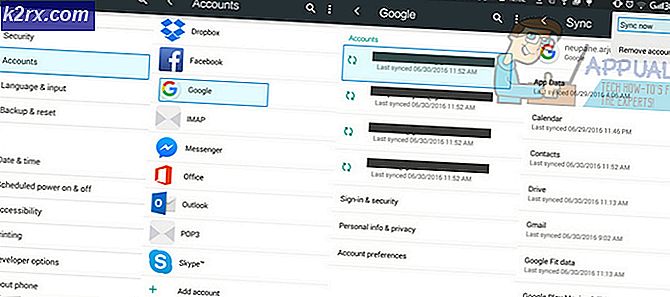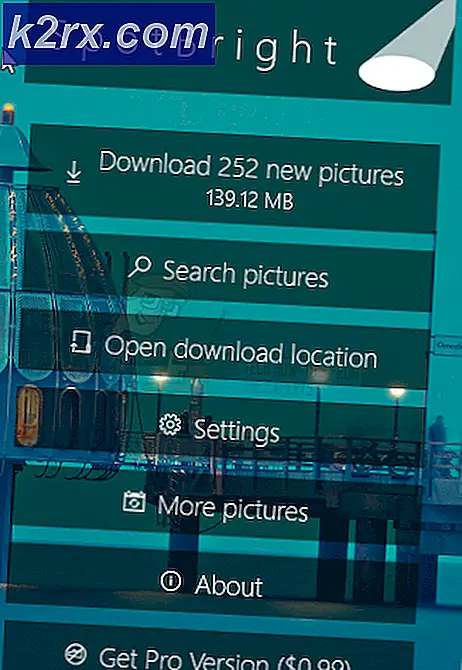Adobe Reader-Fehler 110 „Das Dokument konnte nicht gespeichert werden“
Das „Das Dokument konnte nicht gespeichert werden (110)“ Fehler tritt im Acrobat Reader auf, wenn der Benutzer versucht, eine bestimmte Datei konventionell oder über das Speichern als eine Eigenschaft. Einige Benutzer haben sogar berichtet, dass in ihrem Fall die Speicherfunktion nach mehreren fehlgeschlagenen Versuchen ausgegraut ist.
Dieses Problem tritt bei extern abgerufenen Dateien auf. In diesem Fall kann das Problem einfach gelöst werden, indem die Microsoft Print to PDF-Funktion verwendet wird, um die irrelevanten Daten zu vermeiden. Denken Sie daran, dass auch beschädigte Dateieigenschaften dieses Problem verursachen können – in diesem Fall sollte Ihnen das Öffnen der PDF-Datei mit Foxit Reader oder über Google Chrome helfen, das Problem zu beheben.
Die meisten Fälle dieses Problems werden jedoch durch eine Dateibeschädigung verursacht. Um sie zu beheben, müssen Sie Nitro Pro oder ein Online-PDF-Reparaturtool verwenden, um die Beschädigung zu beheben.
In einigen seltenen Fällen wird dieser Fehler möglicherweise auch aufgrund eines Schriftartproblems angezeigt. Um das Problem zu beheben, müssen Sie den Acrobat Reader nur auf die neueste verfügbare Version aktualisieren.
Wie behebt man den Acrobat Reader-Fehler „Das Dokument konnte nicht gespeichert werden“?
1. Verwenden der Microsoft Print to PDF-Funktion
Wenn das Problem durch eine teilweise beschädigte PDF-Datei verursacht wird, die Sie extern bezogen haben, können Sie dies möglicherweise vermeiden „Das Dokument konnte nicht gespeichert werden (110)“ Fehler, indem Sie stattdessen die Microsoft Print to PDF-Funktion verwenden.
Bei diesem Vorgang werden einige Sicherheitsprüfungen umgangen, die für die Ausführung der regulären Speicherfunktion konfiguriert sind, sodass Sie die Datei möglicherweise erfolgreich speichern können.
Beachten Sie jedoch, dass dieser Vorgang nicht ganz ohne Datenverlust abläuft. Wenn Sie diese Problemumgehung verwenden, enthält die gespeicherte Datei keine Lesezeichen oder Kommentare, die Sie zuvor erstellt haben. Aber die gute Nachricht ist, dass Sie die Datei normal speichern und bearbeiten können.
Hier ist eine kurze Anleitung zur Verwendung der Microsoft Print to PDF-Funktion, um die „Das Dokument konnte nicht gespeichert werden (110)“Error:
- Öffnen Sie die Acrobat Reader-Anwendung und öffnen Sie dann die Datei, bei der das Problem auftritt.
- Sobald die Datei in geöffnet ist Acrobat Reader, verwenden Sie die Multifunktionsleiste oben, um auszuwählen Datei > Drucken aus dem neu erschienenen Kontextmenü.
- Nachdem Sie es geschafft haben, in die Drucken Menü, verwenden Sie das Dropdown-Menü, das mit Drucker und stelle es auf Microsoft Print zu PDF.
- Stellen Sie als nächstes sicher, dass der Schalter unter Seiten zum Drucken ist eingestellt auf Alle.
- Nachdem alles in Ordnung ist, klicken Sie auf die Schaltfläche Drucken, um den Vorgang zu starten.
- Bei Aufforderung durch den Druckausgabe speichern unter Fenster, wählen Sie einen geeigneten Ort und stellen Sie sicher, dass die Speichern unter ist eingestellt auf PDF-Dokument.
- Klicken speichern um den Vorgang abzuschließen.
Hinweis: Danach sollte der Vorgang ohne Probleme abgeschlossen werden. Sie sollten es dann öffnen und normal verwenden können.
Falls die „Das Dokument konnte nicht gespeichert werden (110)“Fehler weiterhin auftritt, fahren Sie mit der nächsten Methode unten fort.
2. Speichern Sie die Datei mit Foxit Reader
Viele betroffene Benutzer haben diesen potenziellen Fix erfolgreich bereitgestellt, als sie auf das Problem gestoßen sind „Das Dokument konnte nicht gespeichert werden (110)“Error. Foxit Reader ist eine kostenlose Alternative zum Acrobat Reader, aber viele betroffene Benutzer haben damit PDF-Dateien repariert, die nicht mehr speicherbar waren.
Hinweis: Hier ist So reparieren Sie eine Datei, die Acrobat nicht reparieren kann.
Wie sich herausstellt, entfernt Foxit Reader einige Eigenschaften, die Adobe Reader möglicherweise dazu zwingen, diesen Fehler auszulösen. Viele betroffene Benutzer haben es also geschafft, das Problem zu beheben, indem sie Foxit Reader vorübergehend installieren und damit die Datei im selben .PDF-Format speichern. Danach haben die meisten von ihnen berichtet, dass Adobe Reader das Dokument auf wundersame Weise speichern konnte, ohne den gleichen Fehler auszulösen.
Hier finden Sie eine Kurzanleitung zur Installation und Verwendung von FoxIt Reader, um die „Das Dokument konnte nicht gespeichert werden (110)“Error:
- Öffnen Sie Ihren Standardbrowser und besuchen Sie diesen Link (Hier). Dort angekommen, klicke auf Kostenlos herunterladen,Scrollen Sie dann nach unten zu Foxit Reader und klicken Sie auf Kostenfreier Download damit verbundene Schaltfläche.
- Wählen Sie die Plattform und Ihre Sprache aus und klicken Sie dann auf Herunterladen den Prozess einzuleiten.
- Warten Sie, bis der Download abgeschlossen ist, öffnen Sie dann die ausführbare Installationsdatei, akzeptieren Sie die Lizenzvereinbarung und befolgen Sie die Anweisungen auf dem Bildschirm, um die Installation abzuschließen.
Hinweis: Beachten Sie, dass die Anwendung versucht, einige PUPs zu installieren. Wählen Sie das „Installieren Sie keine kostenlose 14-Tage-Testversion von Foxit PhantomPDF“ wenn Sie keine unerwünschten Programme auf Ihrem Computer haben möchten.
- Sobald die Installation abgeschlossen ist, öffnen Sie Foxit Reader und verwenden Sie es für die Datei, die den Fehler in Adobe Reader ausgelöst hat, indem Sie zu . gehen Datei > Öffnen.
- Gehen Sie bei geöffneter Datei zu Datei > Speichern unter > Computer und wählen Sie einen Ort aus, an dem Sie die problematische Datei speichern möchten.
Hinweis: Wenn Sie die Datei am selben Speicherort speichern möchten, stellen Sie sicher, dass Sie ihr einen anderen Namen geben.
- Nachdem die neue Instanz der Datei erstellt wurde, öffnen Sie sie mit dem Acrobat Reader und prüfen Sie, ob das Problem jetzt behoben ist.
Falls Sie immer noch auf dasselbe stoßen „Das Dokument konnte nicht gespeichert werden (110)“Fehler, gehen Sie nach unten zum nächsten möglichen Fix unten.
3. Dokument reparieren mit Nitro Pro
Wenn die beiden oben genannten möglichen Korrekturen nicht funktioniert haben, liegt dies wahrscheinlich daran, dass Sie es mit einer beschädigten PDF-Datei zu tun haben. In diesem Fall besteht die beste Hoffnung, das Problem zu beheben, darin, eine Anwendung zu verwenden, die beschädigte PDF-Dateien reparieren kann.
Eine solche Anwendung ist Nitro Reader 2. Diese kostenlose Anwendung verfügt über eine umfangreiche Reparaturfunktion, die die meisten Probleme behebt, die eine zuvor fehlerfreie PDF-Datei beschädigen könnten. Mehrere betroffene Benutzer haben bestätigt, dass sie durch die Reparatur der Datei mit Nitro Reader 2 eine neue Instanz derselben Datei speichern konnten, die nicht dieselbe ausgelöst hat „Das Dokument konnte nicht gespeichert werden (110)“Error.
Hier ist eine kurze Anleitung zum Reparieren des PDF-Dokuments mit Nitro Reader 2:
- Besuchen Sie diesen Link (Hier), geben Sie Ihren Namen und Ihre E-Mail-Adresse ein und klicken Sie auf Starten Sie Ihre kostenlose Testversion.
- Warten Sie, bis die heruntergeladene ausführbare Datei heruntergeladen wurde. Öffnen Sie nach Abschluss des Downloads das Installationsprogramm und wählen Sie einen Speicherort aus, an dem Sie Nitro Pro installieren möchten.
- Warten Sie, bis der Vorgang abgeschlossen ist, und starten Sie Ihren Computer neu, sobald der Vorgang abgeschlossen ist.
- Starten Sie bei der nächsten Startsequenz Ihre Nitro-Anwendung und verwenden Sie die Open-Funktion, um dieselbe PDF-Datei zu laden, die die "Das Dokument konnte nicht gespeichert werden (110)"Fehler beim Acrobat Reader.
- Wenn das Dokument einen Fehler aufweist, der behoben werden kann, erhalten Sie eine ähnliche Meldung wie „Diese Datei wurde beschädigt (beschädigt) und wurde repariert.“
- Wenn Sie die obige Nachricht sehen, gehen Sie zu Datei > Speichern unter > PDF-Dokument und speichern Sie die reparierte Instanz an einem neuen Speicherort.
- Verwenden Sie als Nächstes den Acrobat Reader, um dasselbe Dokument zu öffnen und zu prüfen, ob das Problem behoben wurde.
Falls Sie immer noch auf dasselbe stoßen „Das Dokument konnte nicht gespeichert werden (110)“Fehler, gehen Sie nach unten zur nächsten Methode weiter unten.
4. Reparieren Sie die Datei mit Sejda
Wenn Sie sich ziemlich sicher sind, dass das Problem durch eine Art PDF-Beschädigung verursacht wird, Nitro die Datei jedoch nicht reparieren konnte, können Sie die beschädigten Metadaten wahrscheinlich problemlos mit dem Sejda Repair PDF-Dienstprogramm oder anderen Alternativen von Drittanbietern entfernen.
Einige Benutzer, bei denen dieses Problem auftritt, haben bestätigt, dass sie es schaffen, die Datei zu reparieren, nachdem sie ein Online-PDF-Reparaturdienstprogramm verwendet haben.
Hier ist eine kurze Anleitung zum Reparieren der beschädigten PDF-Datei mit dem Dienstprogramm Sejda:
- Öffnen Sie Ihren Standardbrowser und besuchen Sie diesen Link (Hier).
- Wenn Sie am richtigen Ort angekommen sind, klicken Sie auf das grüne PDF-Dateien hochladen Taste.
- Navigieren Sie als Nächstes im Menü Öffnen zum Speicherort der problematischen PDF-Datei, wählen Sie sie aus und klicken Sie auf Öffnen um es in das Reparaturdienstprogramm zu laden.
- Nachdem die PDF-Datei erfolgreich geladen wurde, klicken Sie auf PDF reparierenund warten Sie, bis die Anfrage erfolgreich verarbeitet wurde.
- Wenn die Datei erfolgreich wiederhergestellt wurde, laden Sie die Ausgabe auf Ihren Computer herunter und prüfen Sie, ob das Problem jetzt behoben ist.
Falls die neue Version der Datei immer noch dasselbe anzeigt „Das Dokument konnte nicht gespeichert werden (110)“Fehler, gehen Sie nach unten zur nächsten Methode weiter unten.
5. Speichern der Datei mit Chrome
Wie sich herausstellt, müssen Sie nicht unbedingt einen PDF-Viewer eines Drittanbieters verwenden, um die Metadaten zu löschen, die möglicherweise das Problem verursachen „Das Dokument konnte nicht gespeichert werden (110)“Error. In den meisten Fällen tritt das Problem aufgrund von Sonderzeichen auf, die in den Dateien versteckt sind.
Ein Benutzer hat festgestellt, dass Sie diese temporären Daten auch mit Chrome löschen können. Es stellt sich heraus, dass Sie die Datei in Chrome öffnen und die Datei über den Befehl Drucken speichern können.
Hier ist eine kurze Anleitung zum Beheben des „Das Dokument konnte nicht gespeichert werden (110)“Fehler direkt über Google Chrome:
- Öffnen Sie Google Chrome und rufen Sie diesen Link auf (Hier). Sobald Sie dort sind, installieren Sie die PDF Viewer-Erweiterung.
- Geben Sie nach der Installation der Erweiterung "chrome://Erweiterungen/‘ in der Navigationsleiste und drücken Sie die Eingabetaste, um das Erweiterungsmenü zu öffnen.
- Sobald Sie im Erweiterung Menü, suche nach PDF-Viewer. Wenn Sie es sehen, klicken Sie auf das Einzelheitender Nebenstelle zugeordnete Schaltfläche.
- Scrollen Sie im Optionsmenü nach unten durch die Liste der Einstellungen und stellen Sie sicher, dass der mit Zugriff auf Datei-URLs zulassen ist aktiviert.
- Als nächstes ziehen Sie die problematische PDF-Datei einfach per Drag & Drop in Ihr Google Chrome-Fenster. Der Browser sollte die PDF-Datei automatisch mit der Erweiterung öffnen, die Sie kürzlich installiert haben.
- Klicken Sie bei geöffneter PDF-Datei in Chrome einfach auf das Herunterladen Schaltfläche in der oberen rechten Ecke
Hinweis: Durch diesen Vorgang werden automatisch die Metadaten entfernt, die das Problem höchstwahrscheinlich verursachen.
Falls Sie immer noch auf dasselbe stoßen „Das Dokument konnte nicht gespeichert werden (110)“Fehler, gehen Sie nach unten zur nächsten Methode weiter unten.
6. Aktualisieren Sie auf die neueste Version von Acrobat Reader
Wie sich herausstellt, kann dieses spezielle Problem auch aufgrund eines Schriftartproblems auftreten, das seitdem von Adobe behoben wurde. Unter normalen Umständen ist das Programm so konzipiert, dass es sich automatisch aktualisiert. Bestimmte Drittanbieter-Suiten oder sogar Benutzereinstellungen können jedoch die automatische Aktualisierung der Anwendung verhindern.
Mehrere betroffene Benutzer haben bestätigt, dass das Problem behoben wurde, nachdem sie die Anwendung auf die neueste Version aktualisiert haben.
Hier ist eine kurze Anleitung, um sicherzustellen, dass Sie die neueste Version von Acrobat Reader verwenden:
- Öffnen Sie den Acrobat Reader und stellen Sie sicher, dass die Sicherheitssuite eines Drittanbieters deaktiviert ist (falls vorhanden).
- Gehen Sie zur Multifunktionsleiste oben und klicken Sie auf Hilfe > Nach Updates suchen.
- Warten Sie, bis der erste Scan abgeschlossen ist. Wenn ein neues Update identifiziert wird, befolgen Sie die Anweisungen auf dem Bildschirm, um das Anwendungsupdate abzuschließen.
- Starten Sie Ihren Computer neu und prüfen Sie, ob das Problem beim nächsten Computerstart behoben ist.