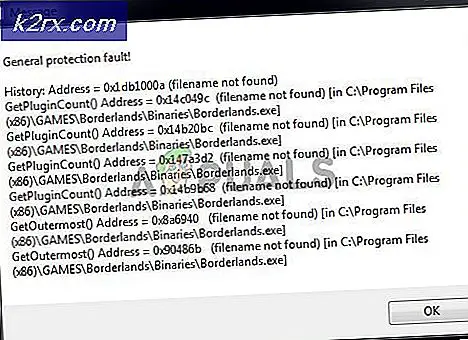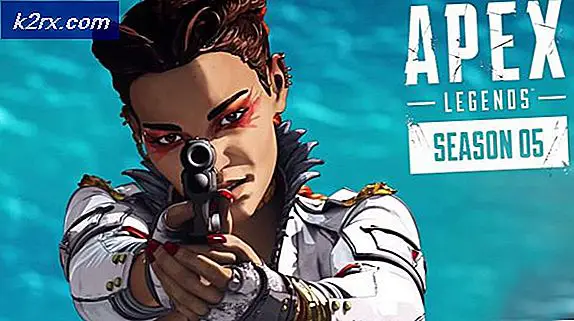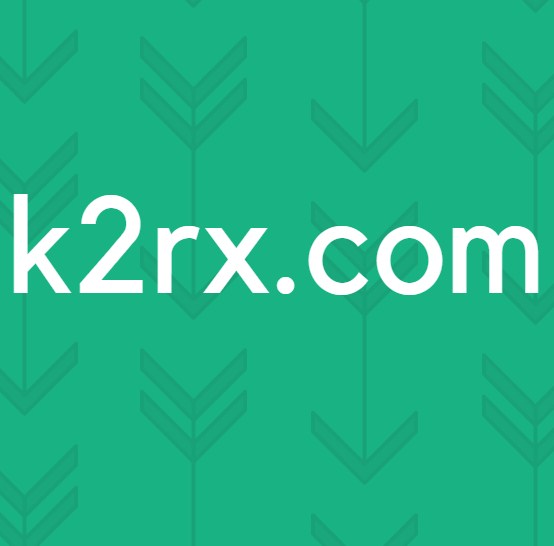Probleme mit dem AirPods Pro-Mikrofon unter Windows 10
Das Airpods Pro-Mikrofon funktioniert möglicherweise nicht auf Ihrem Windows 10-PC, wenn die Windows / Treiber oder die Firmware des AirPods des PCs veraltet sind. Darüber hinaus kann der beschädigte oder inkompatible Bluetooth Windows-Treiber das Problem verursachen.
Das Problem tritt auf, wenn der Benutzer das AirPod-Mikrofon auf seinem Windows 10-PC nicht verwendet (manchmal nach einem Windows-Update und manchmal beim ersten Versuch), obwohl die AirPods perfekt als Audioausgabegerät funktionieren.
Bevor Sie mit den Lösungen zur Verwendung des AirPods Pro-Mikrofons unter Windows 10 fortfahren, überprüfen Sie, ob Trennen / Wiederverbinden Die AirPods und der PC beheben das Mikrofonproblem. Stellen Sie außerdem sicher, dass die Einstellungen "Zugriff auf Ihr Mikrofon zulassen" und "Auswählen, welche Apps auf Ihr Mikrofon zugreifen können" in den Einstellungen aktiviert sind Datenschutzeinstellungen Ihres Systems. Überprüfen Sie auch, ob der AirPods Pro als der eingestellt ist Standardkommunikationsgerät in der Sound-Systemsteuerung. Stellen Sie außerdem sicher, dass die Telefoniedienst ist in der aktiviert Dienstleistungen Registerkarte des Headsets Eigenschaften in Einstellungen >> Geräte >> Geräte und Drucker.
Lösung 1: Aktualisieren Sie Windows / Treiber des PCs und die Firmware der AirPods
Das Mikrofon des AirPod funktioniert möglicherweise nicht, wenn die Firmware oder die Windows- / Gerätetreiber veraltet sind, da dies zu Inkompatibilitäten zwischen den Geräten (d. H. PC und AirPods) führen kann. In diesem Zusammenhang kann das Problem durch Aktualisieren von Windows, Treibern und Firmware der AirPods behoben werden.
- Aktualisieren Sie die Windows- und Gerätetreiber (insbesondere Bluetooth-Treiber) Ihres Systems. Stellen Sie sicher, dass kein optionales Update aussteht, um deinstalliert zu werden. Wenn Sie ein OEM-Dienstprogramm (wie Dell Support Assistant) verwenden, aktualisieren Sie die Treiber damit.
- Überprüfen Sie nach dem Update, ob das AirPod-Mikrofon einwandfrei funktioniert. Wenn das Problem weiterhin besteht, legen Sie die AirPods in ihre Fall, bringen Sie den Fall in der Nähe Ihres iPhone, dann öffnen das Kofferdeckel und schließen Sie die Benachrichtigung auf dem iPhone. Dann aktualisieren das Firmware der AirPods in den iPhone-Einstellungen >> Allgemein >> Über >> AirPods >> Firmware-Version.
- Überprüfen Sie nach dem Aktualisieren der Firmware der AirPods, ob das Problem mit dem AirPods-Mikrofon behoben ist.
Lösung 2: Fügen Sie die AirPods Pro erneut zum System hinzu
Das Problem mit dem AirPods Pro-Mikrofon kann auf eine vorübergehende Störung der Kommunikations- / Bluetooth-Module des Systems zurückzuführen sein. In diesem Fall kann das Problem möglicherweise durch erneutes Hinzufügen der AirPods Pro zum System behoben werden. Bevor Sie fortfahren, stellen Sie jedoch sicher, dass kein Bluetooth von einem anderen Gerät gestört wird (z. B. Bluetooth Ihres iPhones deaktivieren), und trennen Sie beide Geräte (d. H. Ihren PC und die AirPods).
- Legen Sie Ihre AirPods in ihre Ladekoffer und hielt die Pairing-Taste des Falles.
- Jetzt, ohne die Pairing-Taste loszulassen, öffnen das Deckel des AirPods-Gehäuses und warte bis zum grünes Licht beginnt blinkend.
- Dann Veröffentlichung das Pairing-Taste Drücken Sie auf dem Windows 10-System die Taste Windows Schlüssel.
- Geben Sie nun "Bluetooth- und andere Geräteeinstellungen’Und klicken Sie auf Fügen Sie Bluetooth oder ein anderes Gerät hinzu.
- Dann klicken Sie auf Headset und nach dem erfolgreichen Pairing der Geräte, Rechtsklick auf der Lautsprecher Symbol (in der Taskleiste).
- Nun wähle Geräusche und dann gehe zum Aufzeichnung Tab.
- Dann Rechtsklick auf der AirPods Pro Stereo und wählen Sie die Standard Gerät.
- Jetzt wiederholen das gleiche in der Wiedergabe Tab und überprüfen Sie, ob das Mikrofon einwandfrei funktioniert. Wenn nicht, wiederholen Sie die Schritte nach einem Systemneustart.
Lösung 3: Ändern Sie die Einstellungen der Anwendungen
Wenn das Problem nur bei einigen Anwendungen auftritt, wurde diese Anwendung möglicherweise nicht ordnungsgemäß für die Verwendung des AidPod Pro-Mikrofons konfiguriert. In diesem Zusammenhang kann das Problem durch Vornehmen der relevanten Änderungen in den Einstellungen der Anwendung behoben werden. Zur Erläuterung werden wir den Prozess für die Zoom-Anwendung diskutieren.
- Starte den Zoomen Einstellungen und gehen Sie zu Audio Tab.
- Erweitern Sie nun die Dropdown-Liste von Lautsprecher und wähle Headset Airpod.
- Erweitern Sie dann die Dropdown-Liste von Mikrofon und wähle Headset Airpod.
- Jetzt Relaunch die Anwendung und überprüfen Sie, ob es gut funktioniert.
Wenn das Problem weiterhin besteht, überprüfen Sie, ob Sie die Option ausgewählt haben Stereo als Lautsprecher und Mikrofon als "Gleich wie System" behebt das Problem.
Lösung 4: Führen Sie die integrierten Fehlerbehebungen aus
Das AirPod Pro-Mikrofon funktioniert möglicherweise nicht, wenn eines der wesentlichen Betriebssystemmodule (z Bluetooth, Audio usw.) stecken im Betrieb fest. In diesem Szenario kann durch Ausführen der in Windows integrierten Fehlerbehebung der Fehler behoben und das Problem behoben werden.
- Drücken Sie die Windows Schlüssel und öffnen die Einstellungen.
- Wählen Sie nun Update & Sicherheit und navigieren Sie im linken Bereich zu Fehlerbehebung Tab.
- Öffnen Sie dann im rechten Bereich Zusätzliche Fehlerbehebungen und klicken Sie auf Bluetooth um es zu erweitern.
- Klicken Sie nun auf die Führen Sie die Fehlerbehebung aus Schaltfläche und lassen Sie den Vorgang abschließen.
- Wenden Sie dann die Vorschläge zur Fehlerbehebung an und prüfen Sie, ob das AirPod Pro-Mikrofon einwandfrei funktioniert.
- Wenn das Problem weiterhin besteht, führen Sie das aus Audio aufnehmen Problembehandlung und überprüfen Sie, ob das Mikrofonproblem dadurch behoben wird.
Lösung 5: Verwenden Sie den Freisprechmodus
Wenn Ihr Bluetooth-Adapter (hauptsächlich interne Adapter) den Stereomodus des AirPods Pro nicht unterstützt, kann das Problem durch Umschalten auf die Option Freisprech-AG-Audio behoben werden (die Klangqualität kann sich jedoch etwas verschlechtern).
- In der Taskleiste des Systems klicken auf der Lautsprecher Symbol zum Erweitern des Bedienfelds für Audiogeräte.
- Wählen Sie nun die Headset (AirPods Freisprech-AG-Audio) Option und prüfen Sie, ob das AirPod-Mikrofon einwandfrei funktioniert.
- Wenn das Problem weiterhin besteht, klicken Sie mit der rechten Maustaste Windows und wählen Sie Gerätemanager.
- Erweitern Sie nun die Option von Sound-, Video- und Gamecontroller und klicken Sie mit der rechten Maustaste auf AirPods Stereo.
- Dann wählen Sie Gerät deaktivieren und bestätigen um das AirPods Stereo-Gerät zu deaktivieren.
- Verlassen Sie nun die Gerätemanager und Neustart dein PC.
- Überprüfen Sie beim Neustart, ob das AirPod Pro-Mikrofon einwandfrei funktioniert.
Lösung 6: Installieren Sie den Bluetooth-Treiber neu
Das AirPod Pro-Mikrofon funktioniert unter Windows 10 möglicherweise nicht, wenn der Bluetooth-Treiber Ihres Systems beschädigt oder inkompatibel ist. In diesem Fall kann das Problem durch eine Neuinstallation des Bluetooth-Treibers behoben werden.
- Starten Sie zunächst einen Webbrowser und herunterladen die neueste Version der Bluetooth-Treiber von der OEM-Website.
- Dann Rechtsklick das Windows Logo-Taste und öffnen Gerätemanager.
- Erweitern Sie jetzt Bluetooth und Rechtsklick auf der Bluetooth Gerät.
- Wählen Sie dann im angezeigten Menü Gerät deinstallieren Aktivieren Sie im nächsten Fenster die Option Löschen Sie die Treibersoftware für dieses Gerät.
- Klicken Sie nun auf Deinstallieren und lassen Sie die Deinstallation abschließen.
- Dann Neustart Lassen Sie Windows nach dem Neustart einen generischen Treiber installieren (falls dies der Fall ist).
- Überprüfen Sie nun, ob das Mikrofonproblem behoben ist. Wenn nicht (oder Windows hat keinen generischen Treiber installiert), dann Installieren Sie den neuesten Treiber (in Schritt 1 heruntergeladen) und prüfen Sie, ob das Mikrofon ordnungsgemäß funktioniert.
- Wenn das Problem weiterhin besteht, dann Rechtsklick auf der Bluetooth des Geräte-Managers Gerät (wiederholen Sie die Schritte 2 bis 3) und wählen Sie Eigenschaften.
- Gehen Sie jetzt zum Treiber Registerkarte und notieren das Bluetooth-Treiber in Benutzung. Danach klicken Sie auf Treiber aktualisieren Taste.
- Nun wähle Browser Arbeitsplatz für Treiber und wählen Sie im nächsten Fenster Lassen Sie mich aus einer Liste verfügbarer Treiber auf meinem Computer auswählen.
- Wählen Sie dann in der Liste der Treiber a aus Treiber (aber nicht die aktuell verwendete) und klicken Sie auf Nächster Taste.
- Jetzt Neustart Ihren PC und prüfen Sie, ob das AirPod Pro-Mikrofon einwandfrei funktioniert.
- Wenn das Problem weiterhin besteht, können Sie versuchen Sie es mit einem anderen Treiber in Schritt 11 (möglicherweise müssen Sie die Option "Kompatiblen Treiber anzeigen" deaktivieren) und prüfen Sie, ob das Mikrofonproblem damit behoben ist (Sie können alle Treiber nacheinander ausprobieren).
Wenn keiner der Treiber den Trick für Sie erledigt, überprüfen Sie, ob die Verwendung des Bluetooth Headset Helper von Broadcom das Mikrofonproblem behebt. Wenn das Problem weiterhin besteht, können Sie versuchen, ein externes (oder ein anderes) zu verwenden Bluetooth-Adapter Verwenden von Bluetooth 5.0 wie Jabra Link 380), um das Problem zu beheben.