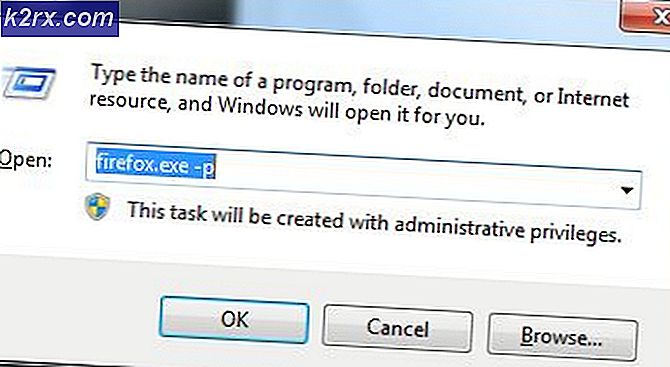chkdsk / f / r gegen chkdsk / r / f
Fast jeder von uns kennt das chkdsk (Check Disk Utility), das in fast allen Windows-Versionen verwendet werden kann. Für Leute, die nicht wissen, was chkdsk ist, wird es als Check-Disk ausgesprochen und es ist ein Befehl, den Sie über die Eingabeaufforderung / Power Shell oder über das Eigenschaftenfenster ausführen können. Um den Befehl chkdsk zu verwenden, müssen Benutzer die Datei Autochk.exe auf ihren Systemen haben.
Warum das Chkdsk benutzen?
Jetzt, da Sie wissen, was ein chkdsk-Befehl ist, müssen Sie sich über das Szenario wundern, in dem Sie diesen Befehl verwenden würden. Der Befehl chkdsk wird zum Überprüfen und Beheben von Fehlern auf dem Zieldatenträger verwendet. Wenn Sie beispielsweise nicht auf eine bestimmte Festplatte zugreifen können oder vermuten, dass eine Datei beschädigt ist, können Sie mithilfe der chkdsk-Befehle das Laufwerk auf Fehler überprüfen und diese Fehler beheben.
Es gibt grundsätzlich zwei Dinge, für die das chkdsk verwendet werden kann:
- Datenträgerfehler: Chkdsk kann verwendet werden, um Probleme mit der Integrität eines Dateisystems des ausgewählten Datenträgervolumes zu erkennen. Wenn Probleme mit der Integrität des Dateisystems oder der Metadaten des Dateisystems auftreten, werden diese logischen Fehler automatisch behoben.
- Physische Fehler: Chkdsk kann zur Erkennung fehlerhafter Sektoren auf dem ausgewählten Datenträger verwendet werden. Die fehlerhaften Sektoren können entweder aufgrund des physischen Schadens auf Ihrer Festplatte oder aufgrund schlecht geschriebener Sektoren auftreten. Ersteres ist bekannt als der Hard-Bad-Sektor und letzteres ist bekannt als der Soft-Bad-Sektor. Chkdsk korrigiert diese Fehler automatisch.
Viele Leute sind skeptisch in Bezug auf die Verwendung der chkdsk-Befehle, hauptsächlich weil es nicht das beste Tool zum Überprüfen von Festplatten ist und es viel Zeit in Anspruch nimmt. Obwohl dies möglicherweise zutrifft, kann chkdsk Datenverlust verhindern und ist sehr einfach zu verwenden. Es ist bereits auf Ihrem Betriebssystem vorhanden, so dass Sie nichts herunterladen müssen, und es dauert buchstäblich ein paar Klicks, um den chkdsk auf dem Zieldatenträger auszuführen.
Chkdsk Schalter / Optionen
Es gibt mehrere Optionen, die mit dem Befehl chkdsk verwendet werden können. Die mit dem chkdsk verfügbaren Optionen haben ihre spezifischen Funktionen.
Format
Das Format für die Verwendung dieser Befehle ist chkdsk [/?]. Woher ? wird durch die Option ersetzt, die Sie verwenden möchten.
Beispiel
Wenn Sie beispielsweise den Befehl chkdsk / r verwenden, werden die fehlerhaften Sektoren auf dem Ziellaufwerk gesucht und versucht, die lesbaren Informationen wiederherzustellen.
Hinweis: Diese Optionen werden auch als Schalter bezeichnet.
Chkdsk Volume und Dateipfad
Chkdsk kann auf bestimmten Laufwerken und Ordnern ausgeführt werden. Sobald Sie ein Laufwerk oder einen Ordner angeben (indem Sie seinen Pfad angeben), prüft chkdsk nur das Ziellaufwerk / die Zieldatei. Dies spart Ihnen viel Zeit, wenn Sie Probleme mit einem bestimmten Laufwerk oder einer Datei / Ordner vermuten. Sie müssen den chkdsk nicht auf der gesamten Festplatte ausführen.
Format
Das Format für die Angabe eines Volumes oder Dateipfads lautet: CHKDSK [Volume [[Pfad] Dateiname]]] [/ Switch]
Beispiel
Wenn Sie beispielsweise das Laufwerk D auf Ihrem System überprüfen möchten, schreiben Sie diesen Befehl: chkdsk d: / r
chkdsk / f / r oder chkdsk / r / f? Welcher zu verwenden?
Einer der häufigsten Befehle, die heute verwendet werden, ist chkdsk / f / r oder chkdsk / r / f. Einige Leute bevorzugen den Befehl chkdsk / f / r, um die Fehler zu beheben, während andere Leute chkdsk / r / f verwenden, um Korruptionsprobleme zu beheben. Möglicherweise haben Sie bereits die Zwecke der beiden Optionen / r und / f gesehen. Das / r sucht nach fehlerhaften Sektoren und stellt alle lesbaren Informationen wieder her. Der Schalter / f behebt die Fehler auf dem Laufwerk. Wenn Sie nach einem beschädigten Laufwerk oder einer anderen Datei suchen, werden Sie sehen, dass einige Leute Ihnen raten, chkdsk / r / f zu verwenden, wo einige Leute Ihnen sagen, dass Sie chkdsk / f / r benutzen sollen.
Sind beide Befehle gleich?
Also, welchen Befehl sollten Sie verwenden? Gibt es irgendwelche Vorteile der Verwendung eines über dem anderen? Die Sache ist, beide sind ziemlich ähnliche Befehle. Beide Befehle machen dasselbe, aber nur in einer anderen Reihenfolge. Das chkdsk / r / f findet fehlerhafte Sektoren und stellt lesbare Informationen wieder her und behebt dann die Fehler. Das chkdsk / f / r macht dasselbe, aber in umgekehrter Reihenfolge.
Hauptunterschied
Der Hauptunterschied zwischen dem Befehl / r und / f besteht darin, dass / r zum Lokalisieren der physischen Fehler auf der Festplatte verwendet wird, während / f zum Lokalisieren der Datenträgerfehler verwendet wird.
Beste Option
Die beste Option für Sie ist hier, keinen dieser Befehle zu verwenden. Dies liegt daran, dass die Verwendung der Option / f unabhängig davon, ob vor oder nach dem Schalter / r verwendet wird, nutzlos ist. Der Befehl / r lokalisiert die fehlerhaften Sektoren und stellt alle lesbaren Informationen wieder her, die / f enthalten. Dies macht die Option / f überflüssig, wenn sie mit / r verwendet wird. Wenn Sie chkdsk / r verwenden, bedeutet dies, dass Sie automatisch chkdsk / r / f verwenden. Das / r bedeutet, dass alles, was / f tut, genauso gut ist wie alles, was / r tut
Also, die Antwort hier ist, dass Sie den Befehl chkdsk / r verwenden sollten. Dieser Befehl ist genug und es ist nicht notwendig, das / f einzuschließen.
Hinweis: Wenn Sie nur die Datenträgerfehler suchen und beheben möchten, sollten Sie nur den Befehl / f verwenden.
Wie benutzt man chkdsk?
Sie können chkdsk auf zwei Arten verwenden. Der erste Weg ist über die Eingabeaufforderung oder, anders gesagt, auf die harte Tour. Dies liegt daran, dass Sie die Befehle eingeben müssen, und es könnte ein bisschen technisch für Sie sein. Die zweite Option ist die grafische Benutzeroberfläche. Diese Option ist für die Mehrheit der Benutzer geeignet, besonders für Leute, die nicht so technisch versiert sind. Die Schritte zur Verwendung von chkdsk über diese beiden Optionen sind unten aufgeführt.
Eingabeaufforderung oder Power Shell
Führen Sie die folgenden Schritte aus, um chkdsk-Befehle in der Eingabeaufforderung auszuführen
- Drücken Sie die Windows-Taste einmal
- Geben Sie in der Suche starten die Eingabeaufforderung ein
- Klicken Sie mit der rechten Maustaste auf Eingabeaufforderung in den Suchergebnissen und wählen Sie Als Administrator ausführen aus
- Geben Sie nun chkdsk d: / r ein und drücken Sie die Eingabetaste . Ersetzen Sie D durch den Laufwerksbuchstaben, den Sie überprüfen möchten.
Grafische Benutzeroberfläche
Sie können das chkdsk-Dienstprogramm auch ohne Eingabeaufforderung oder Power Shell verwenden. Hier sind die Schritte für die Verwendung des Dienstprogramms Chkdsk
- Gehen Sie zu dem Ordner oder der Festplatte, die Sie über das chkdsk überprüfen möchten. In unserem Beispiel überprüfen wir das Laufwerk E
- Klicken Sie mit der rechten Maustaste auf das Zielvolume und wählen Sie Eigenschaften
- Wählen Sie die Registerkarte Extras
- Klicken Sie im Abschnitt Fehlerprüfung auf die Schaltfläche Prüfen . Wenn Sie Windows 7 haben, lautet der Name der Schaltfläche " Jetzt prüfen" .
- Möglicherweise sehen Sie in einem Dialog, dass Sie den Scan nicht ausführen müssen. Sie können das Dialogfeld schließen und zu Ihrer normalen Verwendung zurückkehren oder Sie können auf Laufwerk durchsuchen klicken, um das Dienstprogramm chkdsk zwangsweise auszuführen. Hinweis: Nachdem Sie auf die Schaltfläche geklickt haben und Windows 7 installiert ist, wird möglicherweise ein neuer Dialog mit der Option Dateisystemfehler automatisch reparieren angezeigt und nach fehlerhaften Sektoren suchen und versuchen, diese wiederherzustellen. Sie können beide Optionen deaktivieren oder die für Sie geeignete auswählen oder wählen Sie beide Optionen. Wenn Sie fertig sind, klicken Sie auf Start, um den Scan zu starten. Beachten Sie, dass das Ausführen von chkdsk mit beiden Optionen viel Zeit in Anspruch nimmt, wahrscheinlich ein paar Stunden.
- Sobald der Scan abgeschlossen ist, wird ein Bestätigungsdialog angezeigt. Sie können auf Details anzeigen klicken, um die Details anzuzeigen , oder auf Abbrechen klicken , um das Dialogfeld zu schließen.
Hinweis: Wenn Sie den Scan starten, wird möglicherweise angezeigt, dass der Datenträger verwendet wird und der Scanvorgang beim nächsten Start ausgeführt wird. Klicken Sie auf Diskette überprüfen, um zu bestätigen, oder klicken Sie auf Abbrechen, wenn Sie beim nächsten Start nicht mehr scannen möchten.
Probleme mit chkdsk
Es wird Fälle geben, in denen eine Fehlermeldung angezeigt wird, wenn Sie versuchen, den Befehl chkdsk auszuführen. Hier sind einige sehr häufige Fehlermeldungen und Schritte zur Lösung dieser Probleme.
Ein unbekannter Fehler ist aufgetreten
Wenn chkdsk den Fehler An An specified error accepted gibt, können Sie Ihre Festplatte nicht auf Fehler überprüfen. Der Fehler wird so aussehen
Lösung
Wir haben bereits einen ausführlichen Artikel darüber, wie wir dieses Problem lösen können. Der Artikel enthält eine Schritt-für-Schritt-Anleitung zur Behebung dieser Situation und zum Ausführen des Befehls chkdsk ohne Probleme. Klicken Sie auf den nicht angegebenen Fehler "chdsk", und befolgen Sie die Anweisungen in diesem Artikel.
Hinweis: Wenn die Schritte im Artikel das Problem nicht lösen und Sie eine AMD CPU mit niedriger Frequenz verwenden, klicken Sie hier und laden Sie das Hotfix von der offiziellen Microsoft-Website herunter. Führen Sie nach dem Herunterladen den Hotfix aus und überprüfen Sie, ob das Problem behoben wird.
Kann im schreibgeschützten Modus nicht fortgesetzt werden
Möglicherweise sehen Sie, dass der Fehler im schreibgeschützten Modus nicht fortgesetzt werden kann, wenn Sie den Befehl chkdsk / f (meistens) ausführen. Der Fehler wird so aussehen
Lösung
Wenn Sie diesen Fehler sehen, sollten Sie den Befehl chkdsk / r oder chkdsk [Laufwerksbuchstabe] / r ausführen. Möglicherweise sehen Sie eine Nachricht
Chkdsk kann nicht ausgeführt werden, da das Volume von einem anderen Prozess verwendet wird. Möchten Sie dieses Volume beim nächsten Systemneustart überprüfen? (J / N)
Wenn diese Nachricht angezeigt wird, geben Sie einfach Y ein und drücken Sie die Eingabetaste, um den Scan zu planen. Sobald dies geschehen ist, führen Sie einen Neustart durch und der Scan wird beim Start ausgeführt.
Aktuelles Laufwerk kann nicht gesperrt werden
Wenn chkdsk einen aktuellen Laufwerkfehler nicht sperren kann, können Sie Ihre Festplatte nicht auf Fehler überprüfen. Der Fehler wird so aussehen
Lösung
Wir haben bereits einen ausführlichen Artikel darüber, wie wir dieses Problem lösen können. Der Artikel enthält eine Schritt-für-Schritt-Anleitung zur Behebung dieser Situation und zum Ausführen des Befehls chkdsk ohne Probleme. Klicken Sie auf kann das aktuelle Laufwerk nicht sperren und folgen Sie den Anweisungen in diesem Artikel.
PRO TIPP: Wenn das Problem bei Ihrem Computer oder Laptop / Notebook auftritt, sollten Sie versuchen, die Reimage Plus Software zu verwenden, die die Repositories durchsuchen und beschädigte und fehlende Dateien ersetzen kann. Dies funktioniert in den meisten Fällen, in denen das Problem aufgrund einer Systembeschädigung auftritt. Sie können Reimage Plus herunterladen, indem Sie hier klicken