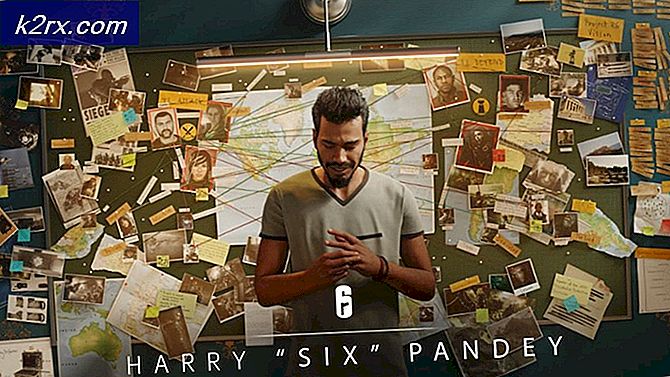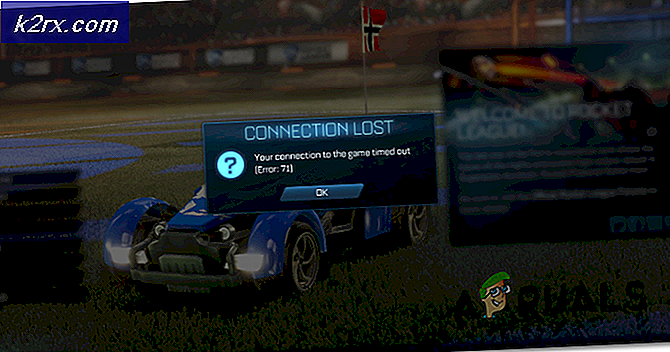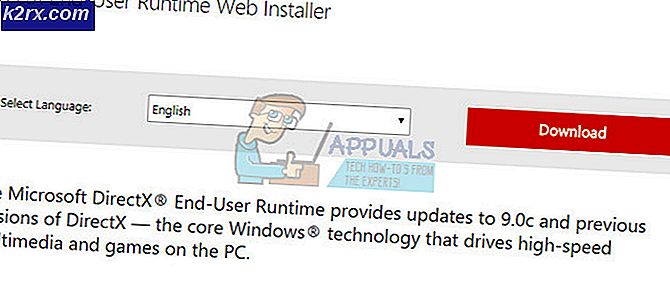Fix: Boorec / Fixboot-Element unter Windows 10 nicht gefunden
Der Fehler 'Element nicht gefundenWird häufig durch eine inaktive Systempartition verursacht oder wenn der EFI-Partition kein Buchstabe zugewiesen wird. Dieser Fehler tritt auf, wenn Benutzer die Option "bootrec / fixboot’Befehl in der Eingabeaufforderung. Dieser Befehl wird verwendet, um den Windows-Start zu reparieren, wenn er nicht ordnungsgemäß funktioniert. Dieses Problem kann sehr kritisch sein, da Sie Ihren Computer nur verwenden können, wenn Sie den Systemstart behoben haben, der mit dem Befehl bootrec ausgeführt werden kann.
Sie müssen jedoch nicht ausflippen, da dieses Problem einige Lösungen enthält, mit denen es leicht behoben werden kann. Wenn Sie schon länger mit diesem Problem konfrontiert sind, hilft Ihnen dieser Artikel bei der dauerhaften Lösung des Problems. Aber bevor wir darauf eingehen, werfen wir einen Blick auf die Fehlerursachen.
Was verursacht dieElement nicht gefunden’Fehler unter Windows 10?
Wie oben erwähnt, tritt dieser Fehler auf, wenn Sie versuchen, den Windows-Start zu reparieren. Es ist oft auf folgende Faktoren zurückzuführen:
Um den Fehler zu beseitigen, können Sie die folgenden Lösungen befolgen. Bitte denken Sie daran, dass für diese Lösungen ein Windows-bootfähiges USB / DVD- oder CD-Laufwerk erforderlich ist. Stellen Sie daher sicher, dass Sie dieses abgedeckt haben.
Lösung 1: Setzen Sie die Systempartition auf Aktiv
Am häufigsten ist der Grund für das Fehler-Popup eine inaktive Systempartition. In diesem Fall müssen Sie auf das Dienstprogramm DiskPart im Internet zugreifen Windows-Wiederherstellungsumgebung und aktivieren Sie die Systempartition. So geht's:
- Fügen Sie Ihre Windows bootfähiges Laufwerk und booten davon.
- Wenn der Windows Setup Fenster erscheint, wählen Sie ‘Deinen Computer reparieren’.
- Wählen 'FehlerbehebungUnd dann gehen Sie zu Erweiterte Optionen.
- Wählen Sie dort „Eingabeaufforderung’.
- Geben Sie nach dem Laden der Eingabeaufforderung ‘Diskpart’Und drücken Sie die Eingabetaste.
- Geben Sie anschließend nacheinander den folgenden Befehl ein:
- Geben Sie zunächst „Listenfestplatte’.
- Geben Sie dann „Wählen Sie DISK X.’Wobei X die Festplatte mit Startproblemen ist.
- Eintippen 'Listenpartition’.
- Jetzt müssen Sie die Systempartition auswählen, die normalerweise etwa 100 MB groß ist, um diesen Typ auszuführen.Partition x auswählen’Wobei X der Buchstabe der Systempartition ist.
- Geben Sie abschließend „aktiv’, Um die Partition zu aktivieren.
- Beenden Sie das Dienstprogramm diskpart, indem Sie ‘Ausfahrt’.
Versuchen Sie nach dem Aktivieren der Systempartition erneut, die bootrec-Befehle auszuführen. Wenn Sie feststellen, dass Sie keine Windows-Installation haben, beenden Sie einfach die Eingabeaufforderung und führen Sie die Startreparatur aus.
Lösung 2: Zuweisen eines Laufwerksbuchstabens zur EFI-Partition
Wenn Sie MBR in GPT konvertiert haben, werden die Startdateien automatisch in der EFI-Partition gespeichert. Wenn der EFI-Partition kein Laufwerksbuchstabe zugewiesen ist, wird der Fehler "Element nicht gefunden" verursacht. Um dies zu beheben, müssen Sie der EFI-Partition einen Laufwerksbuchstaben zuweisen. Verwenden Sie diese Lösung nur, wenn Sie eine GPT-Festplatte haben. So geht's:
- Öffne das Diskpart Dienstprogramm wie in Lösung 1 gezeigt.
- Geben Sie nach dem Laden des Dienstprogramms diskpart Folgendes ein:Listenvolumen’.
- Wählen Sie dann die EFI-Partition mit der Option „Wählen Sie Volume X.Befehl, wobei X die EFI-Partition darstellt, die mit FAT32 und nicht mit NTFS formatiert ist.
- Jetzt müssen Sie ihm einen Buchstaben zuweisen. Art 'Buchstabe zuweisen = B.’Wobei B der der EFI-Partition zugewiesene Buchstabe ist.
- Beenden Sie das Dienstprogramm diskpart, indem Sie ‘Ausfahrt’Und starten Sie dann Ihr System neu.
Lösung 3: BCD reparieren
Die letzte Lösung, die Sie anwenden können, um Ihren Fehler zu beheben, besteht darin, die BCD-Datei (Boot Configuration Data) zu reparieren. Stellen Sie sicher, dass Sie ein bootfähiges Windows-Laufwerk haben. So geht's:
- Greife auf ... zu Eingabeaufforderung wie in Lösung 1 gezeigt.
- Geben Sie nach dem Öffnen der Eingabeaufforderung ‘cd / d b: \ EFI \ Microsoft \' wo b: ist der Laufwerksbuchstabe des bootfähigen Laufwerks (ändern Sie ihn, wenn er anders ist).
- Eintippen 'bootrec / fixboot’Und drücken Sie die Eingabetaste.
- Geben Sie anschließend „ren BCD BCD.bak’Und drücken Sie die Eingabetaste, um die BCD-Datei umzubenennen.
- Geben Sie abschließend „bcdboot c: \ Windows / l en-us / s b: / f ALL’. Ersetzen Sie den Brief b: auch hier entsprechend Ihrem bootfähigen Laufwerksbuchstaben.
- Starten Sie Ihr System neu.