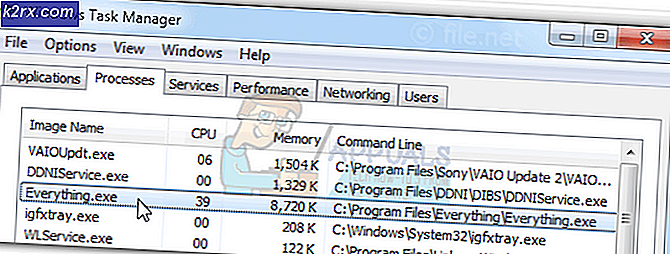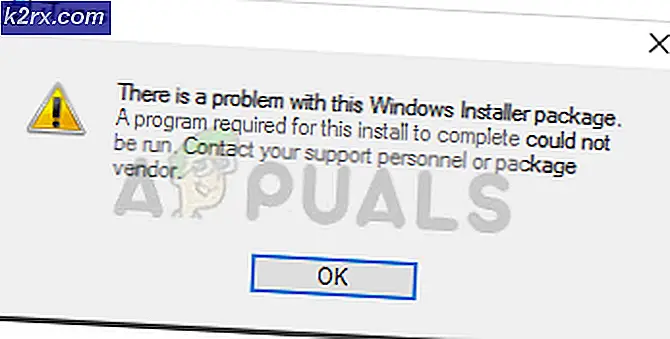Fix: Boot-Konfigurationsdatenspeicher konnte nicht geöffnet werden
Mehrere Windows-Benutzer haben gemeldet, dass sie die ‘Boot-Konfigurationsdatenspeicher konnte nicht geöffnet werden’ Fehler beim Versuch, einen bcdedit-Befehl in der Eingabeaufforderung auszuführen. Meistens wird dieser Fehler von einem Unterfehler wie begleitet „Zugriff wird verweigert“ oder ‘Das angeforderte Systemgerät kann nicht gefunden werden’. Das Problem tritt nicht nur bei einer bestimmten Windows-Version auf, da es unter Windows 7, Windows 8 / 8.1 und Windows 10 auftritt.
Was ist BCDEdit?
BCDEdit ist ein Befehlszeilentool zur Verwaltung von Boot-Konfigurationsdaten (BCD). Es enthält einen Speicher, der verwendet wird, um Bootanwendungen und Bootanwendungseinstellungen zu beschreiben. Wenn es um seine Funktionalität geht, kann BCDEdit für eine Vielzahl von Zwecken verwendet werden, einschließlich des Hinzufügens von Bootmenü-Tränken, Ändern vorhandener Stores und Erstellen neuer Stores von Grund auf.
Was verursacht die ‘Boot-Konfigurationsdatenspeicher konnte nicht geöffnet werden’ Error?
Wir haben dieses spezielle Problem untersucht, indem wir uns verschiedene Benutzerberichte und die Reparaturstrategien angesehen haben, die betroffene Benutzer verwendet haben, um diesem Problem auf den Grund zu gehen. Wie sich herausstellt, gibt es einige häufige Szenarien, in denen dieses spezielle Problem auftritt:
Wenn Sie derzeit Schwierigkeiten haben, das Problem zu lösen ‘Boot-Konfigurationsdatenspeicher konnte nicht geöffnet werden’ In diesem Artikel können Sie das Problem beheben, indem Sie einige Anleitungen zur Fehlerbehebung bereitstellen, die andere Benutzer in einer ähnlichen Situation erfolgreich verwendet haben.
Um die besten Ergebnisse zu erzielen, folgen Sie bitte den Methoden in der angegebenen Reihenfolge, da sie nach Effizienz und Schweregrad geordnet sind.
Methode 1: Eingabeaufforderung als Administrator öffnen
In den meisten Fällen tritt dieses spezielle Problem aufgrund eines Berechtigungsproblems auf. Höchstwahrscheinlich ist der BCDEdit gezwungen, einen Vorgang auszuführen, der erhöhte Berechtigungen (Administratorzugriff) erfordert. Dies ist umso wahrscheinlicher, wenn die Subnachricht mit verknüpft ist ‘Boot-Konfigurationsdatenspeicher konnte nicht geöffnet werden’ Fehler ist „Zugriff wird verweigert“.
Mehrere Benutzer, bei denen genau diese Fehlermeldung angezeigt wird, haben es geschafft, das Problem zu beheben und das Problem zu beheben BCDBearbeiten durch Öffnen der Eingabeaufforderung mit Administratorrechten. So geht's:
- Drücken Sie Windows-Taste + R um ein Ausführen-Dialogfeld zu öffnen.
- Geben Sie als Nächstes ein „cmd“ und drücke Strg + Umschalt + Eingabetaste um eine Eingabeaufforderung mit erhöhten Rechten zu öffnen.
- Wenn Sie vom . dazu aufgefordert werden UAC (Benutzerkontensteuerung), klicken Ja Administratorrechte zu erteilen.
- Sobald Sie sich in der Eingabeaufforderung mit erhöhten Rechten befinden, führen Sie den gleichen Vorgang aus, der zuvor die ausgelöst hat ‘Boot-Konfigurationsdatenspeicher konnte nicht geöffnet werden’ Fehler und sehen, dass es behoben wurde.
Wenn immer noch dieselbe Fehlermeldung angezeigt wird, fahren Sie mit der nächsten Methode unten fort.
Methode 2: Ändern des Boot-Modus
Einige betroffene Benutzer haben darauf hingewiesen, dass Sie beim Booten des Computers sicherstellen müssen, dass Sie von derselben Partition booten, mit der die Festplatte erstellt wurde, damit BCDEdit wie beabsichtigt funktioniert. Der schnellste Weg, dies zu tun, besteht darin, den BIOS-Modus zu ändern. Dieses Verfahren wird in den BIOS-Einstellungen durchgeführt, unterscheidet sich jedoch von Computer zu Computer je nach Motherboard-Hersteller und der BIOS-Version, die es enthält.
Hier ist eine allgemeine Anleitung, die Ihnen dabei helfen soll, unabhängig von Ihrem Motherboard-Hersteller, dorthin zu gelangen:
- Starten Sie Ihren Computer und drücken Sie Einrichten Schlüssel (Boot-Schlüssel) während der ersten Startsequenz. Normalerweise wird die Setup-Tasten-ID auf dem Startbildschirm angezeigt, aber für den Fall, dass Sie sie nicht sehen, ist es entweder eine der F-Tasten (F2, F4, F6, F8 usw.), die Entf-Taste (für Dell-Computer) oder die Esc-Taste.
Hinweis: Sie können auch online nach dem spezifischen Setup-Schlüssel Ihres Computers suchen. - Sobald Sie in den BIOS-Einstellungen angekommen sind, suchen Sie nach a Booten Registerkarte und ändern Sie die Boot modus auf den Typ, in dem die Partition ursprünglich erstellt wurde. In diesem Fall ist es Legacy-BIOS.
- Nachdem der Bootmodus geändert wurde, speichern Sie die aktuelle Konfiguration und starten Sie Ihren Computer neu.
- Versuchen Sie erneut, den Befehl BCDEdit zu verwenden, und sehen Sie, ob Sie immer noch die . erhalten‘Boot-Konfigurationsdatenspeicher konnte nicht geöffnet werden’ Error.