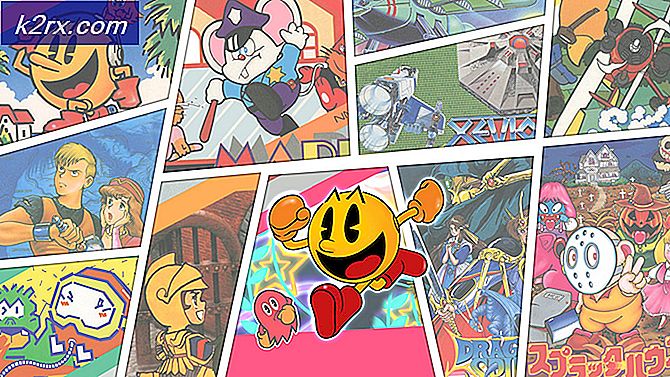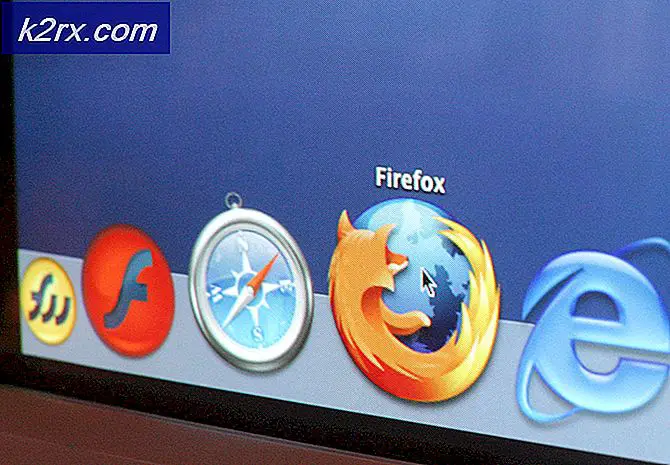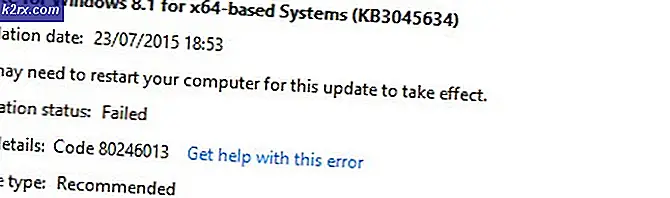Fix: Verbindung zum App Store nicht möglich
Der Mac App Store ist ein wunderbarer Ort, an dem Sie alle Arten von Anwendungen und Programmen herunterladen können, die speziell für Ihren Mac entwickelt wurden. Der Mac App Store ist jedoch, wie alle anderen App Stores, auch nicht ohne Knirschen. Eines der bekanntesten Probleme im Mac App Store ist eine Fehlermeldung, die besagt, dass keine Verbindung zum App Store hergestellt werden kann, wenn ein betroffener Benutzer versucht, den App Store zu starten.
Dies ist ein Problem, bei dem der Mac des betroffenen Benutzers keine Verbindung zum Mac App Store herstellen kann. Die Ursache für dieses Problem kann eine wackelige Internetverbindung oder ein Problem mit Zertifikaten in der KeyChain-App sein. In den meisten Fällen wird der Fehler behoben, indem Sie einfach den Mac App Store schließen und neu starten oder sich im Mac App Store abmelden, indem Sie auf Store > Logout klicken und sich erneut anmelden . Wenn jedoch keine dieser Lösungen dieses Problem für Sie beheben können, befürchten Sie nicht, wie die folgenden Lösungen die effektivsten Lösungen sind, die Sie verwenden können, um die Fehlermeldung "Kann nicht mit dem App Store verbinden" wiederherzustellen und einen fehlerfreien wiederherzustellen Verbindung zum Mac App Store:
Lösung 1: Überprüfen Sie, ob Ihre Internetverbindung funktioniert
Wenn Sie der Fehlermeldung "Kann nicht mit dem App Store verbinden" zum Opfer gefallen sind, würden Sie frühestens Ihre Internetverbindung als Schuldigen vermuten. In diesem Fall sollten Sie zunächst prüfen, ob Ihre Internetverbindung funktioniert.
Klicken Sie auf das Apple- Logo in der Symbolleiste oben. Klicken Sie im Kontextmenü auf Systemeinstellungen . Klicken Sie auf Netzwerk . Überprüfen Sie, ob neben dem Netzwerk, mit dem Sie verbunden sind, ein grünes Symbol angezeigt wird. Wenn das grüne Symbol vorhanden ist, ist Ihre Internetverbindung nicht verantwortlich. Wenn jedoch neben dem Netzwerk, mit dem Sie verbunden sind, ein rotes Symbol angezeigt wird, ist Ihre Internetverbindung unterbrochen, und das ist wahrscheinlich der Grund, warum Ihr Mac keine Verbindung zum Mac App Store herstellen kann.
Lösung 2: Stellen Sie die DNS-Server Ihres Mac auf das DNS von Google ein
Klicken Sie auf das Apple- Logo in der Symbolleiste oben. Klicken Sie im Kontextmenü auf Systemeinstellungen .
Wählen Sie im linken Bereich Ihr Netzwerk und klicken Sie auf Erweitert.
Navigieren Sie zum DNS
Klicken Sie auf das + im Feld DNS-Server und fügen Sie die folgende DNS-Adresse hinzu:
8.8.8.8
Klicken Sie auf das + im Feld DNS-Server und fügen Sie die folgende DNS-Adresse hinzu:
8.8.4.4
PRO TIPP: Wenn das Problem bei Ihrem Computer oder Laptop / Notebook auftritt, sollten Sie versuchen, die Reimage Plus Software zu verwenden, die die Repositories durchsuchen und beschädigte und fehlende Dateien ersetzen kann. Dies funktioniert in den meisten Fällen, in denen das Problem aufgrund einer Systembeschädigung auftritt. Sie können Reimage Plus herunterladen, indem Sie hier klicken
Beide von Ihnen hinzugefügten DNS-Adressen sind Apples globale DNS-Adressen. Klicken Sie auf OK, beenden Sie die Netzwerkeinstellungen und starten Sie Ihren Mac neu. Überprüfen Sie, ob das Problem beim Hochfahren des Macs behoben wurde.
Lösung 3: Entfernen Sie alle ungültigen oder falschen Zertifikate
Die Fehlermeldung Kann nicht mit dem App Store verbinden kann auch durch ungültige oder falsche Zertifikate verursacht werden. Wenn in Ihrem Fall ungültige oder falsche Zertifikate die Ursache für dieses Problem sind, können Sie sie wie folgt entfernen und den Zugriff auf den Mac App Store wiederherstellen:
Starten Sie den Finder . Klicken Sie auf Los . Klicken Sie im Kontextmenü auf Gehe zu Ordner .
Geben Sie Folgendes in das Go- Fenster ein und klicken Sie auf Go :
/ var / db / crls /
Löschen Sie Cricache. db und ocspcache.db, indem Sie beide Dateien einzeln in den Papierkorb ziehen . Wenn Sie dazu aufgefordert werden, bestätigen Sie die Aktion, indem Sie ein Administratorkennwort eingeben und bestätigen.
Leeren Sie den Papierkorb .
Starten Sie Ihren Mac neu und überprüfen Sie, ob das Problem beim Hochfahren behoben wurde.
Lösung 4: Bearbeiten Sie bestimmte Zertifikate in der KeyChain-Anwendung
Die Anwendung KeyChain enthält Kennwörter und Zertifikate, mit denen Ihr Mac sichere Verbindungen aus Apps herstellt, einschließlich des Mac App Store. Ein Problem mit bestimmten Zertifikaten, die die KeyChain-Anwendung enthält, kann auch die Fehlermeldung Kann nicht mit dem App Store verbinden verursachen. Wenn dies das Problem in Ihrem Fall verursacht, müssen Sie Folgendes tun, um bestimmte Zertifikate in der Anwendung KeyChain zu bearbeiten und dieses Problem zu beheben:
Öffnen Sie den KeyChain-Zugriff unter / Programme / Dienstprogramme / .
Klicken Sie im linken Bereich unter Kategorie auf Zertifikate . Geben Sie in das Suchfeld oben rechts im Fenster KeyChain-Zugriff Class ein und drücken Sie die Eingabetaste .
Suchen Sie unter den Suchergebnissen ein Zertifikat mit einem blauen Umriss, und doppelklicken Sie darauf. Dies öffnet ein Fenster mit Informationen zum Zertifikat.
Klicken Sie auf das Dreieck neben Vertrauen, um die Berechtigungen des Zertifikats anzuzeigen. Setzen Sie Secure Sockets Layer (SSL): auf Immer vertrauen und schließen Sie das Fenster. Bestätigen Sie die Aktion, indem Sie Ihr Administratorpasswort in das Popup eingeben.
Doppelklicken Sie auf das gleiche Zertifikat, das Sie in Schritt 4 geöffnet haben.
Klicken Sie auf das Dreieck neben Vertrauen, um die Berechtigungen des Zertifikats anzuzeigen.
Bei Verwendung dieses Zertifikats: Benutzerdefinierte Einstellungen verwenden und das Fenster schließen.
Bestätigen Sie die Aktion, indem Sie Ihr Administratorpasswort in das Popup eingeben.
Wiederholen Sie die Schritte 4 bis 11 für jedes Zertifikat unter den Suchergebnissen mit einem blau umrandeten Symbol.
Starten Sie Ihren Mac neu und überprüfen Sie, ob das Problem behoben wurde.
PRO TIPP: Wenn das Problem bei Ihrem Computer oder Laptop / Notebook auftritt, sollten Sie versuchen, die Reimage Plus Software zu verwenden, die die Repositories durchsuchen und beschädigte und fehlende Dateien ersetzen kann. Dies funktioniert in den meisten Fällen, in denen das Problem aufgrund einer Systembeschädigung auftritt. Sie können Reimage Plus herunterladen, indem Sie hier klicken