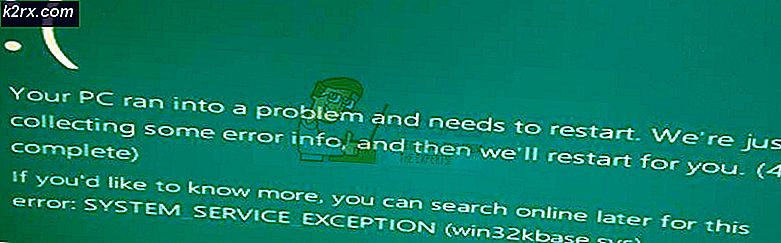Fix: Chrome PDF Viewer wurde von der Unternehmensrichtlinie deaktiviert
Google Chrome verfügt über einen eigenen PDF-Viewer, der leichtgewichtig ist und große Dateien reibungslos verarbeitet, wie es von einem Google-Produkt erwartet wird. Während wichtige Funktionen wie Anmerkungen und Hervorhebungen fehlen, ist der Chrome PDF-Viewer immer noch der schnellste Weg, um auf PDF-Dateien in Chrome zuzugreifen. Der Standard-PDF-Viewer in Chrome wird jedoch manchmal automatisch deaktiviert und zeigt die Nachricht an (Deaktiviert nach Unternehmensrichtlinie). In diesem Leitfaden zeigen wir Ihnen, wie Sie dies beheben und den PDF-Viewer von Chrome erneut aktivieren können.
Identifizieren Sie das Problem
Woher wissen wir, ob der PDF-Viewer von Chrome aktiviert oder deaktiviert ist? Bei älteren Versionen von Google Chrome könnten Sie zu chrome: // plugins wechseln und prüfen, ob es deaktiviert ist.
In neueren Chrome-Versionen hat Google die Plugins-Seite entfernt. Die einzige Möglichkeit zu ermitteln, ob der PDF-Viewer funktioniert, besteht darin, dies durch Öffnen einer PDF-Datei in Chrome zu überprüfen. Wenn Chrome keine PDFs öffnen kann, wurde der Viewer wahrscheinlich deaktiviert. Hier erfahren Sie, wie Sie das beheben können.
Aktivieren Sie Chrome PDF Viewer erneut
Um den PDF-Viewer wieder zu aktivieren, rufen Sie chrome: // settings / privacy mit der Adressleiste von Google Chrome auf. Alternativ können Sie Einstellungen öffnen, indem Sie oben rechts in einem Chrome-Fenster auf das Menü Optionen klicken und dann zu "Datenschutz und Sicherheit" navigieren.
Unter Datenschutz und Sicherheit finden Sie eine Option mit der Bezeichnung "Inhaltseinstellungen".
PRO TIPP: Wenn das Problem bei Ihrem Computer oder Laptop / Notebook auftritt, sollten Sie versuchen, die Reimage Plus Software zu verwenden, die die Repositories durchsuchen und beschädigte und fehlende Dateien ersetzen kann. Dies funktioniert in den meisten Fällen, in denen das Problem aufgrund einer Systembeschädigung auftritt. Sie können Reimage Plus herunterladen, indem Sie hier klickenNavigieren Sie unter "Inhaltseinstellungen" nach unten und Sie werden eine Option namens "PDF-Dokumente" finden.
In dieser Option sehen Sie einen Schalter zum Öffnen von PDFs mit einer anderen Anwendung. Wenn dieser Schalter eingeschaltet ist, ist der PDF-Viewer von Chrome deaktiviert. Sie müssen es deaktivieren, um den PDF-Viewer wieder zu aktivieren, wie im folgenden Screenshot gezeigt.
Dies sollte Ihr Problem wahrscheinlich lösen, und der PDF-Viewer von Chrome sollte wieder funktionieren. Diese Einstellung ist bekanntermaßen der häufigste Stamm des PDF-Viewers, der in Chrome deaktiviert ist. Wenn die Änderung der Einstellungen jedoch nicht funktioniert, können Sie versuchen, Chrome als letzten Ausweg zu deinstallieren und neu zu installieren. Wenn Sie ein Chromebook verwenden, müssen Sie Ihr Chromebook mit einem Powerwash versehen, um denselben Effekt zu erzielen. Hoffentlich funktioniert eine dieser Lösungen für Sie, und der komfortable PDF-Viewer von Chrome wird einsatzbereit sein.
PRO TIPP: Wenn das Problem bei Ihrem Computer oder Laptop / Notebook auftritt, sollten Sie versuchen, die Reimage Plus Software zu verwenden, die die Repositories durchsuchen und beschädigte und fehlende Dateien ersetzen kann. Dies funktioniert in den meisten Fällen, in denen das Problem aufgrund einer Systembeschädigung auftritt. Sie können Reimage Plus herunterladen, indem Sie hier klicken