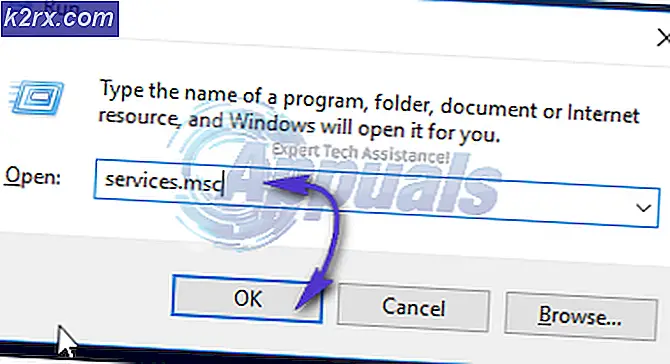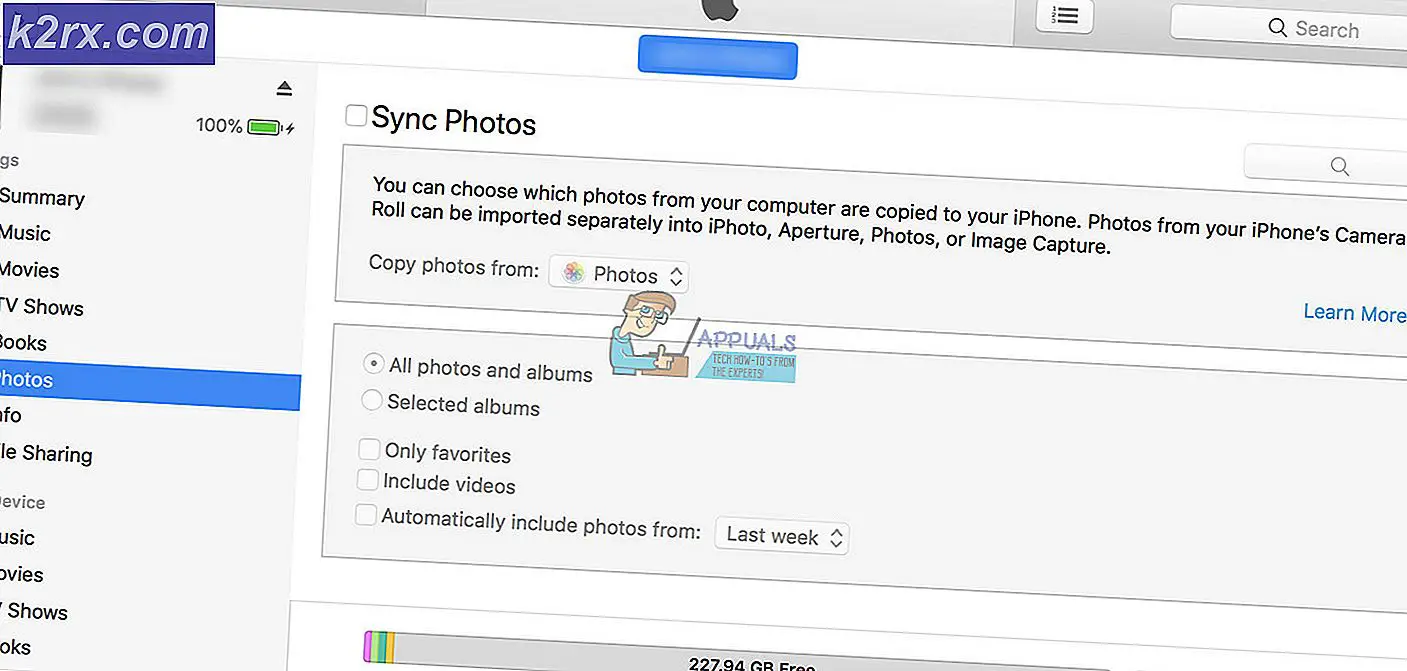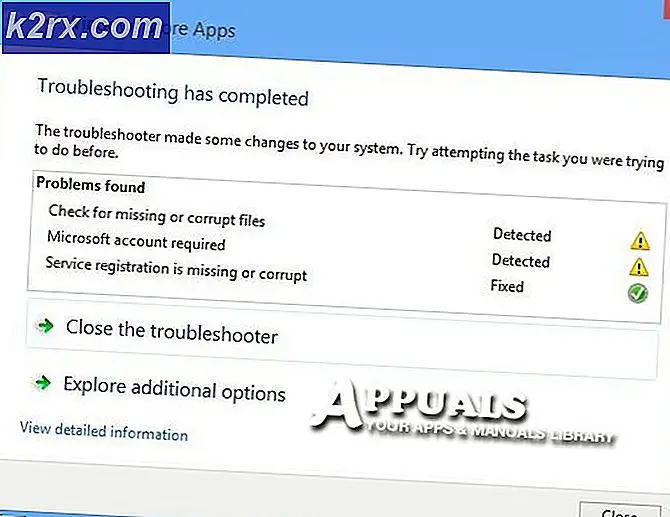Fix: Fehler beim Laden des Plugins konnte nicht gefunden werden
Google Chrome-bezogene Fehler hängen in der Regel von Ihrer Internetverbindung ab und es können viele Probleme auftreten, wenn Ihre Verbindung derzeit schwach oder nicht vorhanden ist. Andere Probleme können jedoch von Ihrem Browser und seiner Kompatibilität mit der Aufgabe, mit der Sie fortfahren möchten, abhängen. Die beliebtesten Browser, die heutzutage verwendet werden, sind Microsoft Edge, Google Chrome und Mozilla Firefox. Aus diesem Grund entwickeln bestimmte Entwickler Plug-Ins, die dazu verwendet werden können, einem Browser weitere Funktionen hinzuzufügen, seine Leistung zu verbessern und ihn für den Benutzer nützlicher zu machen.
Google Chrome Plugin Fehler
Plugins sind in der Regel großartig und sie können Ihrem Browser neue Leistungsoptionen hinzufügen, wie etwa einen Werbeblocker, automatische Übersetzung oder Rechtschreibprüfung, Video-Downloader usw. Benutzer müssen dennoch aufpassen, sie nicht zu oft zu verwenden, da viele Plugins Ihre Geschwindigkeit verlangsamen können Browser erheblich.
Nutzer haben gemeldet, dass Google Chrome die Fehlermeldung "Die Plug-in konnte nicht geladen werden" liefert. Die Fehlermeldung tritt zufällig auf und verwirrte Nutzer, die nicht wissen konnten, was das Problem verursacht hat.
Dies ist jedoch normalerweise der Adobe Flash Player, der das Problem verursacht, und es ist ein wichtiges Plugin, um Streams, Videos und sogar bestimmte Websites zu öffnen. Ohne den Flash-Player würde die Nützlichkeit Ihres Chrome-Browsers erheblich abnehmen. Deshalb ist es wichtig, dieses Problem zu beheben, ohne fortfahren zu müssen. Das Wechseln von Browsern ist definitiv eine Möglichkeit, aber Sie werden Ihre Browserdaten usw. verwenden.
Lösung 1: Flash Player blockiert oder deaktiviert
Es stellt sich heraus, dass die Verwendung von alten Flash-Playern zu Problemen führen kann. Stellen Sie zunächst sicher, dass Ihr Shockwave Flash Player auf dem neuesten Stand ist, da immer die neueste Version empfohlen wird.
- Öffnen Sie Ihren Chrome-Browser, nachdem Sie Shockwave Flash aktualisiert haben.
- Klicken Sie auf die Adressleiste oben im Browserfenster und geben Sie Folgendes ein: chrome: // settings / content ohne die Anführungszeichen und klicken Sie auf Enter.
- Suchen Sie die Flash-Einstellungen und aktivieren Sie Websites, um den Flash Player zu verwenden.
- Starten Sie Ihren Chrome-Browser neu und prüfen Sie, ob das Problem behoben wurde.
Lösung 2: PepperFlash-Probleme
PepperFLash ist normalerweise die Ursache für die meisten dieser Probleme, und die Behebung ist ziemlich einfach, wenn Sie die Anweisungen richtig befolgen. Die Ursache dieser Probleme ist normalerweise ein Update der Datei pepflashplayer.dll, das behoben werden muss.
PRO TIPP: Wenn das Problem bei Ihrem Computer oder Laptop / Notebook auftritt, sollten Sie versuchen, die Reimage Plus Software zu verwenden, die die Repositories durchsuchen und beschädigte und fehlende Dateien ersetzen kann. Dies funktioniert in den meisten Fällen, in denen das Problem aufgrund einer Systembeschädigung auftritt. Sie können Reimage Plus herunterladen, indem Sie hier klicken- Besuchen Sie den folgenden Speicherort auf Ihrem Computer: C: \ Users \\ AppData \ Local \ Google \ Chrome \ UserData \ PepperFlash \ 20.0.0.xxx \ pepflashplayer.dll
sollte der Name Ihres Benutzerkontos sein und xxx sind die Nummern, die sich nach jedem Update ändern, so dass wir den genauen Ordnernamen nicht kennen.
- Um das Problem bezüglich der DLL-Datei zu beheben, können Sie es entweder verstecken oder umbenennen. Sobald Sie dies tun und Ihren Chrome neu starten, verwendet der Browser die Standard-DLL.
Lösung 3: Mehrere Flash Player installiert
Es scheint, dass mehrere Flash-Player, die im selben Browser installiert sind, zu ähnlichen Problemen führen können. Dieses Problem tritt speziell auf, wenn die PPAPI- und die NPAPI-Versionen gleichzeitig verwandt werden.
- Öffne deinen Chrome-Browser.
- Geben Sie chrome: // components in die Adresszeile ohne die Anführungszeichen ein.
- Wenn Sie mehrere Versionen von Adobe Flash Player sehen, fahren Sie mit dieser Lösung fort.
- Da es schwieriger ist, Flash Player zu verwalten, nachdem Chrome die chrome: // plugins-Seite entfernt hat, besteht die einfachste Möglichkeit für Sie darin, Ihren Webbrowser neu zu installieren.
Wenn die oben beschriebenen Methoden nicht hilfreich sind, folgen Sie Methode 6, um einen Chrome-Artikel zu löschen und neu zu erstellen.
PRO TIPP: Wenn das Problem bei Ihrem Computer oder Laptop / Notebook auftritt, sollten Sie versuchen, die Reimage Plus Software zu verwenden, die die Repositories durchsuchen und beschädigte und fehlende Dateien ersetzen kann. Dies funktioniert in den meisten Fällen, in denen das Problem aufgrund einer Systembeschädigung auftritt. Sie können Reimage Plus herunterladen, indem Sie hier klicken