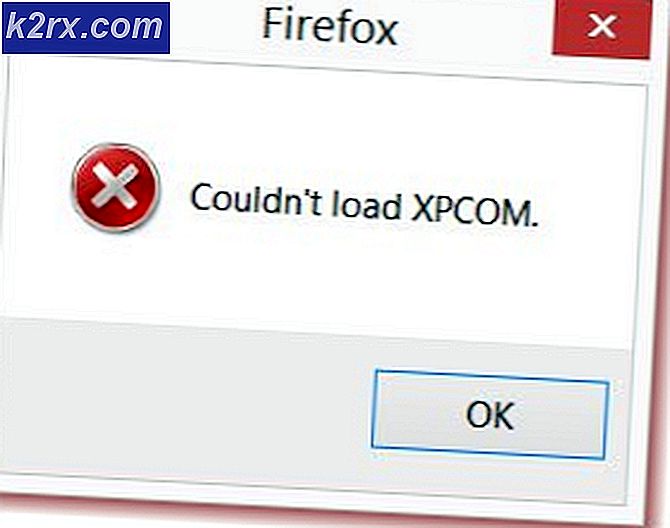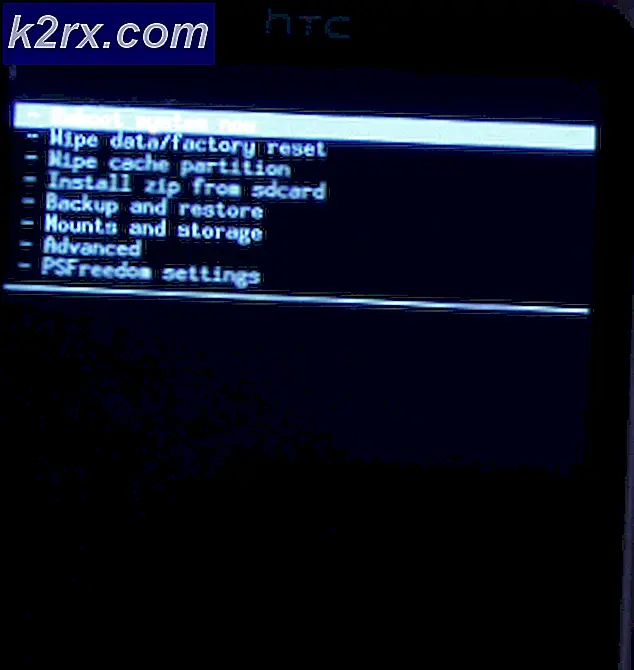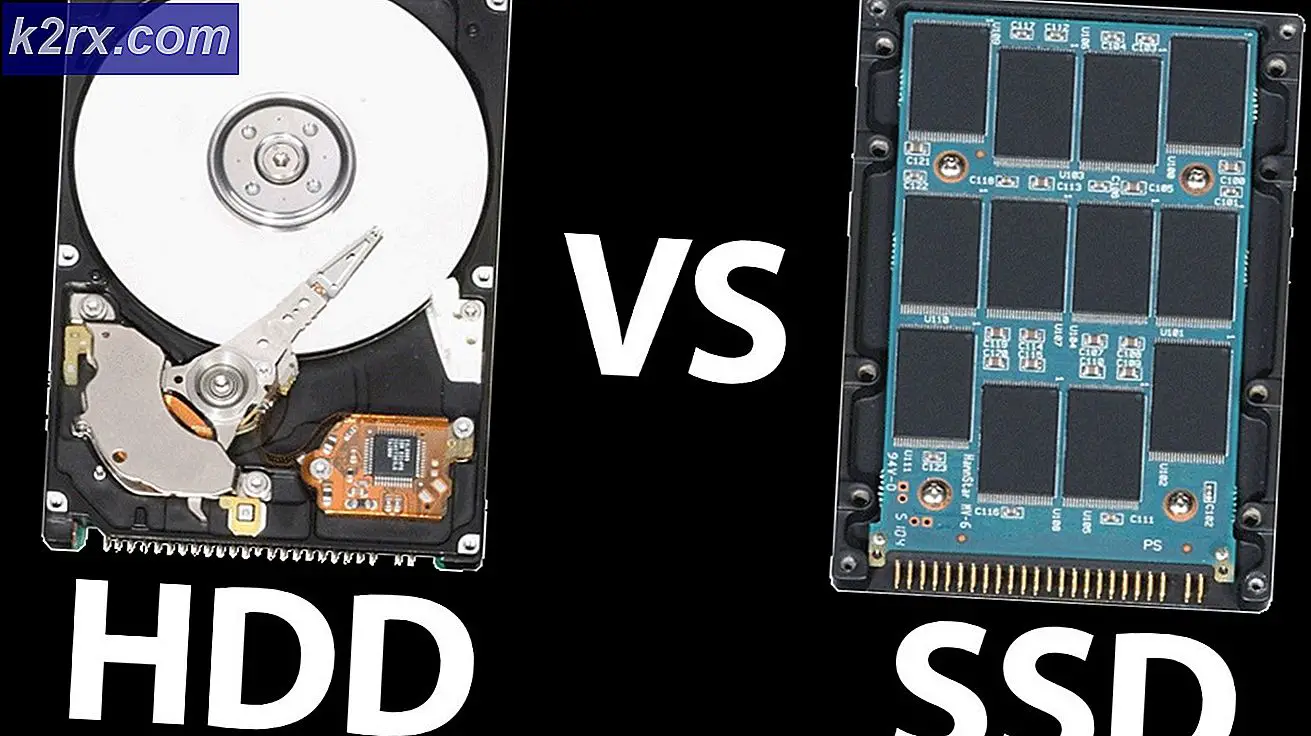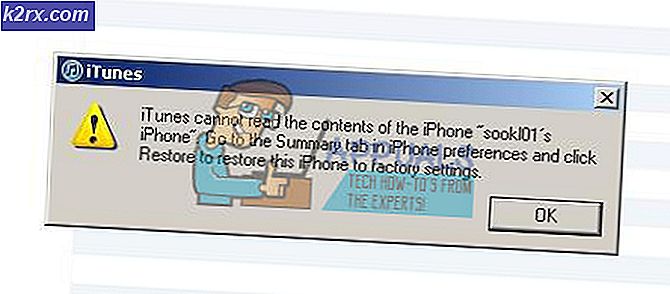UPDATE: Definitionsupdate für Windows Defender schlägt mit Fehler 0x80070643 fehl
Bei der Installation von Updates für ihre Computer von Windows Update haben viele Benutzer gemeldet, dass ein einziges Update - ein Definitionsupdate für Windows Defender - fehlschlägt und der Fehlercode 0x80070643 mit dem Problem verknüpft ist. Definition Updates für Windows Defender werden mit neuen und aktualisierten Definitionen für alle bekannten Viren und Malware geliefert. Aus diesem Grund sind diese Updates für eine optimale Leistung von Windows Defender von entscheidender Bedeutung und warum es nicht möglich ist, auch nur eines dieser Updates zu installieren, kann ein großes Problem sein. Andere Benutzer haben nicht nur gemeldet, Windows Defender-Updates fehlgeschlagen, aber viele andere ausstehende Updates für Microsoft Office, Windows Live Essentials, Skype, Microsoft Silverlight, usw. Obwohl dieses Problem unter Windows 10-Benutzern weit verbreitet ist, wurde auch früher berichtet Betriebssysteme so weit zurück wie Windows Vista.
Obwohl es kein offizielles Wort für die Ursache dieses Problems gibt, spekulieren viele der klügsten Windows 10-Benutzer, die von diesem Problem betroffen sind, dass sowohl Windows Update als auch Windows Defender versuchen, das fragliche Definitionsupdate herunterzuladen und zu installieren die selbe Zeit. Zum Glück gehört dieses Problem jedoch nicht zu den vielen Windows 10-Problemen, die nicht behoben werden können. Um dieses Problem zu beheben, müssen alle betroffenen Benutzer das betreffende Definitionsupdate über Windows Defender selbst herunterladen, Antivirenprogramme von Drittanbietern deinstallieren, Windows mit Administratorrechten aktualisieren, vorhandene Definitionsupdates entfernen, das SubInACL-Tool ausführen, Windows Update-Komponenten zurücksetzen oder Fixieren von Silverlight. Wenn Sie eine dieser Methoden ausführen, kann der Benutzer den Fehlercode 0x80070643 nicht sehen.
Methode 1: Installieren des Updates von Windows Defender
Um dieses Problem zu beheben und das fehlgeschlagene Definitionsupdate erfolgreich herunterzuladen, müssen Sie Folgendes tun:
Öffne das Startmenü .
Klicke auf Einstellungen .
Klicken Sie auf Update und Sicherheit .
Klicken Sie im linken Bereich auf Windows Defender .
Scrollen Sie im rechten Bereich nach unten zum Abschnitt Versionsinformationen und klicken Sie auf Windows Defender öffnen, um die Windows Defender App auf dem Desktop zu starten.
Navigieren Sie in der Windows Defender-App zum Update
Klicken Sie auf Aktualisieren .
Warten Sie, bis Windows Defender nach verfügbaren Definitionsupdates gesucht, diese heruntergeladen und installiert hat.
Sobald Windows Defender alle verfügbaren Definitionsupdates heruntergeladen und installiert hat, können Sie zu Windows Update wechseln. Sie werden feststellen, dass keine ausstehenden Definitionsupdates für Windows Defender gemeldet werden, und Sie sehen auch keinen Fehlercode 0x80070643.
Methode 2: Deinstallieren Sie 3rd Party Antiviren
Bei den meisten Benutzern, die dieses Problem hatten, wurden die Produkte durch Deaktivieren oder Deinstallieren anderer Anti-Malware-Produkte repariert. Es ist nicht ratsam, mehr als eine Antivirus-Software auf Ihrem PC zu installieren, da dies zu Konflikten mit ungünstigen Folgen führen kann. Sie deinstallieren schnell ein vorhandenes Antivirenprogramm, indem Sie Systemsteuerung> Programme und Funktionen wählen, die Software auswählen und anschließend auf Deinstallieren klicken und den Aufforderungen folgen oder die folgenden Schritte ausführen, um eine gründliche Deinstallation durchzuführen.
- Laden Sie das Entfernungsprogramm für Ihre Antivirensoftware herunter, indem Sie die entsprechenden Links unten verwenden.
- Avast
- AVG
- Avira
- BitDefender
- Comodo Internetsicherheit
- Web Antivirus
- ESET NOD32
- F-Sicher
- Kaspersky
- Malwarebytes
- McAfee
- Microsoft Security Essentials
- Norton
- Panda
- Symantec
- Trend Micro
- Verizon
- Webstamm
Sie können auch das AppRemover OESIS Endpoint Assessment Tool verwenden, um Antivirenprodukte zu entfernen.
PRO TIPP: Wenn das Problem bei Ihrem Computer oder Laptop / Notebook auftritt, sollten Sie versuchen, die Reimage Plus Software zu verwenden, die die Repositories durchsuchen und beschädigte und fehlende Dateien ersetzen kann. Dies funktioniert in den meisten Fällen, in denen das Problem aufgrund einer Systembeschädigung auftritt. Sie können Reimage Plus herunterladen, indem Sie hier klicken- Starten Sie das heruntergeladene Dienstprogramm und folgen Sie den Anweisungen, um die Anti-Malware-Anwendung vollständig von Ihrem System zu entfernen.
- Starte deinen PC neu.
- Öffnen oder aktivieren Sie Windows Defender und versuchen Sie dann, das Update von Windows Update zu installieren.
Methode 3: Aktualisieren mit Administratorberechtigungen
Einige Updates benötigen Administratorrechte, um installiert zu werden. Wenn Sie ein Gast- oder weniger privilegiertes Konto verwenden, melden Sie sich auf Ihrem PC an. Wenn Ihr PC zu einer Domäne gehört, sollten Sie sich an Ihren Systemadministrator wenden.
Methode 4: Verwenden Sie die Eingabeaufforderung
Es gibt einige Befehle, die Sie über eine Administrator-Eingabeaufforderung ausführen können, die bei diesem Problem behilflich sind.
- Drücken Sie die Windows- Taste und geben Sie ein. Klicken Sie mit der rechten Maustaste auf das Ergebnis, und wählen Sie Als Administrator ausführen aus. Oder drücken Sie gleichzeitig die Tasten Windows und X auf Ihrer Tastatur und wählen Sie im Menü die Option Eingabeaufforderung (Admin) .
- Geben Sie in der Administrator-Eingabeaufforderung die folgenden Befehle ein, und drücken Sie nach jeder Eingabe die EINGABETASTE, um sie auszuführen. Stellen Sie sicher, dass Sie auf eine fertige Nachricht vom ersten Befehl warten, bevor Sie den zweiten Befehl schreiben und ausführen. Stellen Sie außerdem sicher, dass Sie keine Tippfehler mit den Befehlen machen.
% PROGRAMFILES% \ Windows Defender \ MPCMDRUN.exe -Entfernungsdefinitionen -All
% PROGRAMFILES% \ Windows Defender \ MPCMDRUN.exe -SignatureUpdate
- Nachdem beide Befehle ausgeführt wurden, können Sie die Eingabeaufforderung schließen.
- Versuchen Sie, die Updates jetzt auszuführen. Dies sollte sowohl von Windows Update als auch von Windows Defender aus möglich sein
Methode 5: Fixieren von Microsoft Silverlight
Wenn der Fehler 0x80070643 auf Ihrem System mit dem Sicherheitsupdate für Microsoft Silverlight zusammenhängt, können Sie dies leicht beheben, indem Sie die beschädigte Silverlight-Installation bereinigen und anschließend Silverlight neu installieren.
- Laden Sie das Fix it-Programm von Microsoft herunter, das Microsoft Silverlight automatisch deinstalliert. Alternativ können Sie dieses Skript herunterladen und als Administrator ausführen
- Wenn die Deinstallation abgeschlossen ist, besuchen Sie http://www.microsoft.com/getsilverlight/get-started/install/default.aspx, um die neueste Version von Microsoft Silverlight zu installieren.
Methode 6: Zurücksetzen von Windows Update-Komponenten
- Öffne das Startmenü und gib 'cmd' ein. Klicken Sie mit der rechten Maustaste auf das Eingabeaufforderungssymbol und klicken Sie auf 'Als Administrator ausführen'. Akzeptieren Sie die UAC-Eingabeaufforderung, wenn sie angezeigt wird.
- Geben Sie in der Eingabeaufforderung die folgenden Befehle ein, und drücken Sie nach jedem Befehl die Eingabetaste. Netz stoppen wuauserv
net stop cryptSvc
Netto-Stoppbits
Netzstop msiserver - Benennen Sie den SoftwareDistribution- und den Catroot2-Ordner um, indem Sie die folgenden Befehle in der Eingabeaufforderung eingeben.
ren C: \ Windows \ SoftwareDistribution SoftwareDistribution.old ren C: \ Windows \ System32 \ catroot2 Catroot2.old
- Starten Sie die Windows Update-Dienste erneut, indem Sie diese Befehle eingeben.
net starten wuauserv
net starten cryptSvc
Nettobeginn-Bits
Net Start MSIServer - Führen Sie Windows Update erneut aus, um zu bestätigen, dass der Fehler behoben ist.
Methode 7: Ausführen des SubInACL-Tools
Für ältere Betriebssysteme wie Windows Vista gab es einen Fehler mit .NET Framework 2.0, der durch falsche Zugriffssteuerungslistenberechtigungen für einige Registrierungsstrukturen verursacht wurde, die dazu führen, dass bestimmte Anwendungen nicht installiert werden. Das SubInACL behebt dieses Problem, indem es die Datei- und die Registrierungsberechtigungen repariert, die benötigt werden, um .MSI-based Setups zu installieren.
- Laden Sie das SubInACL-Tool herunter und installieren Sie es. Dieses Dienstprogramm wird unter C: \ Programme \ Windows Resource Kits \ Tools installiert.
- Laden Sie dieses Skript herunter und bearbeiten Sie es mit dem Editor oder einem anderen Texteditor. Ersetzen Sie die Werte mit dem Namen YOURUSERNAME durch das Windows-Benutzerkonto, mit dem Sie angemeldet sind, und speichern Sie sie. Sie können Ihren Benutzernamen finden, indem Sie den Benutzernamen in der Spalte "Benutzername" auf der Registerkarte "Prozesse" oder auf der Registerkarte "Benutzer" im Windows Task-Manager anzeigen.
- Klicken Sie mit der rechten Maustaste auf das Skript und Als Administrator ausführen.
- Versuchen Sie nach dem Ausführen des reset.cmd-Skripts, die Software zu installieren, die zuvor nicht auf Ihrem System installiert werden konnte.
PRO TIPP: Wenn das Problem bei Ihrem Computer oder Laptop / Notebook auftritt, sollten Sie versuchen, die Reimage Plus Software zu verwenden, die die Repositories durchsuchen und beschädigte und fehlende Dateien ersetzen kann. Dies funktioniert in den meisten Fällen, in denen das Problem aufgrund einer Systembeschädigung auftritt. Sie können Reimage Plus herunterladen, indem Sie hier klicken