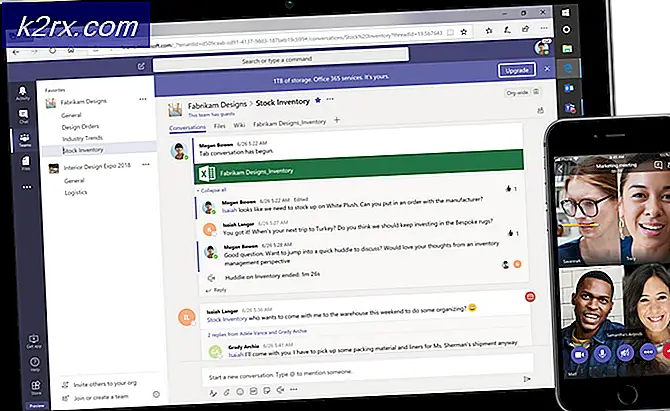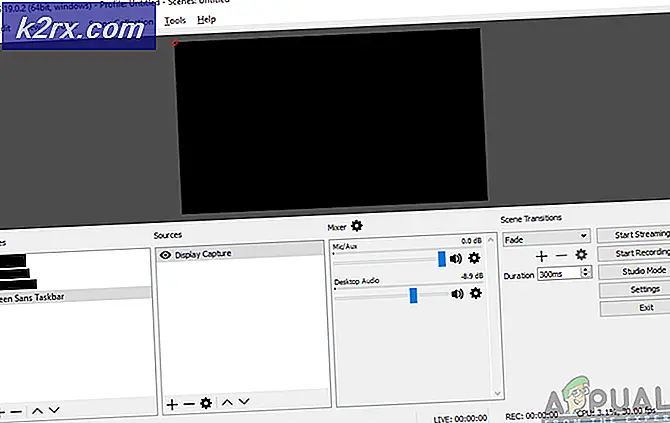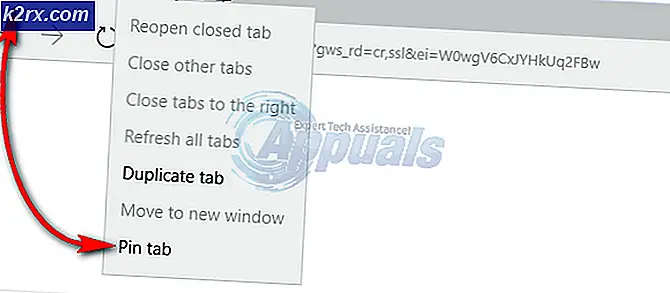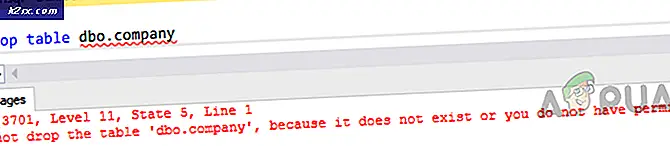Fix: Die Datenträgerprüfung konnte nicht durchgeführt werden, da Windows nicht auf die Festplatte zugreifen kann
Wenn ein Windows-Benutzer eine externe Festplatte an seinen Computer anschließt, werden die Festplatte und ihre Partitionen zusammen mit allen anderen mit dem Computer verbundenen Laufwerken in Arbeitsplatz oder Computer angezeigt. In einigen Fällen wird die externe Festplatte zwar angezeigt, kann aber nicht geöffnet werden. Wenn der Benutzer mit der rechten Maustaste darauf klickt und auf Eigenschaften klickt, werden 0 Byte belegter Speicherplatz und 0 Byte freier Speicherplatz angezeigt . Das erste, was ein Benutzer von diesem Problem betroffen ist, ist in den meisten Fällen ausgeführt CHKDSK - ein eingebautes Windows-Dienstprogramm zum Scannen von Festplatten für Fehler und fehlerhafte Sektoren und versuchen, alles, was es findet zu beheben.
Wenn Sie jedoch versuchen, CHKDSK auf einer Festplatte auszuführen, die von diesem Problem betroffen ist, entweder über eine Eingabeaufforderung mit erhöhten Rechten oder indem Sie mit der rechten Maustaste auf das Laufwerk klicken und zu Eigenschaften > Tools > Jetzt prüfen wechseln, schlägt die Fehlerüberprüfung fehl und die folgende Fehlermeldung wird angezeigt wird angezeigt:
Die Datenträgerprüfung konnte nicht durchgeführt werden, da Windows nicht auf die Festplatte zugreifen kann .
Wenn Sie CHKDSK nicht auf einer externen Festplatte ausführen können, auf die Ihr Computer aus irgendeinem Grund nicht zugreifen kann, können Sie nicht nach Fehlern und fehlerhaften Sektoren suchen und versuchen, sie zu beheben. Darüber hinaus ist es auch nicht abzusehen, ob Versuche einer Datenwiederherstellung mit Wiederherstellungsprogrammen zu positiven Ergebnissen führen. Auf der positiven Seite sind jedoch einige der effektivsten Lösungen, mit denen alle Windows-Benutzer, die von diesem Problem betroffen sind, versuchen können, diese Fehlermeldung zu entfernen und CHKDSK erfolgreich auf der betroffenen Festplatte auszuführen:
Lösung 1: Überprüfen Sie die Verbindung zwischen der Festplatte und dem Computer
In einigen Fällen konnte der Täter hinter der Überprüfung der Festplatte nicht ausgeführt werden, da Windows nicht auf die Festplatte zugreifen kann . Fehlermeldung kann so trivial wie eine lose Verbindung zwischen Ihrem Computer und der betroffenen Festplatte sein. Wenn diese Fehlermeldung beim Ausführen von CHKDSK angezeigt wird, sollten Sie als Erstes die Verbindung zwischen der betroffenen Festplatte und dem Computer überprüfen, um sicherzustellen, dass sie sicher ist, und sicherstellen, dass das Verbindungskabel der beiden Kabel einwandfrei ist.
Lösung 2: Ändern Sie den Laufwerkbuchstaben, der der betroffenen Festplatte zugewiesen ist
Die absolut effektivste Methode, mit der Benutzer unter ähnlichen Umständen die Festplatte erfolgreich entfernt haben. Die Festplattenprüfung konnte nicht durchgeführt werden, da Windows nicht auf die Festplatte zugreifen kann . Fehlermeldung und erfolgreich ausgeführt CHKDSK auf der betroffenen Festplatte ändert den Laufwerksbuchstaben der betroffenen Festplatte zugeordnet. Jeder Festplatte, die mit einem Windows-Computer verbunden ist, wird ein bestimmter Buchstabe des Alphabets zugewiesen, und Windows-Benutzer können die Buchstaben, die allen ihren Festplatten zugewiesen sind, manuell ändern. Um den Laufwerksbuchstaben zu ändern, der der betroffenen Festplatte zugewiesen ist, müssen Sie:
PRO TIPP: Wenn das Problem bei Ihrem Computer oder Laptop / Notebook auftritt, sollten Sie versuchen, die Reimage Plus Software zu verwenden, die die Repositories durchsuchen und beschädigte und fehlende Dateien ersetzen kann. Dies funktioniert in den meisten Fällen, in denen das Problem aufgrund einer Systembeschädigung auftritt. Sie können Reimage Plus herunterladen, indem Sie hier klicken- Drücken Sie die Windows-Logo- Taste + R, um ein Dialogfeld zum Ausführen zu öffnen.
- Geben Sie diskmgmt.msc in das Dialogfeld Ausführen ein, und drücken Sie die Eingabetaste, um das Dienstprogramm Datenträgerverwaltung zu starten.
- Suchen Sie in der Liste der Laufwerke, die mit Ihrem Computer verbunden sind, und klicken Sie mit der rechten Maustaste auf die betroffene externe Festplatte, und klicken Sie auf Laufwerkbuchstaben und -pfade ändern .
- Klicken Sie in dem sich öffnenden Fenster auf den aktuellen Laufwerksbuchstaben, der dem Laufwerk zugewiesen ist, um es auszuwählen, und klicken Sie auf Ändern .
- Öffnen Sie das Dropdown-Menü direkt vor Zuweisen des folgenden Laufwerksbuchstabens: und klicken Sie auf den neuen Laufwerksbuchstaben, den Sie dem Laufwerk zuweisen möchten, um es auszuwählen.
- Klicken Sie auf OK .
- Klicken Sie im Fenster Laufwerksbuchstaben und -pfade für X ändern: () auf OK .
- Schließen Sie das Dienstprogramm Datenträgerverwaltung, und starten Sie den Computer neu.
Wenn der Computer hochfährt, versuchen Sie, CHKDSK auf der betroffenen externen Festplatte auszuführen, und überprüfen Sie, ob das Problem weiterhin besteht.
Lösung 3: Habe die Festplatte professionell angeschaut
Wenn keine der aufgelisteten und beschriebenen Lösungen für Sie funktioniert, liegt möglicherweise ein Hardwareproblem vor, oder die Festplatte ist möglicherweise defekt oder irreparabel beschädigt. Wenn das der Fall ist, wäre es jetzt an der Zeit, die Festplatte an die Profis zu schicken, damit sie sich ansehen können. Wenn auf die betroffene externe Festplatte irgendeine Art von Garantie besteht, sollten Sie die Festplatte sicher einschicken und die Garantie in Anspruch nehmen.
PRO TIPP: Wenn das Problem bei Ihrem Computer oder Laptop / Notebook auftritt, sollten Sie versuchen, die Reimage Plus Software zu verwenden, die die Repositories durchsuchen und beschädigte und fehlende Dateien ersetzen kann. Dies funktioniert in den meisten Fällen, in denen das Problem aufgrund einer Systembeschädigung auftritt. Sie können Reimage Plus herunterladen, indem Sie hier klicken