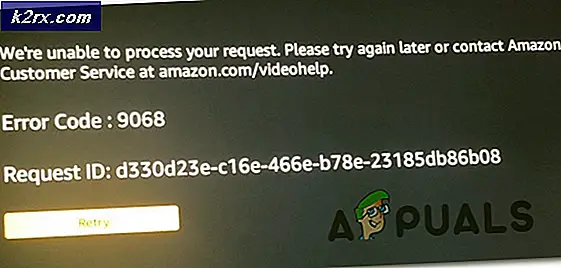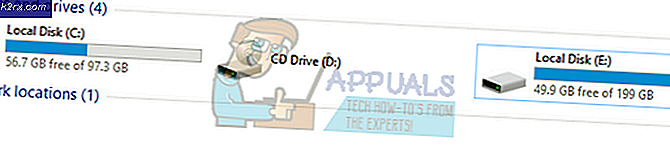Fix: DISM-Fehler 87 unter Windows 10
Mehrere Benutzer erhalten die “DISM-Fehler: 87“, wenn Sie versuchen, DISM unter Windows 10 über eine Eingabeaufforderung mit erhöhten Rechten auszuführen. Obwohl das Problem auch in früheren Windows-Versionen auftritt, ist die Häufigkeit von Berichten unter Windows 10 viel höher.
Was verursacht den DISM-Fehler 87 unter Windows 10?
Wir haben dieses spezielle Problem untersucht, indem wir uns verschiedene Benutzerberichte und die Reparaturstrategien angesehen haben, mit denen das Problem behoben wurde. Basierend auf unseren Erkenntnissen gibt es mehrere recht häufige Szenarien, von denen bekannt ist, dass sie diese bestimmte Fehlermeldung auslösen:
Wenn Sie derzeit nach Möglichkeiten suchen, diese bestimmte Fehlermeldung zu beheben, finden Sie in diesem Artikel eine Sammlung verifizierter Schritte zur Fehlerbehebung. Unten finden Sie eine Sammlung von Methoden, mit denen andere Benutzer in einer ähnlichen Situation das Problem behoben haben.
Um die besten Ergebnisse zu erzielen, befolgen Sie die folgenden Methoden in der angegebenen Reihenfolge, bis Sie auf eine Korrektur stoßen, die in Ihrer speziellen Situation wirksam ist. Lass uns anfangen!
Methode 1: Verwenden Sie den richtigen Abstand
Einer der häufigsten Gründe, warum dieser Fehler auftritt, ist der falsche Abstand, der beim Eingeben des DISM-Befehls verwendet wird. In der Regel tritt der Fehler aufgrund eines falschen Abstands vor jedem Fehler auf ‘/’. Also anstatt einen Befehl wie „DISM.exe / Online / Bereinigungsbild / Scanhealth", Sollten Sie sicherstellen, dass Sie vor jedem" / "-Zeichen ein Leerzeichen verwenden. Die korrekte Syntax des Befehls sollte lauten:
DISM.exe / Online / Bereinigungsbild / Scanhealth
Methode 3: Installieren jedes ausstehenden Windows-Updates
Das "DISM-Fehler: 87”Kann auch durch einen Windows 10-Fehler verursacht werden, der im Oktober 2017 mit dem Start von endgültig behoben wurde Herbst-Ersteller-Update. Wenn Sie eine Raubkopie von Windows 10 verwenden oder eine Software verwenden, die die Installation von Windows-Updates aktiv blockiert, müssen Sie Ihr System auf den neuesten Stand bringen, um den Fehler zu beheben.
Wenn dieses Szenario zutrifft und Sie eine legitime Windows 10-Lizenz verwenden, beseitigen Sie die Straßensperre, die die Installation der Updates verhindert, und befolgen Sie die folgenden Anweisungen:
- Drücken Sie Windows-Taste + R. zu öffnen a Lauf Dialogbox. Geben Sie dann „ms-settings: windowsupdate" und drücke Eingeben zu öffnen Windows Update Bildschirm der die Einstellungen App.
- In der Windows Update Klicken Sie auf die Registerkarte Auf Updates prüfenBefolgen Sie die Anweisungen auf dem Bildschirm, um jedes ausstehende Update zu installieren.
Hinweis: Möglicherweise werden Sie aufgefordert, zwischen der Update-Installation einen Neustart durchzuführen. Wenn Sie dazu aufgefordert werden, starten Sie den Computer nach jeder Aufforderung neu und denken Sie daran, nach Abschluss des nächsten Starts zum selben Bildschirm zurückzukehren, um mit der Installation der verbleibenden Dateien fortzufahren. Tun Sie dies, bis alle ausstehenden Updates installiert sind.
- Starten Sie Ihren Computer nach der Installation jedes ausstehenden Updates neu und lösen Sie einen weiteren DISM-Scan aus, sobald der nächste Start abgeschlossen ist.
Für den Fall, dass Sie immer noch auf die "DISM-Fehler: 87“Fahren Sie mit der nächsten Methode fort.
Methode 4: Verwenden der Windows 10-Version von DISM (falls zutreffend)
Wenn Sie beim Versuch, ein Windows 10-Image anzuwenden, auf das Problem stoßen, klicken Sie auf Befehl DISM / Apply-Image Bei einer früheren Version von DISM (Windows 8.1 oder früher) tritt das Problem auf, weil Sie die falsche Version von DISM verwenden.
Mehrere Benutzer, die sich in genau demselben Szenario befinden, haben gemeldet, dass der Fehler nicht mehr aufgetreten ist, nachdem sie die Windows 10-Version von DISM mit dem verwendet haben Wofadk.sys Filter Treiber.
Beachten Sie, dass dieses Verfahren je nach der Plattform, die Sie mit Windows PE verwenden möchten, unterschiedlich ist. Wenn dieses Szenario auf Ihre aktuelle Situation anwendbar ist, konsultieren Sie die folgenden Microsoft-Ressourcen, um spezifische Schritte zur Behebung des Problems in Ihrem speziellen Szenario zu erhalten:
- DISM-unterstützte Plattformen
- So kopieren Sie DISM auf einen anderen Computer
Wenn diese Methode auf Ihre aktuelle Situation nicht anwendbar ist, fahren Sie mit der unten stehenden endgültigen Methode fort.
Methode 5: Durchführen einer Reparaturinstallation
Wenn Sie die obigen Schritte ohne Erfolg ausgeführt haben, ist es sehr wahrscheinlich, dass einige zu DISM gehörende Dateien (oder andere Systemdateien) beschädigt sind und erneut gestartet werden müssen. Da Sie DISM nicht zum Scannen und Reparieren beschädigter Systemdateien verwenden können, müssen Sie einen anderen Ansatz verwenden.
EIN sauber installieren ist immer eine Option, aber wenn Sie diesen Weg gehen, verlieren Sie alle Ihre Daten (Anwendungen, persönliche Dateien, persönliche Einstellungen usw.).
Ein besserer Ansatz wäre die Durchführung einer Reparaturinstallation. Dies ist ein unterbrechungsfreies Verfahren, mit dem Sie alle Windows-bezogenen Komponenten neu starten können, ohne Ihre persönlichen Dateien und Anwendungen zu beeinträchtigen. Dies bedeutet, dass Sie nach Abschluss des Setups nicht mehr alles neu installieren und Ihre Einstellungen neu konfigurieren müssen. Folgen Sie dieser Anleitung (Hier) um eine Reparatur durchzuführen, installieren und reparieren Sie die “DISM-Fehler: 87“.