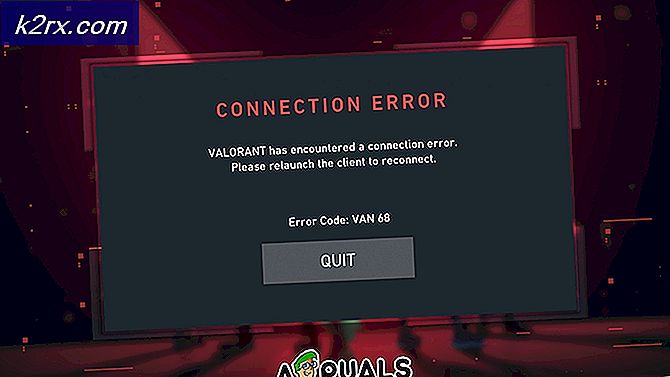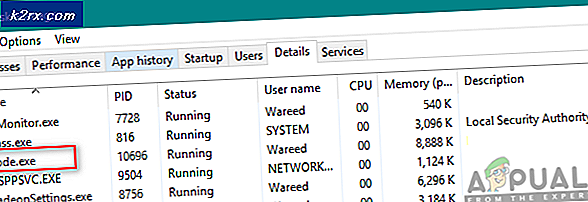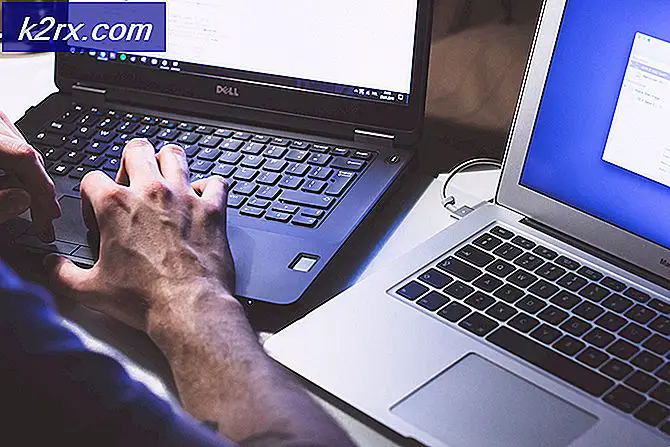Behebung des Fehlers 0x8024500c bei der Installation von Windows-Updates
Das Fehlercode 0x8024500c tritt auf, wenn der Benutzer versucht, ein ausstehendes Update über Windows Updates zu installieren, oder wenn er versucht, eine UWP-App (Universal Windows Platform) über Windows Store unter Windows 10 zu aktualisieren. Dieser Fehlercode signalisiert, dass die Kommunikation mit dem Windows Update-Dienst blockiert wird.
Was verursacht den 0x8024500c-Fehlercode unter Windows 10?
Methode 1: Ausführen der Fehlerbehebung für Store App und Windows Update
Wenn die Fehlercode 0x8024500cwird durch einen ziemlich häufigen Fehler verursacht, den Microsoft bereits kennt. Möglicherweise kann Ihre Windows 10-Installation das Problem automatisch beheben. Sie müssen lediglich die automatische Reparatur starten.
Windows 10 verfügt über zwei dedizierte Fehlerbehebungsprogramme (für Windows Update und Windows Store), mit denen Inkonsistenzen untersucht und automatisch eine Reihe von Reparaturstrategien angewendet werden können, mit denen das Problem möglicherweise mit minimalem Aufwand behoben werden kann.
Mehrere betroffene Benutzer haben bestätigt, dass sie das Problem beheben konnten 0x8024500cFehler durch Ausführen von Windows Update Troubleshooter oder Windows Store Apps Troubleshooter.
Befolgen Sie je nach der Komponente, die von diesem bestimmten Fehlercode betroffen ist, eine (oder beide) der Anleitungen zum Ausführen der beiden relevanten Dienstprogramme zur Fehlerbehebung:
Ausführen der Windows Update-Fehlerbehebung
- Drücken Sie Windows-Taste + R. zu öffnen a Lauf Dialogbox. Sobald Sie drinnen sind, geben Sie "ms-settings: Fehlerbehebungund drücke Eingeben das öffnen Fehlerbehebung Registerkarte der die Einstellungen App.
- Sobald Sie es schaffen, in die Fehlerbehebung Gehen Sie auf die Registerkarte, gehen Sie zum rechten Bereich des Bildschirms und scrollen Sie nach unten zu Mach dich auf den Weg Sektion. Wenn Sie zum richtigen Menü gelangen, klicken Sie auf Windows Update und klicken Sie dann auf Führen Sie die Fehlerbehebung aus
- Warten Sie nach dem Start des Dienstprogramms, bis der erste Scan abgeschlossen ist. Dieser erste Schritt ist der wichtigste, da er bestimmt, ob eine der Reparaturstrategien auf Ihre aktuelle Situation anwendbar ist.
- Wenn brauchbare Korrekturen gefunden werden, klicken Sie auf Wenden Sie diesen Fix an und warten Sie, bis es angewendet wird. Abhängig von der anwendbaren Reparaturstrategie werden Sie möglicherweise aufgefordert, eine Reihe ergänzender Schritte auszuführen, um den Vorgang abzuschließen.
- Nachdem das Update erfolgreich angewendet wurde, starten Sie Ihren Computer neu und prüfen Sie, ob das Problem beim nächsten Systemstart behoben ist.
Ausführen der Windows Store-Fehlerbehebung
- Öffnen Sie a Lauf Dialogfeld durch Drücken von Windows-Taste + R.. Wenn Sie sich im Dialogfeld "Ausführen" befinden, geben Sie "ms-settings: Fehlerbehebungund drücke Eingeben das öffnen Fehlerbehebung Registerkarte der die Einstellungen App.
- Wenn Sie es schaffen, in die Fehlerbehebung Menü, scrollen Sie nach unten zu Andere Probleme finden und beheben Klicken Sie dann auf Windows Store Apps Taste. Klicken Sie anschließend auf Führen Sie die Fehlerbehebung aus aus dem neu erscheinenden Kontextmenü.
- Warten Sie, bis der erste Scan abgeschlossen ist, um eine Diagnose zu erhalten. Wenn es dem Dienstprogramm gelingt, einen Fix zu identifizieren, der in diesem speziellen Szenario anwendbar ist, klicken Sie auf Wenden Sie diesen Fix an um es auf diesem Computer zu erzwingen.
Hinweis: Beachten Sie, dass Sie je nach empfohlenem Fix möglicherweise eine Reihe zusätzlicher Anweisungen befolgen müssen.
- Starten Sie Ihren Computer nach erfolgreicher Anwendung des Fixes neu und prüfen Sie, ob die Fehlercode 0x8024500cwird bei der nächsten Startsequenz gelöst.
Methode 2: Microsoft Store Cache zurücksetzen (falls zutreffend)
Laut mehreren verschiedenen betroffenen Benutzern kann dieses spezielle Problem auch aufgrund einer oder mehrerer temporärer Dateien auftreten, die die Fähigkeit Ihres PCs beeinträchtigen, Verbindungen zwischen Ihrer lokalen Microsoft Store-Schnittstelle und dem externen Server herzustellen und aufrechtzuerhalten.
Die meisten betroffenen Benutzer beschuldigen einige temporäre Dateien, die im Cache-Ordner gespeichert sind. Dies tritt bekanntermaßen auf, nachdem ein Dienstprogramm zum Scannen von Viren einige Abhängigkeiten unter Quarantäne gestellt hat, die vom Windows Store-Cache aktiv verwendet werden.
Wenn dieses Szenario auf Ihre aktuelle Situation anwendbar ist, können Sie das Problem beheben, indem Sie den gesamten Windows Store-Cache zurücksetzen. Wenn Sie dies tun, haben Sie zwei Möglichkeiten.
Die erste Option umfasst weniger Schritte, Sie müssen jedoch eine Reihe von Befehlen über eine Eingabeaufforderung mit erhöhten Rechten eingeben. Wenn Sie eine Option wünschen, die ausschließlich über das Menü "Einstellungen" von Windows 10 ausgeführt wird, lesen Sie die zweite Anleitung.
Zurücksetzen des Windows Store-Cache über CMD
- Öffnen Sie a Lauf Dialogfeld durch Drücken von Windows-Taste + R.. Geben Sie als Nächstes ein "Cmd" im Textfeld, dann drücken Sie Strg + Umschalt + Eingabetaste um eine Eingabeaufforderung mit erhöhten Rechten zu öffnen. Sobald Sie die sehen Benutzerkontensteuerung (User Account Control, UAC), klicken Ja Administratorrechte zu gewähren.
- Wenn Sie sich in der Eingabeaufforderung mit erhöhten Rechten befinden, geben Sie den folgenden Befehl der Reihe nach ein und drücken Sie Eingeben So setzen Sie die gesamte Windows Store-Komponente zusammen mit allen zugehörigen Abhängigkeiten zurück:
wsreset.exe
- Nachdem der Befehl erfolgreich verarbeitet wurde, starten Sie Ihren Computer neu und prüfen Sie, ob das Problem beim nächsten Start behoben ist, indem Sie versuchen, eine andere UWP-App mithilfe von Windows Store zu aktualisieren.
Zurücksetzen des Windows Store über die Einstellungen-App
- Drücken Sie Windows-Taste + R. zu öffnen a Lauf Dialogbox. Geben Sie als Nächstes "ms-settings: appsfeatures ”und drücke Eingeben das öffnen Apps & Funktionen Menü der die Einstellungen App.
- Sobald Sie in der sind Apps & Funktionen Scrollen Sie auf dem Bildschirm durch die Liste der installierten UWP-Anwendungen, bis der Microsoft Store-Eintrag angezeigt wird.
- Wenn Sie es sehen, schauen Sie direkt nach unten und klicken Sie auf Fortgeschrittene Option Hyperlink (unter Microsoft Corporation).
- Sobald Sie dort sind, klicken Sie auf die Zurücksetzen Klicken Sie einmal und dann noch einmal, um den Vorgang des Löschens des Caches zu bestätigen.
- Wenn der Vorgang abgeschlossen ist, starten Sie Ihren Computer neu und prüfen Sie, ob das Problem beim nächsten Systemstart behoben ist.
Wenn das gleiche Problem weiterhin auftritt oder diese Methode nicht anwendbar war, fahren Sie mit dem nächsten möglichen Fix fort.
Methode 3: Zurücksetzen der Windows Update-Komponenten (falls zutreffend)
Wie sich herausstellt, ist eine der häufigsten Ursachen, die die auslösenFehlercode 0x8024500cWenn Sie versuchen, ein ausstehendes Windows-Update zu installieren, handelt es sich um eine fehlerhafte Komponente, die von Ihrem Betriebssystem tatsächlich als in einem Schwebezustand festgefahren wahrgenommen wird. Das einzige Problem ist, dass an diesem Vorgang Dutzende verschiedener Komponenten beteiligt sind und jede von ihnen für diesen bestimmten Fehler verantwortlich sein kann.
Wenn dieses Szenario anwendbar ist, können Sie das Problem beheben, indem Sie jede WU-Komponente zurücksetzen, die am Aktualisierungsprozess beteiligt ist. Mehrere betroffene Benutzer haben bestätigt, dass dieser Vorgang der einzige war, der es ihnen letztendlich ermöglichte, die Windows-Updates ohne Probleme zu installieren.
Wenn Sie jedes relevante Windows-Update zurücksetzen möchten, gibt es zwei verschiedene Methoden, mit denen Sie dies tun können.
Wenn Sie Zeit sparen möchten, folgen Sie der ersten Anleitung unten zu Setzen Sie jede WU-Komponente zurück automatisch über den Windows Update-Agenten zurücksetzen. Wenn Sie ein praktischer Typ sind, befolgen Sie die zweite Anleitung unten, um Anweisungen zum manuellen Ausführen des Vorgangs zu erhalten.
Automatisches Zurücksetzen der Windows Update-Komponente (über einen automatisierten Agenten)
Hinweis: Dieser Agent zum automatischen Zurücksetzen von WU wurde so konzipiert, dass er mit Windows 10 kompatibel ist.
- Greifen Sie auf diese Microsoft Technet-Webseite zu (Hier), um die neueste Version herunterzuladen Setzen Sie den Windows Update-Agenten zurück Skript hier.
- Extrahieren Sie nach Abschluss des Downloads das Zip-Archiv mit einem Dekomprimierungsprogramm wie 7zip, WinZip oder WinRar.
- Doppelklicken Sie nach dem Extrahieren des Agenten auf ResetWUENG.exe. Wenn Sie von der aufgefordert werden Benutzerkontensteuerung (User Account Control, UAC), klicken Ja Administratorrechte zu gewähren.
- Befolgen Sie dann die Anweisungen auf dem Bildschirm, um das Skript auszuführen, mit dem jede WU-Komponente manuell zurückgesetzt werden kann.
- Wenn der Vorgang abgeschlossen ist, starten Sie Ihren Computer neu und versuchen Sie, ein Update zu installieren, das zuvor fehlgeschlagen ist, sobald die nächste Startsequenz abgeschlossen ist.
Manuelles Zurücksetzen der Windows Update-Komponente (über erhöhte CMD)
- Drücken Sie Windows-Taste + R. zu öffnen a Lauf Dialogbox. Geben Sie ein, sobald Sie sich im Feld "Ausführen" befinden "Cmd" und drücke Strg + Umschalt + Eingabetaste um die Eingabeaufforderung mit erhöhten Rechten zu öffnen. Wenn Sie das sehen Benutzerkontensteuerung (User Account Control, UAC) Klicken Sie im Fenster auf Ja, um dem Administrator Zugriff auf das CMD-Fenster zu gewähren.
- Wenn Sie sich im erhöhten CMD-Fenster befinden, geben Sie die folgenden Befehle der Reihe nach ein und drücken Sie Eingeben nach jedem:
net stop wuauserv net stop cryptSvc net stop bits net stop msiserver
Hinweis: Diese Befehle stoppen die Windows Update-Dienste, das MSI-Installationsprogramm, die Kryptografiedienste und die BITS-Dienste.
- Nachdem verhindert wurde, dass alle relevanten Dienste über den obigen Befehl ausgeführt werden, führen Sie die folgenden Befehle aus, um (im selben erhöhten CMD-Fenster) den Namen umzubenennen Softwareverteilung und Catroot2 Ordner:
ren C: \ Windows \ SoftwareDistribution SoftwareDistribution.old ren C: \ Windows \ System32 \ catroot2 Catroot2.old
Hinweis: Diese beiden Ordner sind für das Speichern der Aktualisierungsdateien verantwortlich, die von der WU-Komponente aktiv verwendet werden.
- Geben Sie nach Abschluss des vorherigen Schritts die nächste Befehlsreihe in der angegebenen Reihenfolge ein und drücken Sie Eingeben nach jedem Befehl, um jeden der Dienste, die wir in Schritt 2 deaktiviert haben, wieder zu aktivieren.
net start wuauserv net start cryptSvc net startbits net start msiserver
- Schließen Sie nach dem Neustart jedes Dienstes die Eingabeaufforderung mit erhöhten Rechten und versuchen Sie erneut, das Update zu installieren.
Methode 4: Deaktivieren Sie das Proxy- oder VPN-Netzwerk (falls zutreffend).
Eine weitere mögliche Ursache mit dem Potenzial des Laichens der 0x8024500cist ein Netzwerkcontroller, dem die Komponente, die das Update verarbeitet, nicht vertraut (Windows Store oder Windows Update). In den meisten Fällen wird dies durch eine VPN-Verbindung oder einen Proxyserver verursacht, der die Windows-Komponente dazu zwingt, den Datenaustausch beizubehalten.
Wenn dieses Szenario zutrifft, können Sie das Problem beheben, indem Sie den VPN-Client deinstallieren oder den derzeit verwendeten Proxyserver deaktivieren. Mehrere betroffene Benutzer, die sich ebenfalls mit diesem Problem befassten, haben bestätigt, dass die 0x8024500cDer Fehler wurde danach umgehend behoben.
Um Ihnen zu helfen, unabhängig davon, ob Sie einen VPN-Client oder einen Proxyserver verwenden, haben wir zwei separate Handbücher erstellt, mit denen Sie diesen Fehlercode beschleunigen können. Befolgen Sie die Anweisungen, die für das jeweilige Szenario gelten.
Deinstallation des VPN-Clients
- Drücken Sie Windows-Taste + R. zu öffnen a Lauf Dialogbox. Sobald Sie sich in der Run-Box befinden, geben Sie "appwiz.cpl ’in das Textfeld und drücken Sie Eingeben das öffnen Programme und Funktionen Speisekarte. Wenn Sie von der Eingabeaufforderung zur Benutzerkontensteuerung (User Account Control, UAC) aufgefordert werden, klicken Sie auf Ja, um Administratorrechte zu erteilen.
- Sobald Sie es schaffen, in die Programme und Funktionen Gehen Sie auf dem Bildschirm die Liste der installierten Anwendungen durch und suchen Sie die VPN-Suite eines Drittanbieters, von der Sie vermuten, dass sie die Ursache ist 0x8024500cFehlercode. Wenn Sie das richtige Dienstprogramm gefunden haben, klicken Sie mit der rechten Maustaste darauf und wählen Sie im richtigen Menü die Option Deinstallieren.
- Befolgen Sie nach dem Öffnen des Installationsmediums die Anweisungen auf dem Bildschirm, um den Deinstallationsvorgang abzuschließen.
Deaktivieren des Proxyservers
- Öffnen Sie a Lauf Dialogfeld durch Drücken von Windows-Taste + R.. Geben Sie als Nächstes "ms-settings: network-proxy ’in das Textfeld und drücken Sie Eingeben das öffnen Proxy Registerkarte der die Einstellungen App.
- Sobald Sie es schaffen, in die Proxy Tab, machen Sie sich auf den Weg zum Manuelle Proxy-Einrichtung Abschnitt durch Scrollen nach unten und Deaktivieren des damit verbundenen Umschalters Verwenden Sie einen Proxyserver.
- Starten Sie Ihren Computer nach Abschluss dieser Änderung neu und warten Sie, bis der nächste Start abgeschlossen ist.
Wiederholen Sie die Aktion, die zuvor die verursacht hat 0x8024500c Fehler und prüfen Sie, ob das Problem jetzt behoben ist. Wenn das gleiche Problem weiterhin auftritt, fahren Sie mit dem nächsten möglichen Fix fort.
Methode 5: Ausführen von SFC- und DISM-Scans
Wie sich herausstellt, ist es durchaus möglich, dass dieses spezielle Problem aufgrund einer Beschädigung der Systemdatei auftritt, die sich auf einen kritischen Windows Update-Prozess auswirkt. In diesem Fall sollten Sie in der Lage sein, das Problem zu beheben, indem Sie einige Systemdienstprogramme ausführen, mit denen die Beschädigung von Systemdateien behoben werden kann.
Dies können letztendlich sowohl DISM (Deployment Image Servicing and Management) als auch SFC (System File Checker). Aber sie haben einige wesentliche Unterschiede, die sie sehr unterschiedlich machen. DISM ist viel effizienter bei der Behebung häufiger Probleme mit der WU-Komponente (Windows Update), während SFC logische Festplattenfehler viel besser identifizieren und beheben kann.
Die beiden Tools unterscheiden sich auch in der Art und Weise, wie sie die Beschädigung von Systemdateien beheben. DISM verwendet eine Unterkomponente von WU, um fehlerfreie Kopien herunterzuladen und beschädigte Dateien zu ersetzen, während SFC eine lokal zwischengespeicherte Kopie der Systemdatei verwendet, um fehlerhafte Dateien auszutauschen mit guten.
Um unsere Chancen zur Behebung des Problems zu maximieren, empfehlen wir Ihnen, beide Dienstprogramme auszuführen, um das Problem zu beheben 0x8024500cFehlercode.
Hier finden Sie schrittweise Anleitungen dazu:
- Öffnen Sie a Lauf Dialogfeld durch Drücken von Windows-Taste + R.. Geben Sie als Nächstes ein "Cmd" in das Textfeld und drücken Sie Strg + Umschalt + Eingabetaste um eine Eingabeaufforderung mit Administratorzugriff zu öffnen. Wenn Sie das sehen UAC (Benutzerkontensteuerung), klicken Ja Administratorzugriff gewähren.
- Wenn Sie das erhöhte CMD-Fenster geöffnet haben, geben Sie die folgenden Befehle der Reihe nach ein und drücken Sie Eingeben nach jedem, um einen DISM-Scan und eine Reparatur zu starten:
Dism.exe / online / cleanup-image / restorehealth Dism.exe / online / cleanup-image / scanhealth
Hinweis: DISM ist stark auf eine Unterkomponente von Windows Update angewiesen, um fehlerfreie Kopien herunterzuladen, die zum Ersetzen beschädigter Instanzen verwendet werden. Aus diesem Grund ist es wichtig, dass Sie mit einer stabilen Internetverbindung verbunden sind, bevor Sie diesen Vorgang starten. Der erste Befehl (Scanhealth) analysiert Ihre Systemdateien, während die zweite (Wiederherstellung der Gesundheit) repariert die Dateien, bei denen festgestellt wird, dass sie beschädigt sind.
- Starten Sie Ihren Computer nach Abschluss des DISM-Scans neu und warten Sie, bis die nächste Startsequenz abgeschlossen ist. Wenn die Startphase beendet ist, führen Sie Schritt 1 erneut aus, um eine weitere Eingabeaufforderung mit erhöhten Rechten zu öffnen. Nachdem Sie zur erhöhten CMD zurückgekehrt sind, geben Sie den folgenden Befehl ein und drücken Sie Eingeben erneut, um den SFC-Scan zu starten:
sfc / scannow
Hinweis: Nachdem Sie diesen Vorgang gestartet haben, unterbrechen Sie ihn nicht, bis der Vorgang abgeschlossen ist. Das Schließen des CMD-Fensters in der Mitte des Scans kann zu verschiedenen logischen Fehlern führen, die sich auf Ihr Laufwerk auswirken können.
- Starten Sie nach Abschluss des Vorgangs Ihren Computer neu und prüfen Sie, ob das Problem auf dem nächsten System behoben ist