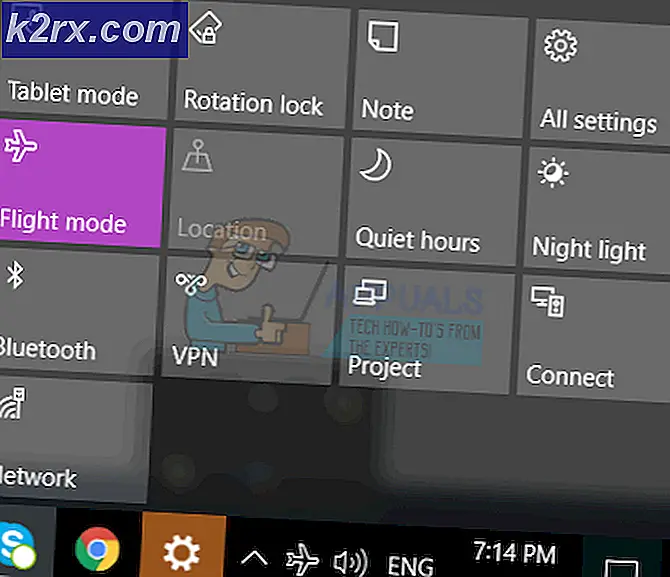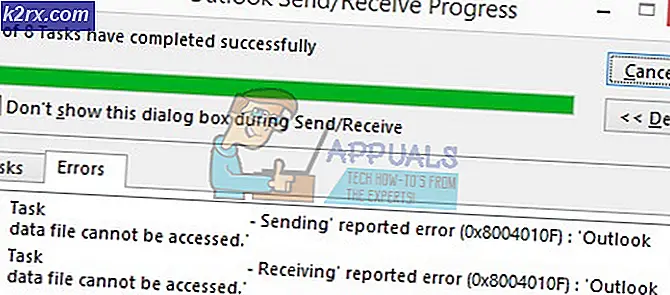Fix: Fehler beim Beitreten zum angeforderten Spiel in Conan Exiles
Es kann sein, dass Sie dem angeforderten Spiel in Conan Exiles nicht beitreten können, da es zu Störungen durch widersprüchliche Anwendungen in Ihrem System kommt. Darüber hinaus kann auch die korrupte Installation von Battleye oder des Spiels/Steams den diskutierten Fehler verursachen.
Der betroffene Benutzer tritt auf den Fehler, wenn er versucht, einem Server/Spiel beizutreten. In einigen Fällen trat das Problem nach einem Update des Spiels auf. Es wird berichtet, dass das Problem auf den offiziellen Servern sowie auf modifizierten Servern auftritt. Die Steam-, Xbox- und PS4-Versionen des Spiels sollen alle betroffen sein.
Bevor Sie mit den Lösungen fortfahren, neu starten Ihr System/Konsole und Netzwerkgeräte. Versuchen Sie es außerdem Starte das Spiel von dem Installationsverzeichnis mit den Administratorrechten und einem Einzelspieler beitreten Spiel. Dann einem Multiplayer-Spiel beitreten um zu überprüfen, ob das Problem behoben ist. Zusätzlich, Modifikationen sollte in der richtigen Reihenfolge laut Server sein. Stellen Sie außerdem sicher, dass Sie nicht von Battleye gebannt.
Lösung 1: Sauberes Booten Ihres Systems
In einer Windows-Umgebung existieren Anwendungen nebeneinander und teilen sich die Systemressourcen. Der vorliegende Fehler kann auftreten, wenn ein 3rd Partyprogramm behindert den Spielbetrieb. In diesem Szenario kann ein sauberes Booten Ihres Systems und anschließendes Starten des Spiels das Problem lösen.
- Starten Sie Ihren Windows-PC sauber.
- Überprüfen Sie dann, ob das Conan Exiles-Spiel fehlerfrei ist.
Lösung 2: Starten Sie die BattlEye-Anwendung als Administrator
Das Anti-Cheat-Programm BattlEye spielt eine entscheidende Rolle, um die Cheater vom Spiel fernzuhalten. Wenn es jedoch nicht auf Dateien zugreifen kann, die für seinen Betrieb erforderlich sind (aufgrund der UAC-Steuerung), kann es den diskutierten Fehler verursachen. In diesem Fall kann das Starten von Battle Eye als Administrator das Problem lösen.
- Öffne das Dampf Client und navigieren Sie zu seinem Bibliothek.
- Klicken Sie nun mit der rechten Maustaste auf Conan Verbannte und dann klick auf Eigenschaften.
- Navigieren Sie dann zum Tab von Lokale Dateien.
- Klicken Sie nun auf die Lokale Dateien durchsuchen.
- Klicken Sie nun im Datei-Explorer-Fenster mit der rechten Maustaste auf das ConanSandbox_BE.exe (evtl. musst du den Battleye-Ordner öffnen) und dann auf klicken Als Administrator ausführen.
- Starten Sie dann Conan Exiles und prüfen Sie, ob der Fehler frei ist.
Lösung 3: Conan Exiles durch die Antivirus-/Firewall-Anwendungen zulassen
Antivirus und Firewall spielen eine entscheidende Rolle für die Sicherheit Ihrer Daten und Ihres Systems. Der diskutierte Fehler kann jedoch auftreten, wenn Ihre Antiviren-/Firewall-Anwendungen den Betrieb des Spiels/Launchers behindern. In diesem Zusammenhang kann das Problem möglicherweise gelöst werden, wenn das Spiel/der Launcher durch die Antiviren- und Firewall-Anwendungen zugelassen wird.
Warnung: Fahren Sie auf eigene Gefahr fort, da das Ändern der Einstellungen Ihrer Antiviren-/Firewall-Anwendungen Ihr System Bedrohungen wie Trojanern, Viren usw. aussetzen kann.
- Vorübergehend Deaktivieren Sie Ihr Antivirenprogramm und Ihre Firewall. Stellen Sie sicher, dass Windows Defender nicht die Rolle von Antivirus/Firewall einnimmt, und deaktivieren Sie es in diesem Fall ebenfalls.
- Überprüfe auch, ob eine der spielbezogenen Dateien im Quarantäne Einstellungen Ihres Antivirenprogramms. Wenn dies der Fall ist, stellen Sie die Dateien am ursprünglichen Speicherort wieder her.
- Sie können auch die Option hinzufügen folgende spielbezogene Ordner in der Ausschlussliste (den Ausschluss hinzufügen im Privatgelände und Öffentlichkeit beide Profile) Ihres Antivirus/Firewall:
C:\SteamLibrary\steamapps\common\Conan Exiles C:\Programme\Steam\ C:\Programme\Steam (x86)\SteamApps\
- Überprüfen Sie dann, ob Conan Exiles fehlerfrei ist.
Lösung 4: Verwenden oder entfernen Sie den VPN-Client
Die Verwendung eines VPN-Clients zur Überwindung von Netzwerkbeschränkungen ist in der Spielewelt eine gängige Norm. Und das gleiche kann genutzt werden, um die Beschränkungen des ISP zu umgehen und so den diskutierten Fehler zu beheben. Aber für einige Benutzer war die Verwendung eines VPN die Hauptursache des Problems. In diesem Zusammenhang kann das Ausprobieren eines VPN-Clients (und wenn Sie ihn bereits verwenden, deaktivieren) das Problem lösen.
- Herunterladen und Installieren ein VPN-Client Ihrer Wahl.
- Jetzt verbinden zu einem bevorzugten Lage. Es ist besser, einen Standort in der Nähe Ihres und des Servers zu wählen. Wenn Sie bereits einen VPN-Client verwenden, dann deaktivieren es.
- Dann prüfen wenn Sie einem Multiplayer-Spiel in Conan Exiles beitreten können.
Lösung 5: Steam Overlay deaktivieren
Über das Steam-Overlay können Benutzer während des Spiels auf den Chat, die Freundesliste usw. zugreifen. Aber es kann den Betrieb von Conan Exiles behindern und somit das vorliegende Problem verursachen. In diesem Fall kann das Deaktivieren des Steam-Overlays das Problem lösen.
- Starte den Dampf Anwendung und öffnen Sie die Dampf Speisekarte.
- Dann klick auf die Einstellungen.
- Klicken Sie nun im linken Fensterbereich auf Im Spiel.
- Dann deaktivieren das Steam-Overlay durch Deaktivieren der Option Aktiviere das Steam-Overlay während des Spiels.
- Starten Sie nun Conan Exiles und prüfen Sie, ob der Fehler frei ist.
Lösung 6: Reparieren Sie die Installation von Visual C ++ Redistributable
Visual C++ Redistributable ist für den Betrieb des Spiels und des Launchers unerlässlich. Der diskutierte Fehler kann auftreten, wenn die Installation von Visual C++ Redistributable beschädigt ist. In diesem Zusammenhang kann das Reparieren der Visual C++-Installation das Problem lösen.
- Ausgang das Spiel und Launcher.
- Art die Einstellungen in dem Windows-Suche und dann in der Ergebnisliste auf die Einstellungen.
- Dann klick auf Apps.
- Jetzt erweitern Microsoft Visual C ++ 2017 Redistributable (X64) und klicke dann auf Ändern Taste.
- Dann klicke auf das Reparatur und warten Sie auf den Abschluss des Reparaturvorgangs.
- Wiederholen Sie dann den Vorgang für Microsoft Visual C++ 2017 Redistributable (X86).
- Jetzt neu starten Ihr System und starten Sie dann das Spiel, um zu prüfen, ob Sie dem Spiel beitreten können.
Lösung 7: Optimieren Sie die Grafikeinstellungen Ihres Systems
Der diskutierte Fehler kann auftreten, wenn die Treiber Ihres Systems nicht aktualisiert werden. Auch wenn die Grafikeinstellungen Ihres Systems nicht optimal sind, kann dies ebenfalls zu dem diskutierten Fehler führen. In diesem Zusammenhang kann das Aktualisieren der Treiber oder das Optimieren der Grafikeinstellungen über das Grafikbedienfeld das Problem lösen. Zur Veranschaulichung besprechen wir den Prozess für Nvidia GeForce Experience.
- Ausgang das Spiel und den Launcher.
- Aktualisieren die Windows- (viele OEMs verwenden den Windows Update-Kanal, um die Treiber zu aktualisieren) und die Gerätetreiber Ihres Systems auf den neuesten Build.
- Dann öffnen GeForce-Erfahrung und in der Spiele Registerkarte, wählen Sie Conan Verbannte.
- Klicken Sie nun im rechten Fensterbereich auf das Optimieren Taste.
- Dann starten das Conan Exiles-Spiel und prüfen Sie, ob der Fehler frei ist.
- Wenn nicht, dann deaktivieren Discord und überprüfen Sie erneut, ob das Problem behoben ist.
Lösung 8: Ändern Sie den NAT-Typ Ihrer Verbindung in Open
Das Conan Exiles-Spiel erfordert wie viele andere Spiele, dass der NAT-Typ Ihrer Verbindung geöffnet ist. Der vorliegende Fehler kann auftreten, wenn der NAT-Typ nicht geöffnet ist und keine erfolgreiche Verbindung hergestellt werden kann. In diesem Fall kann das Problem möglicherweise durch Ändern des NAT-Typs in open behoben werden.
- Ändere das NAT-Typ Ihres Systems zu öffnen.
- Weiterleitung die folgenden Ports für das Spiel:
Playstation TCP: 1935,3478-3480 UDP: 3074,3478-3479 Xbox One TCP: 3074 UDP: 88.500.3074.3544.4500 Dampf TCP: 25575,27015-27030,27036-27037 UDP: 4380.7777-7780,27000-27031,27036
- Dann starten das Conan Exiles-Spiel, um zu überprüfen, ob es einwandfrei funktioniert.
Lösung 9: Ändern Sie die Standard-Ping-Einstellungen des Steam-Clients
In der Spielewelt ist Ping die Netzwerklatenz zwischen dem Computer/Gaming-Client eines Spielers und dem Server des Spiels oder einem anderen Client (Peer). Der diskutierte Fehler kann auftreten, wenn der Ping-Wert Ihres Gaming-Clients nicht dem Server entspricht oder zu hoch ist. In diesem Zusammenhang kann das Ändern des Ping-Werts gemäß dem Server oder das Verringern des Pings das Problem lösen.
- Ausgang das Spiel.
- Dann starte die Dampf Client und gehe zum Spiel Optionen.
- Klicken Sie nun im linken Fensterbereich auf Im Spiel.
- Dann im Downloads + Cloud Registerkarte, ändern Sie den Standard-Ping-Wert in 500.
- Jetzt starten das Spiel und prüfen Sie, ob das Problem behoben ist.
- Wenn nicht, ändern Sie die Standard Wert zu 140 und überprüfen Sie, ob der Conan Exiles fehlerfrei ist.
Lösung 10: Löschen Sie den von Conan gespeicherten Ordner
Dieses Problem kann auch auftreten, wenn die Einstellungen und Konfigurationen Ihres Spiels beschädigt sind. In diesem Szenario kann das Problem möglicherweise durch Zurücksetzen der Einstellungen und Konfigurationen auf die Standardwerte behoben werden.
- Ausgang das Spiel/Launcher und vergewissern Sie sich, dass im Task-Manager kein Prozess im Zusammenhang mit dem Spiel/Launcher ausgeführt wird.
- Öffnen Sie nun die Dateimanager und navigieren Sie zu folgendem Pfad:
C:\SteamLibrary\steamapps\common\Conan Exiles\ConanSandbox\
- Dann Sicherung das Gerettet Ordner an einen sicheren Ort.
- Jetzt löschen den Ordner Gespeichert. Dadurch werden alle lokalen Speicherstände und Konfigurationen gelöscht.
- Dann starten das Conan Exiles-Spiel und prüfen Sie, ob Sie einem Multiplayer-Spiel beitreten können.
Lösung 11: Starten Sie den Steam-Client als Administrator und installieren Sie Battleye neu
Microsoft hat die Sicherheit und den Datenschutz in den neueren Versionen von Windows verbessert, indem die wesentlichen Systemdateien über UAC geschützt wurden. Darüber hinaus kann die korrupte Installation von Battleye auch das aktuelle Problem verursachen. In diesem Zusammenhang kann das Öffnen des Steam-Launchers mit den Administratorrechten und die Neuinstallation von Battleye das Problem lösen.
- Rechtsklick auf der Abkürzung der Stam Kunde und klicken Sie auf Als Administrator ausführen.
- Überprüfen Sie dann, ob das Problem behoben ist.
- Wenn nicht, öffnen Sie die Dampf Bibliothek.
- Jetzt Rechtsklick auf dem Symbol von Conan Verbannte und dann klick auf Deinstallieren Sie Battleye.
- Dann Ausfahrt der Steam-Client und neu starten dein System.
- Starten Sie nach dem Neustart die Dampf Client und navigieren Sie zu seinem Bibliothek.
- Jetzt Rechtsklick auf dem Symbol von Conan Verbannte und dann klick auf Battleye installieren.
- Jetzt neu starten das Dampf Client und dann das Spiel, um zu prüfen, ob Sie einem Multiplayer-Spiel beitreten können.
Lösung 12: Installieren Sie das Spiel und Steam neu
Wenn Ihnen bisher nichts geholfen hat, liegt das Problem an der korrupten Installation des Spiels oder des Steam-Clients. In diesem Fall kann das Problem durch eine Neuinstallation des Spiels und des Steam-Clients behoben werden.
- Sicherung der folgende Ordner
C:\SteamLibrary\steamapps\common\Conan Exiles\ConanSandbox\Gespeichert
- Starte den Dampf Client und öffnen Sie seine Bibliothek.
- Klicken Sie nun mit der rechten Maustaste Conan Exils und dann klick auf Deinstallieren.
- Warten Sie, bis die Deinstallation von Conan Exile abgeschlossen ist.
- Starten Sie dann Ihr System neu und öffnen Sie beim Neustart das Dateimanager und navigieren zu folgendem Pfad:
C:\SteamLibrary\steamapps\common\
- Löschen Sie nun die Conan Verbannte Mappe.
- Dann starte Dampf und neu installieren das Spiel, um zu prüfen, ob Sie einem Multiplayer-Spiel beitreten können. Wenn dies der Fall ist, stellen Sie den gespeicherten Ordner an seinem Speicherort wieder her.
- Wenn nicht, starten Sie die Dampf Client und öffnen Sie die Dampf Speisekarte.
- Wählen Sie dann Spiele sichern und wiederherstellen.
- Jetzt Sicherung die Spiele an einen sicheren Ort und beenden Sie dann den Steam-Client.
- Geben Sie jetzt ein die Einstellungen in das Windows-Suchfeld (in der Taskleiste Ihres Systems) und klicken Sie dann auf die Einstellungen.
- Dann klick auf Apps.
- Jetzt erweitern Dampf und dann klick auf Deinstallieren.
- Dann Folgen die Aufforderungen auf Ihrem Bildschirm, um Steam zu deinstallieren.
- Jetzt neu starten Ihres Systems und beim Neustart, neu installieren der Steam-Client.
- Dann neu installieren die Conan Exiles und prüfen Sie, ob Sie einem Multiplayer-Spiel beitreten können.
Wenn das Problem weiterhin auftritt, versuchen Sie es Mods neu installieren. Wenn das Problem weiterhin besteht, den dedizierten Server neu installieren. Selbst dann ist das Problem nicht behoben, möglicherweise müssen Sie Setzen Sie Ihren Router zurück oder Windows neu installieren.