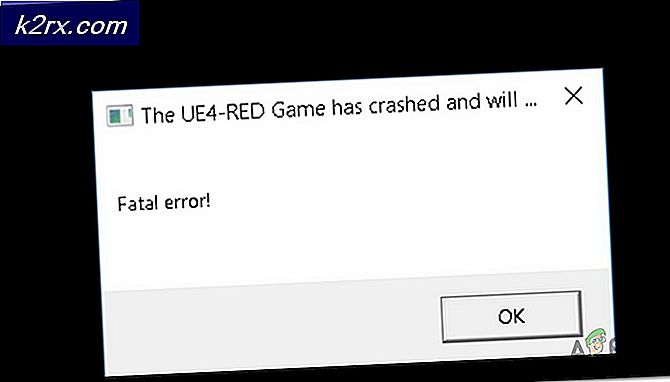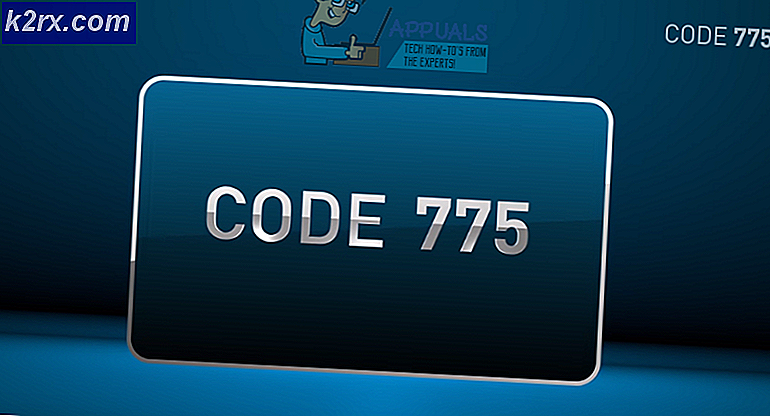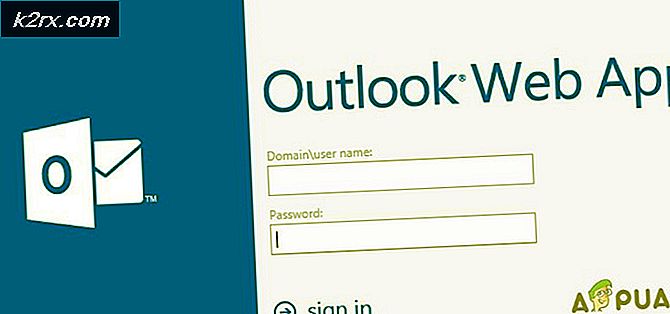Korrektur: Die Datei oder das Verzeichnis ist beschädigt und nicht lesbar
Fehler 'Die Datei oder das Verzeichnis ist beschädigt und nicht lesbar ' zeigt an, dass ein Problem mit der Festplatte oder dem externen Laufwerk besteht, am häufigsten beschädigte Dateien, und diese Fehler lassen Sie keine Dateien vom externen Laufwerk auf Ihren PC kopieren. Dies kann z. B. passieren, wenn Sie Ihre Festplatte herausziehen, bevor eine Operation abgeschlossen ist, oder aus einer Vielzahl anderer Gründe.
Externe Festplatten sind eine gute Möglichkeit, Daten zu speichern, die Sie nicht häufig verwenden, und Speicherplatz auf der primären Festplatte Ihres Computers zu sparen. Sie sind jedoch immer noch mechanische Antriebe, die von Zeit zu Zeit versagen. Und genau wie bei jeder anderen Festplatte können Dateien auf ihnen sehr leicht beschädigt werden und Ihnen Fehler geben, wie oben beschrieben.
Es gibt jedoch eine einfache Möglichkeit, dies zu beheben, und es erfordert keinerlei technisches Wissen. Befolgen Sie einfach die Schritte in den folgenden Methoden und sehen Sie, wie Sie das Problem lösen können.
Methode 1: Verwenden Sie das integrierte Überprüfungstool, das mit Windows geliefert wird
Windows, als komplettes Betriebssystem, enthält viele nützliche Tools, mit denen wir versuchen, zu überprüfen, ob auf der Festplatte Fehler auftreten und ob sie behoben werden können.
PRO TIPP: Wenn das Problem bei Ihrem Computer oder Laptop / Notebook auftritt, sollten Sie versuchen, die Reimage Plus Software zu verwenden, die die Repositories durchsuchen und beschädigte und fehlende Dateien ersetzen kann. Dies funktioniert in den meisten Fällen, in denen das Problem aufgrund einer Systembeschädigung auftritt. Sie können Reimage Plus herunterladen, indem Sie hier klicken- Drücken Sie die Windows-Taste auf Ihrer Tastatur und geben Sie Arbeitsplatz ein (wenn Sie Windows 7 oder 8 / 8.1 haben), oder Diesen PC, wenn Sie Windows 10 haben. Öffnen Sie das Ergebnis.
- Suchen Sie Ihre externe Festplatte und klicken Sie mit der rechten Maustaste auf Eigenschaften auswählen aus dem Dropdown-Menü.
- Klicken Sie auf die Registerkarte Extras und dann auf Überprüfen oder Jetzt prüfen (je nachdem, welche Windows-Version Sie verwenden).
- Lassen Sie das Werkzeug laufen und lassen Sie es zu Ende. Sobald es fertig ist, starten Sie Ihr System neu und versuchen Sie, die Dateien erneut zu kopieren.
Methode 2: Ändern Sie die SATA-Emulation
- Starten Sie das BIOS. Dies geschieht durch Drücken von Esc, F2, F12, Rücktaste oder Löschen auf Ihrem Computer, sobald Sie es einschalten und bevor es in Windows startet. Es ist normalerweise eine der oben genannten Tasten, aber für den genauen Schlüssel, überprüfen Sie das Handbuch Ihres Motherboards.
- Suchen Sie nach Speicher und suchen Sie nach Speicheroptionen.
- Suchen Sie unter Speicheroptionen nach der SATA-Emulation. Ändern Sie es von LEGACY (IDE) zu NATIVE (AHCI).
- Beenden Sie mit dem Speichern der Einstellungen und lassen Sie Ihren Computer hochfahren. Es sollte jetzt richtig funktionieren.
Obwohl eine externe Festplatte eine gute Idee zu sein scheint, sollten Sie auf Ihre Verwendung achten. Stellen Sie sicher, dass Sie es sicher aus Windows entfernen, bevor Sie das Kabel herausziehen, und nehmen Sie es nicht heraus, während es etwas kopiert, da es die Dateien beschädigen könnte. Wenn Sie dieses Problem jedoch haben, folgen Sie einfach den oben beschriebenen Schritten und Sie sollten es in kürzester Zeit beheben.
PRO TIPP: Wenn das Problem bei Ihrem Computer oder Laptop / Notebook auftritt, sollten Sie versuchen, die Reimage Plus Software zu verwenden, die die Repositories durchsuchen und beschädigte und fehlende Dateien ersetzen kann. Dies funktioniert in den meisten Fällen, in denen das Problem aufgrund einer Systembeschädigung auftritt. Sie können Reimage Plus herunterladen, indem Sie hier klicken