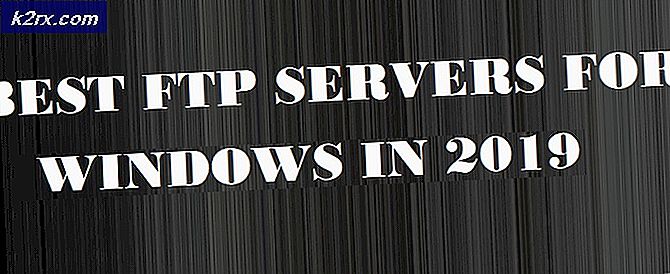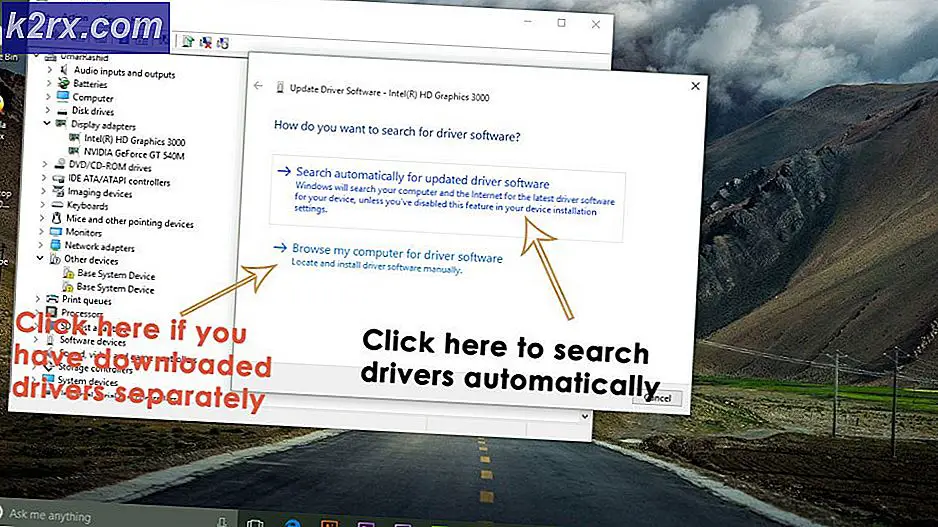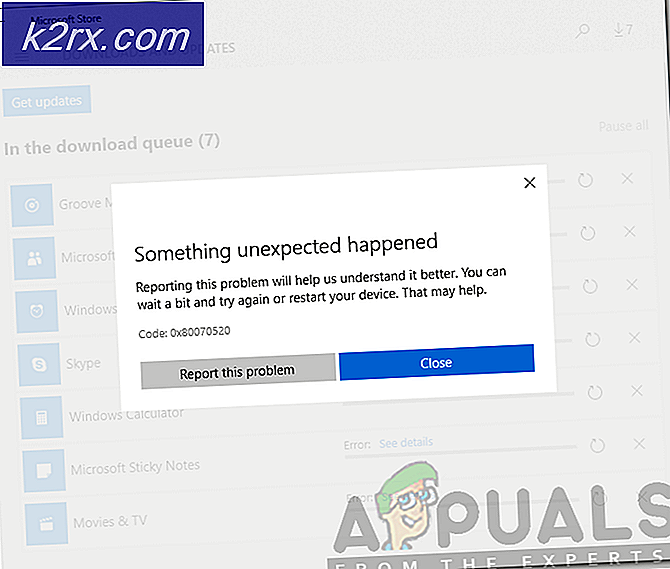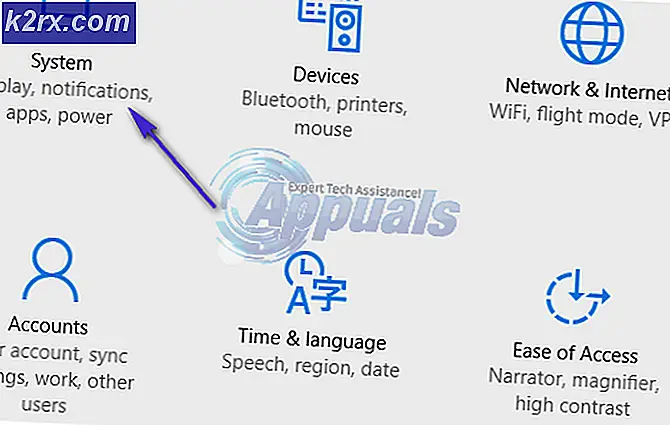UPDATE: Datei Explorer-Suchverlauf wird in Windows 10 nicht gelöscht
Der Windows- Datei-Explorer enthält alles, was ein Windows-Benutzer möglicherweise in einem Datei-Explorer benötigt, und das beinhaltet eine schnelle und genaue Suchfunktion . Auf der rechten Seite oben im Windows 10- Datei-Explorer befindet sich eine Suchleiste, in die Benutzer Suchbegriffe eingeben und alle Dateien und Ordner auf ihrem Computer nach diesen bestimmten Schlüsselwörtern durchsuchen können. Wenn ein Windows 10-Benutzer mithilfe dieser Suchleiste nach etwas sucht, wird seine Suchanfrage im Suchverlauf des Datei-Explorers aufgezeichnet.
Wenn ein Windows 10-Benutzer auf die Suchleiste des Datei-Explorers klickt, seine letzten Suchanfragen anzeigt und direkt darunter erscheint, und wenn er nach etwas ähnlichem sucht, nach dem er schon einmal gesucht hat, werden ihm Vorschläge gegeben. Während der Suchverlauf, den File Explorer aufzeichnet, eine ziemlich nette Sache ist, würden die meisten Leute es ab und zu löschen wollen. Glücklicherweise ist der Suchverlauf des Datei-Explorers ziemlich einfach zu löschen. Bei einigen Windows 10-Benutzern tritt jedoch ein Problem auf, bei dem der Suchverlauf des Datei-Explorers nicht gelöscht wird, unabhängig davon, wie oft versucht wird, ihn zu löschen, indem der Datei-Explorer geöffnet und auf die Suchleiste geklickt wird Klicken Sie oben in der Symbolleiste auf " Letzte Suche" und dann auf "Suchverlauf löschen" im Dropdown-Menü, das sich öffnet.
Der Suchverlauf des Datei-Explorers kann auch mit einer bestimmten .BAT-Datei gelöscht werden. Benutzer, die von diesem Problem betroffen sind, sehen jedoch, dass diese Methode auch nicht funktioniert. Glücklicherweise gibt es eine Methode, mit der dieses Problem behoben werden kann und der Suchverlauf des Datei-Explorers erfolgreich gelöscht werden kann. Wenn Sie unter diesem Problem leiden, müssen Sie Folgendes tun, um es zu beheben:
Drücken Sie die Windows-Logo- Taste + R, um einen Lauf zu öffnen
Geben Sie regedit in das Dialogfeld Ausführen ein und drücken Sie die Eingabetaste, um den Registrierungseditor zu starten.
PRO TIPP: Wenn das Problem bei Ihrem Computer oder Laptop / Notebook auftritt, sollten Sie versuchen, die Reimage Plus Software zu verwenden, die die Repositories durchsuchen und beschädigte und fehlende Dateien ersetzen kann. Dies funktioniert in den meisten Fällen, in denen das Problem aufgrund einer Systembeschädigung auftritt. Sie können Reimage Plus herunterladen, indem Sie hier klickenNavigieren Sie im linken Bereich des Registrierungseditors zum folgenden Verzeichnis:
HKEY_LOCAL_MACHINE > SOFTWARE > Microsoft
Klicken Sie im linken Bereich auf Windows-Suche, um den Inhalt im rechten Fensterbereich anzuzeigen.
Suchen Sie im rechten Fensterbereich einen Registrierungswert mit dem Namen SetupCompletedSuccessfully, und doppelklicken Sie darauf, um ihn zu ändern.
Ersetzen Sie das Wertfeld Wert des Registrierungswerts durch 1 .
Klicken Sie auf OK .
Schließen Sie den Registrierungseditor .
Nachdem Sie die oben aufgeführten und beschriebenen Schritte ausgeführt haben, müssen Sie entweder den Computer neu starten oder den Windows Search- Dienst neu starten, damit die Änderungen wirksam werden. Um den Windows Search- Dienst neu zu starten, müssen Sie Folgendes tun:
Klicken Sie mit der rechten Maustaste auf die Schaltfläche Start Menu, um das WinX-Menü zu öffnen.
Klicken Sie im WinX-Menü auf Eingabeaufforderung (Admin) .
Geben Sie den folgenden Befehl in die Eingabeaufforderung mit erhöhten Rechten ein und drücken Sie die Eingabetaste :
net stoppen wsearch
Nachdem der vorherige Befehl erfolgreich ausgeführt wurde, geben Sie Folgendes in die Eingabeaufforderung mit erhöhten Rechten ein und drücken Sie die Eingabetaste :
net Start wsearch
Der Windows Search- Dienst wurde erfolgreich neu gestartet, sodass Sie jetzt die Eingabeaufforderung mit erhöhten Rechten schließen können .
Öffnen Sie den Datei-Explorer, indem Sie die Windows-Logo- Taste + E drücken, und Sie sehen, dass der Suchverlauf des Datei-Explorers erfolgreich gelöscht wurde.
PRO TIPP: Wenn das Problem bei Ihrem Computer oder Laptop / Notebook auftritt, sollten Sie versuchen, die Reimage Plus Software zu verwenden, die die Repositories durchsuchen und beschädigte und fehlende Dateien ersetzen kann. Dies funktioniert in den meisten Fällen, in denen das Problem aufgrund einer Systembeschädigung auftritt. Sie können Reimage Plus herunterladen, indem Sie hier klicken