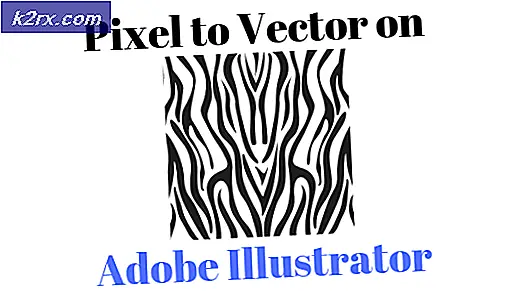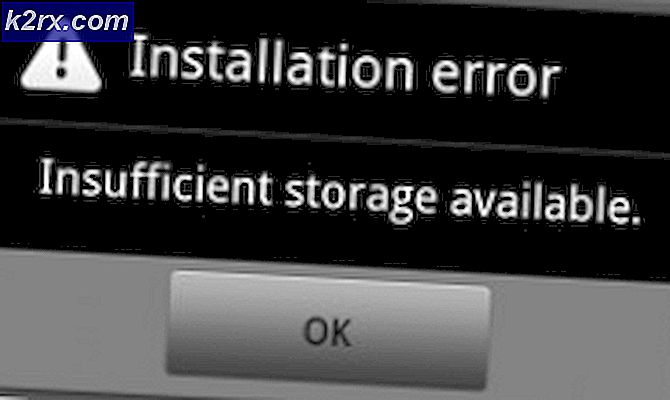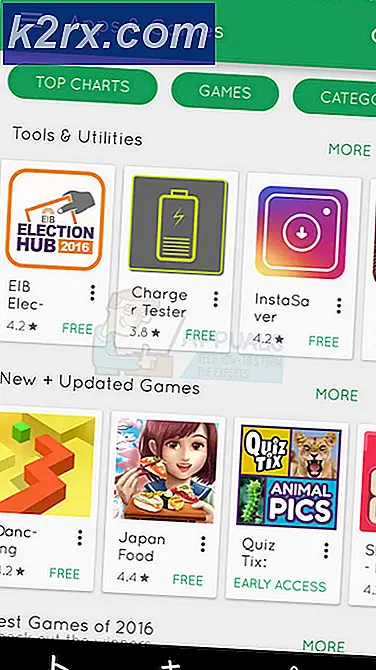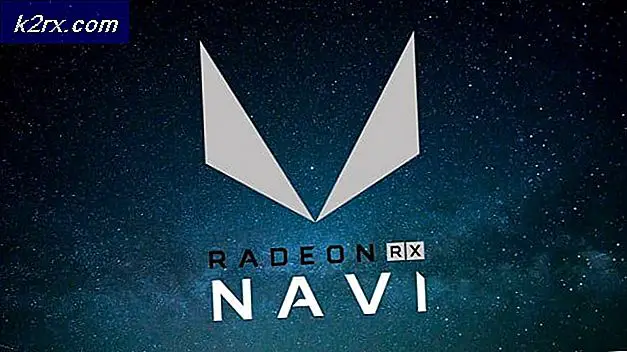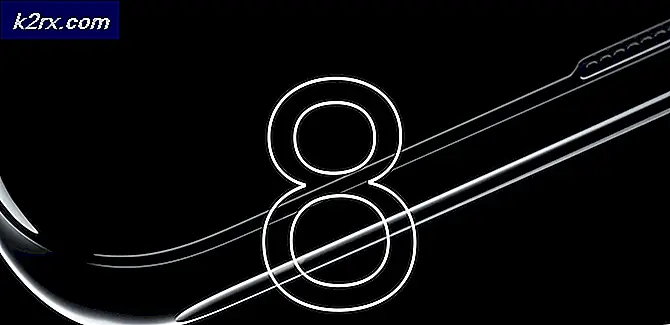Fix: Host-Anwendung hat nicht mehr funktioniert
Die Host-Anwendung hat aufgehört zu arbeiten Fehler ist häufig bei der Ausführung des Catalyst Control Centers aufgetreten. Meistens kommt dieser Fehler wegen veralteter Treiber, aber manchmal kommt es auch dadurch, dass die Anwendung nicht auf Dateien und / oder Ordner zugreifen kann, die für die Ausführung notwendig sind. Wir haben zwei verschiedene Methoden erwähnt, um diesen Fehler zu beheben. Weiter lesen.
Methode 1: Aktualisieren Sie Ihre GPU-Treiber und laden Sie die neueste Version des Catalyst Control Center herunter
Gehen Sie zu diesem Link und finden Sie die neuesten Treiber für Ihre GPU, indem Sie den Anweisungen auf dem Bildschirm folgen.
Nach dem Herunterladen doppelklicken Sie zum Installieren und befolgen Sie die Anweisungen auf dem Bildschirm.
Einmal installiert, neu starten.
Dies sollte das Problem für Sie beheben. Wenn nicht, können Sie einer anderen Methode folgen, die wir unten geschrieben haben:
Methode 2: Blenden Sie die AppData-Dateien ein
Ein weiterer Grund für diesen Fehler liegt darin, dass einige Malware Ihre wichtigen Systemdateien versteckt. Einige Benutzer berichteten, dass die Vista Recovery Center- Malware die Ursache für dieses Problem auf ihren Windows Vista-Betriebssystemen wurde. Wenn Sie es auch installiert haben, wird das Problem durch die Deinstallation nicht gelöst. Die versteckten Dateien werden weiterhin ausgeblendet. Im Falle des Catalyst Control Centers enthält der Ordner C: \ Users \ Ihr Benutzername here \ einen Ordner mit dem Namen AppData, der Dateien enthält, die das Catalyst Control Center benötigt, damit es funktioniert. Wenn es ausgeblendet ist, kann die Anwendung es nicht finden und daher Fehlfunktionen. Gehen Sie folgendermaßen vor um das Problem zu beheben:
PRO TIPP: Wenn das Problem bei Ihrem Computer oder Laptop / Notebook auftritt, sollten Sie versuchen, die Reimage Plus Software zu verwenden, die die Repositories durchsuchen und beschädigte und fehlende Dateien ersetzen kann. Dies funktioniert in den meisten Fällen, in denen das Problem aufgrund einer Systembeschädigung auftritt. Sie können Reimage Plus herunterladen, indem Sie hier klickenHalte die Windows-Taste gedrückt und drücke R. Geben Sie % appdata% ein und klicken Sie auf OK. Navigieren Sie zum Ordner AppData -> Local
Wechseln Sie zur Registerkarte Ansicht, und vergewissern Sie sich, dass im Abschnitt Versteckte Dateien und Ordner die Option Versteckte Dateien und Ordner anzeigen aktiviert ist.
Für Windows Vista / 7: Drücken Sie die ALT- Taste und wählen Sie Extras -> Ordneroptionen
Für Windows 8/10: Ansicht -> Optionen -> Ordner- und Suchoptionen ändern -> Registerkarte Ansicht
Gehe nun zurück zum Explorer-Fenster und finde den Ordner namens ATI. Klicken Sie mit der rechten Maustaste darauf und wählen Sie Eigenschaften.
Im Bereich Attribute sollten Sie hinter Versteckt ein Kontrollkästchen sehen . Es sollte derzeit aktiviert sein, deaktivieren Sie es, indem Sie darauf klicken.
Klicken Sie auf Übernehmen.
Starten Sie Ihren PC neu und versuchen Sie, die Anwendung erneut auszuführen.
PRO TIPP: Wenn das Problem bei Ihrem Computer oder Laptop / Notebook auftritt, sollten Sie versuchen, die Reimage Plus Software zu verwenden, die die Repositories durchsuchen und beschädigte und fehlende Dateien ersetzen kann. Dies funktioniert in den meisten Fällen, in denen das Problem aufgrund einer Systembeschädigung auftritt. Sie können Reimage Plus herunterladen, indem Sie hier klicken