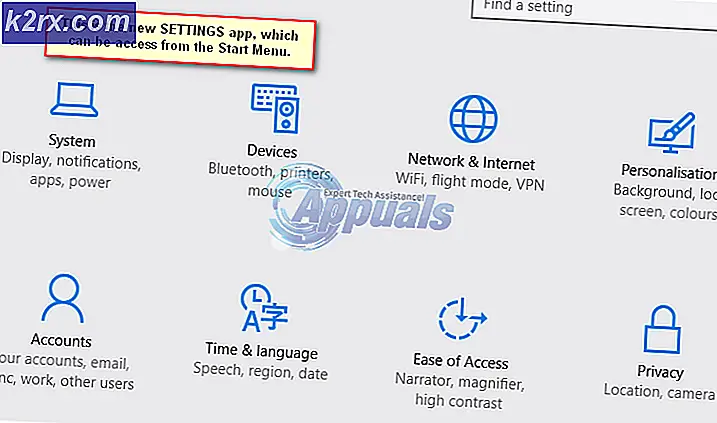Fix: Hulu funktioniert nicht mit Chrome
Hulu funktioniert möglicherweise nicht in Chrome, da eine veraltete Version von Chrome oder ein veraltetes Betriebssystem Ihres Systems vorhanden ist. Darüber hinaus kann eine falsche oder veraltete Konfiguration des Chrome-Browsers (wie Hardwarebeschleunigung, Handhabung von Hardwaremedienschlüsseln, Widevine Content Decryption Module usw.) den diskutierten Fehler verursachen.
Das Problem tritt auf, wenn ein Benutzer versucht, die Hulu-Website im Chrome-Browser zu öffnen. Einige Benutzer konnten sich auf der Website anmelden, aber keinen der Inhalte wiedergeben. Bei einigen Benutzern ruckelt das Video, wenn sie die Videos abspielen konnten, oder pausiert / pausiert automatisch. endet in einem schwarzen Bildschirm.
Bevor Sie mit den Lösungen fortfahren, neu starten Ihr System und Ihre Netzwerkausrüstung. Stellen Sie außerdem sicher, dass die Betriebssystem Ihres Systems ist unterstützt von Google für die Chrome-Updates.
Lösung 1: Aktualisieren Sie den Chrome-Browser auf den neuesten Build
Google aktualisiert Chrome regelmäßig, um neue Funktionen hinzuzufügen und die bekannten Fehler zu beheben. Dieses Problem kann auftreten, wenn Sie eine veraltete Version des Chrome-Browsers verwenden, aufgrund derer die neuesten von Hulu benötigten Funktionen nicht verfügbar sind. In diesem Zusammenhang kann das Problem durch Aktualisieren von Chrome auf den neuesten Build behoben werden.
- Starte den Chrom Browser und klicken Sie auf 3 vertikale Ellipsen (3 vertikale Punkte oben rechts auf dem Bildschirm).
- Klicken Sie nun im angezeigten Menü auf die Einstellungen Klicken Sie dann im linken Fensterbereich auf Über Chrome.
- Überprüfen Sie nun, ob ein Update verfügbar ist Aktualisieren Sie den Browser (Wenn Sie eine sehr alte Version des Browsers verwenden, ist es besser, ihn über Nacht zum Aktualisieren zu lassen) und Relaunch es.
- Überprüfen Sie beim Neustart, ob Chrome für Hulu einwandfrei funktioniert.
Lösung 2: Aktualisieren Sie das Betriebssystem Ihres Systems auf den neuesten Build
Das Betriebssystem Ihres Systems wird regelmäßig aktualisiert, um neue Funktionen hinzuzufügen und bekannte Fehler zu beheben. Möglicherweise tritt der zur Diskussion stehende Fehler auf, wenn das Betriebssystem Ihres Systems veraltet ist. In diesem Zusammenhang kann das Problem möglicherweise durch Aktualisieren des Betriebssystems Ihres Systems (eine Inkompatibilität zwischen den Betriebssystemkomponenten wird ausgeschlossen) auf den neuesten Build behoben werden. Zur Veranschaulichung führen wir Sie durch den Prozess eines Windows-PCs.
- Drücken Sie die Windows Schlüssel und dann in die Windows-Suche Feld, Typ Aktualisierung. Wählen Sie dann in der Ergebnisliste Auf Updates prüfen.
- Klicken Sie nun im Fenster Windows Update-Einstellungen auf Auf Updates prüfen. Wenn Updates verfügbar sind, Installieren Sie die Updates (Vergessen Sie nicht, die zu überprüfen optionale Updates) und neu starten dein System.
- Überprüfen Sie beim Neustart, ob Hulu im Chrome-Browser einwandfrei funktioniert.
Lösung 3: Erstellen Sie ein neues Chrome-Profil für den Benutzer
Auf einem einzelnen Computer können Sie Multi-Chrome-Profile verwenden. Es ist jedoch bekannt, dass mehrere Chrome-Profile mit dem Betrieb von Hulu in Konflikt stehen, wenn es im Browser ausgeführt wird. In diesem Zusammenhang kann das Erstellen eines neuen Chrome-Profils das Problem lösen und das beschädigte Profil herausgreifen.
- Starte den Chrom Browser und klicken Sie auf die Benutzerprofilsymbol (in der Nähe der oberen rechten Ecke des Bildschirms).
- Klicken Sie nun auf Hinzufügen (in anderen Personen) und dann Details ausfüllen Wie von Ihnen erbeten.
- Vergessen Sie auch nicht, die Option von zu aktivieren Erstellen Sie eine Desktop-Verknüpfung dieses Benutzers.
- Jetzt Ausfahrt Chrome und dann klicken auf der Verknüpfung von Chrome des neu erstellten Profils auf Ihrem Desktop, um zu überprüfen, ob das Hulu-Problem für Chrome behoben ist.
Lösung 4: Deaktivieren Sie Erweiterungen des Chrome-Browsers
Erweiterungen werden verwendet, um einem Browser zusätzliche Funktionen hinzuzufügen. Es ist jedoch bekannt, dass schlecht entwickelte Erweiterungen mehrere Probleme verursachen. In diesem Zusammenhang kann das Problem durch Deaktivieren der Browsererweiterungen behoben werden (es wird berichtet, dass Erweiterungen im dunklen Modus und bei der Werbeblockierung das Problem verursachen). Sie können auch die versuchen Inkognito-Modus von Chrome, um Störungen durch die Erweiterungen auszuschließen (wenn keine Erweiterung Zugriff auf den Inkognito-Modus erhält).
- Starte den Chrom Browser und klicken Sie auf die Erweiterungen Symbol (oben rechts auf dem Bildschirm).
- Klicken Sie nun im angezeigten Menü auf Erweiterungen verwalten.
- Dann im Menü der Erweiterungen Deaktivieren Sie alle Erweiterungen indem sie ihre jeweiligen Schalter in die Aus-Position schalten.
- Jetzt, Relaunch den Browser und überprüfen Sie, ob Hulu in Chrom gut funktioniert.
- Wenn ja, dann aktivieren das Erweiterungen nacheinander, bis die problematische Erweiterung gefunden wird. Lassen Sie dann die problematischen Erweiterungen deaktiviert, bis das Problem behoben ist.
Lösung 5: Deaktivieren Sie die Hardwarebeschleunigung in den Browsereinstellungen
Die Hardwarebeschleunigung (falls aktiviert) des Browsers hilft dabei, eine schnellere Prozessausführungszeit zu erreichen, und verbessert die Benutzererfahrung erheblich. Diese Funktion kann jedoch den Betrieb des Browsers oder der Website unterbrechen und dazu führen, dass Hulu nicht funktioniert (in einigen Fällen wird auch das Gegenteil gemeldet). Daher kann in diesem Szenario das Aktivieren (oder Deaktivieren) der Hardwarebeschleunigung des Browsers das Problem lösen.
- Starte den Chrom Browser und öffnen Sie das Menü durch Klicken auf 3 vertikale Ellipsen (in der Nähe der oberen rechten Ecke des Fensters).
- Dann klicken Sie auf die Einstellungen und erweitern Fortgeschrittene (im linken Bereich des Fensters).
- Jetzt offen System und dann deaktivieren (oder aktivieren) Hardware-Beschleunigung durch Umschalten des Schalters in die Aus-Position.
- Jetzt Relaunch den Browser und überprüfen Sie dann, ob das Hulu-Problem behoben ist.
Lösung 6: Deaktivieren Sie das Flag für die Handhabung von Hardwaremedienschlüsseln
Sie können die Medientasten Ihrer Tastatur verwenden, um die aktive Mediensitzung in Chrome zu steuern, wenn das Flag Hardware Media Key Handling aktiviert ist. Dieses Flag kann jedoch den Betrieb des Browsers oder der Hulu-Website stören und somit das vorliegende Problem verursachen. In diesem Szenario kann das Problem durch Deaktivieren des genannten Flags behoben werden.
- Starte den Chrom Browser und eingeben Folgendes in der Adressleiste:
chrome: // flags / # Hardware-Media-Key-Handling
- Klicken Sie nun auf die Dropdown-Menü befindet sich vor Umgang mit Hardwaremedienschlüsseln und dann auswählen Deaktiviert.
- Dann klicken Sie auf die Relaunch Schaltfläche (befindet sich am unteren Rand des Fensters).
- Überprüfen Sie beim Neustart, ob die Hulu-Website in Chrome ordnungsgemäß funktioniert.
Lösung 7: Aktualisieren Sie den Adobe Flash Player auf den neuesten Build
Der Adobe Flash Player wird zum Abspielen von Multimediadateien im Chrome-Browser verwendet. Die Verwendung eines veralteten Flash-Players kann jedoch zu Problemen mit Hulu führen. In diesem Zusammenhang kann das Problem durch Aktualisieren des Flash Players auf den neuesten Build behoben werden. Diese Lösung gilt für Benutzer, die den Flash Player in den Browsereinstellungen aktiviert haben.
- Starte den Chrom Browser und eingeben Folgendes in der Adressleiste:
chrom: // komponenten /
- Scrollen Sie nun nach unten, bis Sie die Option von finden Adobe Flash Player und klicken Sie dann auf Auf Update überprüfen Taste.
- Jetzt Aktualisierung die Seite und dann Relaunch Chrome, um zu überprüfen, ob das Hulu-Problem behoben ist.
Lösung 8: Löschen Sie Cookies, Cache und Daten des Chrome-Browsers
Wie viele andere Browser verwendet Chrome Cookies (um die Client/Server-Kommunikation zu speichern) und einen Cache (um die Leistung zu steigern und die Benutzererfahrung zu verbessern). Trotz ihrer Nützlichkeit können beschädigte Cookies den Betrieb einer Website behindern, anstatt sie zu erleichtern.
In diesem Zusammenhang kann das Problem möglicherweise behoben werden, indem die Cookies und der Cache / die Daten des Browsers gelöscht werden (möglicherweise müssen Sie die Websites erneut anmelden). Sie können es auch versuchen Inkognito-Modus des Chrome-Browsers, wenn das Problem mit Cookies zusammenhängt.
- Starte den Chrom Browser und öffnen Sie die Hulu-Website darin.
- Klicken Sie nun auf die sperren Klicken Sie auf das Symbol (links in der Adressleiste von Chrome) und klicken Sie dann auf Kekse.
- Jetzt, Wählen Sie eines der Cookies aus und klicken Sie dann auf Entfernen Taste. Wiederholen die Prozesse für jedes Cookie und klicken Sie dann auf Getan.
- Dann Relaunch den Browser und überprüfen Sie, ob Hulu in Chrome einwandfrei funktioniert.
- Wenn nicht, öffnen Sie das Chrome-Menü, indem Sie auf klicken 3 vertikale Ellipsen (3 vertikale Punkte oben links auf dem Bildschirm).
- Bewegen Sie nun die Maus darüber Mehr Werkzeuge und dann im Untermenü auf klicken Browserdaten löschen.
- Klicken Sie dann auf austragen Schaltfläche am unteren Bildschirmrand.
- Wählen Sie nun den Zeitbereich von Alle Zeit und dann auswählen alle Kategorien.
- Klicken Sie nun auf die Daten löschen Knopf und dann Relaunch der Browser.
- Dann öffnen die Hulu-Site und überprüfen Sie, ob es in Chrome einwandfrei funktioniert.
Lösung 9: Aktualisieren Sie das Widevine Content Decryption Module auf den neuesten Build
Das Widevine Content Decryption Module wird von Inhaltseigentümern verwendet, um Videoinhalte sicher zu verteilen, indem verschiedene Verschlüsselungsschemata und Hardwaresicherheit bereitgestellt werden. Eine veraltete Widevine-Komponente kann jedoch den Betrieb des Chrome-Browsers oder der Hulu-Website behindern und somit das vorliegende Problem verursachen. In diesem Szenario kann das Problem durch Aktualisieren der genannten Komponente behoben werden.
- Ausgang Chrom und stellen Sie sicher, dass im Chrome kein Chrome-Prozess ausgeführt wird Taskmanager Ihres Systems.
- Dann öffnen Sie die Dateimanager Ihres Systems und navigieren zum folgenden Pfad (wobei C Ihr Systemlaufwerk ist):
C: \ Programme (x86) \ Google \ Chrome \ Application \
- Öffnen Sie nun die Ordner mit nur Zahlen als Name (dieselbe Nummer wie Ihre Chrome-Versionsnummer, derzeit 85.0.4183.102).
- Jetzt, löschen der Ordner mit dem Namen WidevineCdm (Sie können den Ordner umbenennen, wenn Sie auf Nummer sicher gehen möchten).
- Dann starten das Chrome und geben Sie Folgendes in die Adressleiste ein:
Chrom: // Komponenten
- Jetzt runterscrollen bis Sie die Komponente der finden Widevine Content Decryption Module und dann klick auf Auf Update überprüfen Schaltfläche (wenn es nicht aktualisiert wird, versuchen Sie, geschützten Inhalt in den Websiteeinstellungen von Chrome zu deaktivieren).
- Jetzt Aktualisierung die Seite und notieren Sie die Ausführung des Moduls.
- Dann Ausfahrt den Chrome-Browser und stellen Sie sicher, dass im Chrome kein Chrome-Prozess ausgeführt wird Taskmanager Ihres Systems.
- Öffnen Sie nun die Dateimanager Ihres Systems und navigieren zu folgendem Pfad:
% Benutzerprofil% \ AppData \ Local \ Google \ Chrome \ Benutzerdaten \ WidevineCdm
- Jetzt prüfen wenn der Ordnername hier Streichhölzer Wenn nicht, dann die aktualisierte Version der Widevine-Komponente umbenennen den Ordner, der der Version dieser Komponente entspricht. Überprüfen Sie dann, ob Chrome für Hulu einwandfrei funktioniert.
Lösung 10: Installieren Sie den Chrome-Browser neu
Wenn für Sie bisher nichts funktioniert hat, kann das Hulu-Problem auf eine beschädigte Chrome-Installation zurückzuführen sein. In diesem Szenario kann das Problem durch eine Neuinstallation des Chrome-Browsers behoben werden. Zur Erläuterung führen wir Sie durch den Prozess für einen Windows-PC.
- Backup die wesentlichen Informationen wie Lesezeichen, Anmeldeinformationen usw. und beenden Sie den Chrome-Browser.
- Klick auf das Windows Klicken Sie auf das Zahnradsymbol, um das zu öffnen die Einstellungen Ihres Systems.
- Dann öffnen Apps und erweitern Google Chrome.
- Klicken Sie nun auf die Deinstallieren Knopf und dann bestätigen Chrome deinstallieren.
- Jetzt, Folgen Sie den Anweisungen auf Ihrem Bildschirm, um die Deinstallation von Chrome abzuschließen.
- Dann neu starten Ihr System und nach dem Neustart, neu installieren Chrome und hoffentlich ist das Hulu-Problem behoben.
Wenn bei Ihnen nichts funktioniert hat, versuchen Sie es ein anderer Browser oder ein anderes Gerät um den Hulu-Inhalt abzuspielen. Sie können es auch versuchen zurückrollen das Chrome-Update (falls von Ihrer Chrome-Version unterstützt).