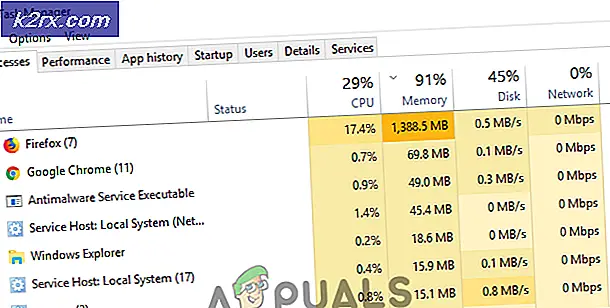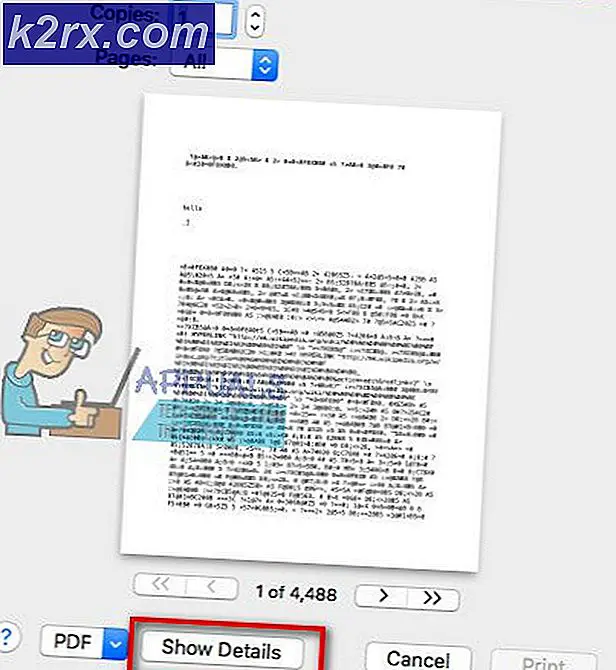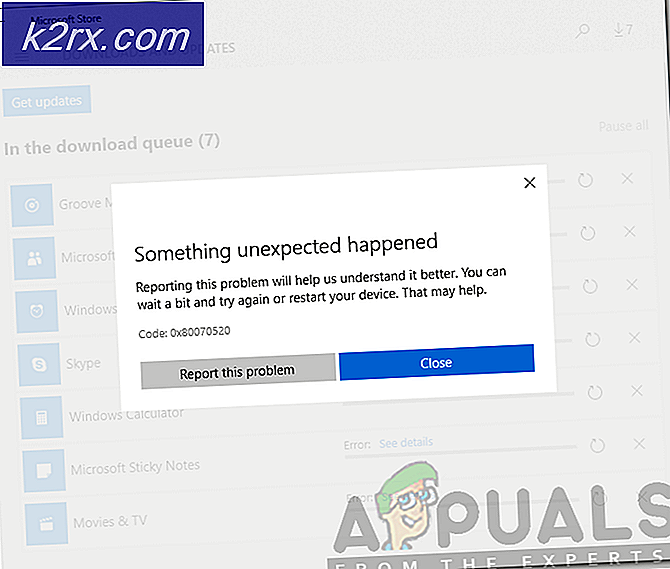Fix: IPv6 zeigt keinen Internetzugang an
Seit der Erfindung des Internets wurden viele Fortschritte gemacht. Es wurden viel mehr Computer miteinander verbunden, was zu neueren Protokollen und Technologien führte, um den Austausch und Schutz über das Internet zu verbessern. Trotz dieser Fortschritte finden viele PC-Benutzer immer noch Schwierigkeiten, sich mit dem Internet zu verbinden. Dies kann einfache Gründe wie eine Kabelverbindung oder Neustart des Routers sein, aber in einigen Fällen ist es wegen des Internetprotokolls. Speziell für diesen Fall war die "IPv6-Konnektivität: kein Internetzugang" ein häufiges Problem für mehrere Benutzer sowohl bei WLAN als auch bei Verwendung eines LAN-Kabels. Wenn dies auftritt, verlieren solche Benutzer jede Art von Verbindung mit dem Internet. Dieser Artikel wird die Ursache dieses Problems untersuchen und Arbeitsauflösungen geben.
IPv6 ist das neueste Internetprotokoll, das den Vorgänger IPv4 ersetzen soll. Der angegebene Fehler kann anhand des Status Ihrer aktuellen Verbindung erkannt werden. Öffnen Sie Ausführen (Windows-Taste + R)> Geben Sie ncpa.cpl > OK> Klicken Sie mit der rechten Maustaste auf Ihre Verbindung> Status . Hier sehen Sie eine Verbindung und das Internetprotokoll, durch das Sie verbunden sind. Kein Netzwerkzugriff bedeutet : Es wurde kein DHCP-Server gefunden und keine link-lokale Adresse zugewiesen. Dies unterscheidet sich von " Kein Internetzugang", dh es wurde ein DHCP-Server gefunden, aber keine link-lokale Adresse zugewiesen. Sie können "ipconfig / all" in die Eingabeaufforderung eingeben, um Ihre aktuellen Netzwerkeinstellungen anzuzeigen. Die Fehlerbehebung bei Ihrer Netzwerkverbindung führt wahrscheinlich nicht zu Ergebnissen. Alles, was Sie möglicherweise erhalten, ist, dass Ihre Einstellungen korrekt konfiguriert sind, aber das Gerät nicht reagiert. Im Grunde bedeutet dieser Fehler, dass Ihr PC die Anforderungen für das Internetprotokoll ipv6, das für den Austausch und den Schutz benötigt wird, nicht erfolgreich bestehen konnte. Daher war es nicht erlaubt, die Internetverbindung zu beenden.
Warum erhalten Sie den Fehler 'ipv6 connectivity: no internet access'?
Dies kann aus verschiedenen Gründen auftreten. IPv6 ist die nächste Generation des Routing und bietet viele Verbesserungen gegenüber IPv4, einschließlich einer praktisch unbegrenzten Anzahl von Adressen. Leider existiert eine riesige installierte Basis von Netzwerkgeräten, die nicht in der Lage sind, über das IPv6-Protokoll zu kommunizieren. "IPv6-Konnektivität: Kein Internetzugang" ist normal; nur eine sehr kleine Anzahl von ISPs erlaubt dies und diese sind normalerweise nicht standardmäßig aktiviert. Hier finden Sie eine Liste von ISPs, die eine IPv6-Internetverbindung bereitstellen. Ihr Internetdienstanbieter oder Ihr Router ist daher möglicherweise weiterhin für IPv4 konfiguriert, während Ihr PC versucht, über den Konflikt eine Verbindung über IPv6 herzustellen. Ihr Router könnte sogar in der Lage sein, eine IPv6-Adresse zuzuweisen, aber Ihr ISP ist nicht in der Lage, daher die fehlende Internetverbindung.
Wenn Sie eine Internetverbindung über IPv4 erhalten, sollten Sie in der Lage sein, im Internet zu surfen, sofern Ihre Treiber nicht fehlerhaft sind. Wenn Sie nur IPv6 als einzige Verbindung haben, besteht die Möglichkeit, dass ipv4 deaktiviert ist. Ihre LAN- oder Wi-Fi / WLAN-Treiber könnten in diesem Fall ebenfalls das Problem sein. Um das Problem auf den PC oder den Router einzugrenzen, versuchen Sie, andere Geräte mit demselben Netzwerk zu verbinden und zu überprüfen, ob sie funktionieren. Im Folgenden sind einige funktionierende Lösungen für dieses Problem aufgeführt.
Methode 1: Aktualisieren Sie Ihre Netzwerktreiber
Der beste Weg, um Ihre Netzwerktreiber zu aktualisieren, besteht darin, online zu Ihrem Computer oder Gerätehersteller zu gehen und herunterzuladen und dann Ihre Treiber manuell zu installieren. Für Dell-Benutzer können Sie hier Ihre Treiber herunterladen. HP Benutzer können hier hingehen. Sie können Ihre Treiber auch über den Gerätemanager im Internet aktualisieren. Da Ihr Computer jedoch keine Internetverbindung hat, können Sie nur die erste Option verwenden.
- Für die Benutzer von Dell gehen Sie hier zur Support-Website
- Klicken Sie auf Support, gehen Sie zu "Treiber und Downloads"
- Wenn Sie die Website zum ersten Mal besuchen, erhalten Sie einen Bildschirm zur Eingabe Ihres Service-Tags. Andernfalls zeigen Ihre Browser-Cookies die zuletzt besuchten Produkte an. Es gibt drei Möglichkeiten, um Ihre Treiber zu erhalten. Die eine besteht darin, das Service-Tag zu verwenden, die andere ist, Ihr System automatisch zu erkennen, und die andere besteht darin, manuell nach Ihren Treibern zu suchen. Wir werden den schnellsten benutzen; Verwenden eines Service-Tags
- Überprüfen Sie die Unterseite Ihres Laptops oder im Batteriefach. Sie sollten einen Aufkleber mit der Aufschrift Service-Tag (S / N) erhalten. Geben Sie den 7-stelligen alphanumerischen Code in die Dell Website-Support-Seite ein und klicken Sie auf "Senden".
- Dell lädt das Produkt für das Service-Tag. Auf dieser Seite können Sie festlegen, ob Updates automatisch erkannt werden oder ob Sie Ihre Treiber selbst finden. Klicken Sie auf den Tab "Finde es selbst".
- Erweitern Sie den Netzwerkbereich und laden Sie Ihre Treiber herunter. Wenn das Update nicht automatisch ausgeführt wird, doppelklicken Sie darauf, um es auszuführen. Folgen Sie den Anweisungen, um die Installation abzuschließen und Ihren PC neu zu starten.
Methode 2: Geben Sie Ihre IP-Konfiguration frei und erneuern Sie sie
Angenommen, Ihr Gerät wurde nicht ordnungsgemäß mit einer IP-Adresse belegt oder die Zuweisung wurde beendet. Freigeben der aktuellen Adresse und Erneuern der aktuellen Adresse, damit Sie eine Verbindung herstellen können. Um dies zu tun
- Drücken Sie die Windows-Taste + R, um "Ausführen" zu öffnen
- Geben Sie cmd ein und drücken Sie die Eingabetaste, um die Eingabeaufforderung zu öffnen
- Geben Sie im Eingabeaufforderungsfenster 'ipconfig / release' ein und drücken Sie die EINGABETASTE.
- Sobald die Eingabeaufforderung angezeigt wird, geben Sie " ipconfig / renew" ein und drücken Sie die Eingabetaste.
- Geben Sie Exit ein und drücken Sie ENTER, um das Fenster zu schließen.
Methode 3: Zurücksetzen von Winsock-Katalog und IPv6
Winsock behandelt alle Eingaben und Ausgaben für Ihre Internetanwendungen. Durch das Zurücksetzen von Winsock wird das Standardverhalten wiederhergestellt. Durch das Zurücksetzen von IPv6 wird auch das Standardverhalten zwischen den Internetprotokollen wiederhergestellt.
PRO TIPP: Wenn das Problem bei Ihrem Computer oder Laptop / Notebook auftritt, sollten Sie versuchen, die Reimage Plus Software zu verwenden, die die Repositories durchsuchen und beschädigte und fehlende Dateien ersetzen kann. Dies funktioniert in den meisten Fällen, in denen das Problem aufgrund einer Systembeschädigung auftritt. Sie können Reimage Plus herunterladen, indem Sie hier klicken- Drücken Sie die Windows-Taste und geben Sie cmd ein, um nach der Eingabeaufforderung zu suchen
- Klicken Sie mit der rechten Maustaste auf cmd in den Suchergebnissen und wählen Sie 'Als Administrator ausführen '
- Geben Sie im Eingabeaufforderungsfenster 'netsh winsock reset catalog' (ohne Anführungszeichen) ein und drücken Sie die EINGABETASTE.
- Sie werden aufgefordert, Ihren PC neu zu starten, tun Sie dies aber noch nicht. Geben Sie nun 'netsh int ipv6 reset reset.log' ein und drücken Sie ENTER.
- Schließen Sie alle Fenster und starten Sie Ihren Computer neu
Methode 4: Deaktivieren Sie IPv6, um zu erzwingen, dass Ihr PC IPv4 verwendet
IPv6 wird wahrscheinlich in den nächsten Jahren nicht wesentlich sein. Ihr Internetproblem könnte daher nicht auf IPv6 zurückzuführen sein. Sofern Sie IPV6 nicht wirklich für etwas benötigen, können Sie Windows stattdessen zwingen, IPv4 zu verwenden. Windows * kann * und verwendet (bevorzugt) IPv6, wenn all Ihre anderen Geräte und Ihr ISP dies tun. Ich würde versuchen, Verbindung mit IPv4, die von älteren Geräten und allen ISPs AFAIK unterstützt wird. Hier finden Sie eine Liste von ISPs, die eine IPv6-Internetverbindung bereitstellen. So deaktivieren Sie IPv6 manuell:
- Drücken Sie die Windows-Taste + R, um "Ausführen" zu öffnen
- Geben Sie ncpa.cpl ein und drücken Sie die Eingabetaste, um das Netzwerkverbindungsfenster zu öffnen
- Klicken Sie mit der rechten Maustaste auf Ihre Verbindung und wählen Sie Eigenschaften
- Scrollen Sie auf der Netzwerkregisterkarte zu "Internet Protocol Version 6 (TCP / IPv6)"
- Deaktivieren Sie das Kontrollkästchen auf der linken Seite dieser Eigenschaft, und klicken Sie dann auf OK.
- Möglicherweise müssen Sie den Computer neu starten
Sie können auch die Tools von Microsoft verwenden, um das oben genannte automatisch zu tun. Gehen Sie hier zu dieser Seite und laden Sie das Dienstprogramm 'IPv4 über IPv6 Präfixrichtlinien bevorzugen' herunter und führen Sie es aus. Dadurch wird IPv4 als Standard für IPv6 festgelegt. Um IPv6 vollständig zu deaktivieren, verwenden Sie das Dienstprogramm 'IPv6 deaktivieren'. Diese Aktionen können umgekehrt werden, indem Sie mehr Dienstprogramme von derselben Seite verwenden.
Methode 5: Deaktivieren Sie alle Firewall- und Antivirus-Software
Anti-Viren wie AVG und McAfee sind berüchtigt für dieses Problem. Einige dieser Firewall-Programme wurden möglicherweise zusammen mit anderer Software automatisch installiert. Versuchen Sie, ihre Firewall-Einstellungen über ihre Schnittstellen zu deaktivieren. Die beste Idee wäre, diese Programme vollständig zu deinstallieren.
- Drücken Sie die Windows-Taste + R, um "Ausführen" zu öffnen
- Geben Sie appwiz.cpl ein und drücken Sie die Eingabetaste, um Programme und Funktionen zu öffnen
- Suchen Sie nach McAfee, AVG und anderen Firewall- und Antivirenprogrammen
- Klicken Sie mit der rechten Maustaste auf das Programm, das Sie deinstallieren möchten, und wählen Sie Deinstallieren
- Folgen Sie den Anweisungen auf dem Bildschirm, um die Deinstallation abzuschließen
Wahrscheinlich müssen Sie alle verbleibenden Dateien des Antiviren- oder Firewall-Programms entfernen. Sie können die Schritte hier anzeigen, um McAfee zu deinstallieren. Sie können Revo Uninstaller Pro auch hier kostenlos herunterladen. Installieren Sie es, führen Sie es aus, suchen Sie nach Restdateien und entfernen Sie sie.
Methode 6: Setzen Sie Ihre IP-Einstellungen mit dem Microsoft NetShell-Dienstprogramm zurück
Sie können das Problem des manuellen Zurücksetzens Ihrer IP-Konfiguration überspringen, indem Sie dieses Tool von Microsoft verwenden, um Ihr Netzwerk zurückzusetzen.
- Laden Sie das NetShell IP-Reset-Dienstprogramm von hier herunter
- Führen Sie die Datei aus. Klicken Sie auf Weiter.
- Die Problembehandlung erstellt einen Wiederherstellungspunkt und setzt dann Ihre IP zurück.
- Drücken Sie Weiter, um Ihren PC neu zu starten.
Methode 7: Blockieren Sie eingehende IPv6-Verbindungen auf dem Apple-Flughafen
Wenn Sie den Apple-Airport-Router verwenden, können Sie versuchen, den IPv6-Modus zu ändern, um eingehende IPv6-Verbindungen zu tunneln und dann zu blockieren.
- Starten Sie das Flughafen-Dienstprogramm.
- Wählen Sie den Airport Express;
- Klicken Sie auf Erweitert.
- Wählen Sie IPv6;
- Ändern Sie den IPv6-Modus in Tunnel;
- Check Blockiert eingehende IPv6-Verbindungen.
- Konfigurieren Sie IPv6 automatisch.
- Starte deinen Computer neu
Es ist auch ratsam, den Router vor Störungen durch z. B. Mikrowellen zu schützen, die auf der gleichen Frequenz laufen. Wenn Ihr Internet zusätzliche Login-Daten erfordert (Konto / Benutzername + Passwort), stellen Sie sicher, dass Sie die aktualisierten Login-Daten haben und dass diese korrekt eingegeben wurden. Wenn alles andere fehlschlägt, können Sie in Windows 10 ein Betriebssystem zurücksetzen oder in Windows 7 eine Neuinstallation durchführen. Hier finden Sie einen Artikel über ein Problem mit der Internetverbindung.
PRO TIPP: Wenn das Problem bei Ihrem Computer oder Laptop / Notebook auftritt, sollten Sie versuchen, die Reimage Plus Software zu verwenden, die die Repositories durchsuchen und beschädigte und fehlende Dateien ersetzen kann. Dies funktioniert in den meisten Fällen, in denen das Problem aufgrund einer Systembeschädigung auftritt. Sie können Reimage Plus herunterladen, indem Sie hier klicken