Fix: Die Tastatur funktioniert nicht und macht manchmal ein Klickgeräusch
Viele Windows-Benutzer haben ein Problem mit der Tastatur unter Windows 8 und 8.1 gemeldet. Benutzer hatten Schwierigkeiten beim Tippen auf eine Taste, und die Tastatur gibt ein Piepsignal aus, ohne einen Buchstaben auf dem Bildschirm zu schreiben.
Obwohl die Tastatur schreiben kann, indem sie eine bestimmte Taste für eine Weile gedrückt hält, was frustrierend sein kann, da es Stunden dauern würde, ein paar Wörter zu schreiben. Diese Klickgeräusche werden durch Filtertasten verursacht, die die Tastaturbedienung erleichtern.
Diese durch Filtertasten verursachten Geräusche und Tippverzögerungen können sehr problematisch werden. Aber es ist nicht schwer, dieses Problem zu lösen.
Gründe für dieses Problem
Es gibt andere Optionen, die Filtertasten, Sticky Keys und Toggle Keys ähneln. Es gibt bestimmte Tastenkombinationen auf einer Tastatur und wenn Sie die Tasten auf eine bestimmte Weise drücken, aktiviert es eine dieser Optionen und verursacht dann Probleme wie Klickgeräusche und nicht schreiben.
Die Lösung für dieses Problem liegt in den Tastatureinstellungen. Wenn Sie das Fenster 8 / 8.1 zum ersten Mal ausführen, ist die Option Filter Keys bereits aktiviert.
Lösung für Windows 8 und 8.1 Tastatur Klicken Sie auf Rauschen und funktioniert nicht
Um dieses Problem zu beheben, müssen Sie die Einstellungen von Windows ändern, um Tastenanschläge zu ignorieren, die durch eine schnelle Abfolge von Tastenanschlägen verursacht werden.
Nachfolgend finden Sie die beschriebenen Methoden, die Ihnen helfen, dieses lästige Problem zu vermeiden. Befolgen Sie die unten angegebene Methode, um dieses Problem zu beheben.
Methode 1: Deaktivieren der Filtertasten
Folgen Sie den nachstehenden Anweisungen, um die Filtertasten zu deaktivieren:
1. Gehen Sie mit der Maus zur Systemsteuerung oder klicken Sie mit der rechten Maustaste auf die Start-Schaltfläche in der unteren rechten Ecke und wählen Sie Systemsteuerung . (Bild ist nur als Referenz)
2. Ändern Sie die Ansicht in Kleine Symbole, die sich oben rechts im Bedienfeldfenster befinden. Es ist nur für den Zweck der Barrierefreiheit.
PRO TIPP: Wenn das Problem bei Ihrem Computer oder Laptop / Notebook auftritt, sollten Sie versuchen, die Reimage Plus Software zu verwenden, die die Repositories durchsuchen und beschädigte und fehlende Dateien ersetzen kann. Dies funktioniert in den meisten Fällen, in denen das Problem aufgrund einer Systembeschädigung auftritt. Sie können Reimage Plus herunterladen, indem Sie hier klicken3. Wenn das Kontrollfeld auf den Modus " Kleine Symbole" eingestellt ist, suchen Sie nach der Option " Zentrum für erleichtertes Zugriff" und klicken Sie darauf, um zum entsprechenden Fenster zu gelangen.
4. Scrollen Sie im Fenster "EASE OF ACCESS CENTER" nach unten, um die Option zu finden, die als " Erleichtern der Verwendung der Tastatur" gekennzeichnet ist . Klicken Sie darauf, um den Weg zur Deaktivierung der Filtertasten zu finden.
5. Scrollen Sie im nächsten Fenster nach unten und deaktivieren Sie das Kontrollkästchen Filterschlüssel aktivieren . Klicken Sie auf Anwenden und OK, um diese Einstellungen zu übernehmen. Es wird die Filtertasten ausschalten. Überprüfen Sie Ihre Tastatur auf Klickgeräusche und sehen Sie, ob es jetzt aufhört, das Geräusch zu machen
PRO TIPP: Wenn das Problem bei Ihrem Computer oder Laptop / Notebook auftritt, sollten Sie versuchen, die Reimage Plus Software zu verwenden, die die Repositories durchsuchen und beschädigte und fehlende Dateien ersetzen kann. Dies funktioniert in den meisten Fällen, in denen das Problem aufgrund einer Systembeschädigung auftritt. Sie können Reimage Plus herunterladen, indem Sie hier klicken


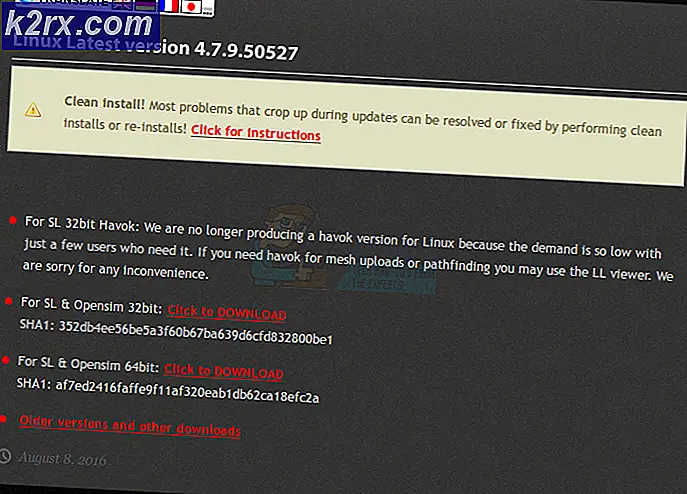
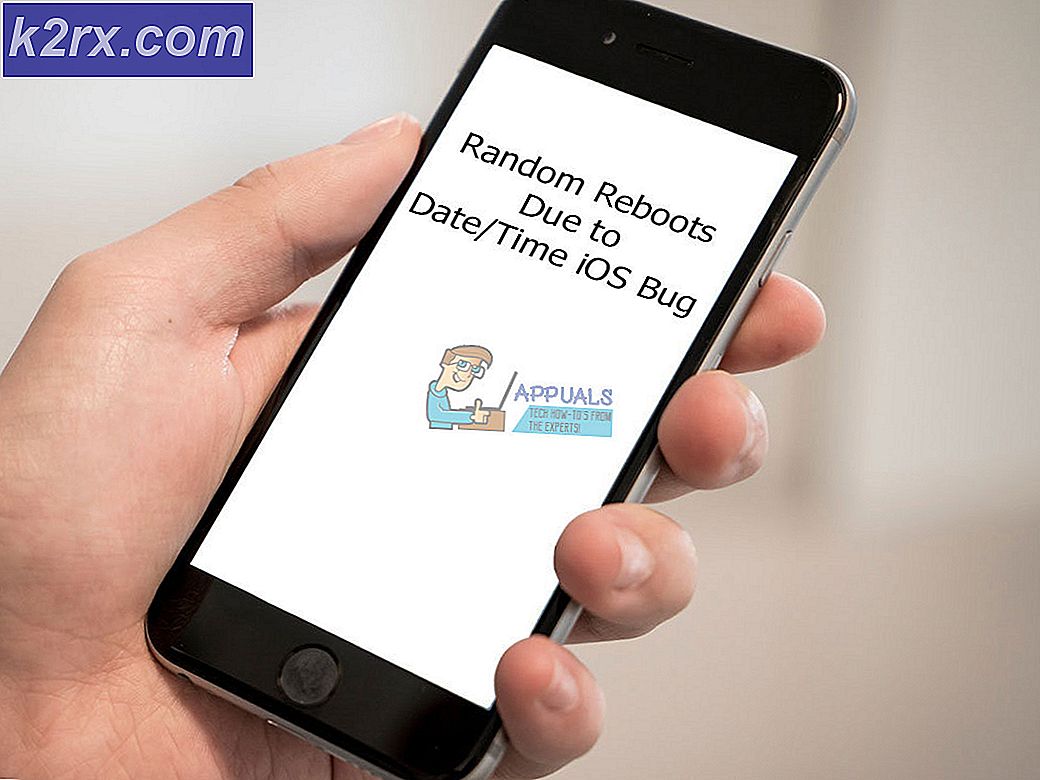


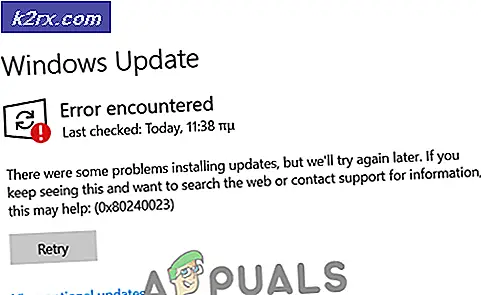
![[Fix] Fehler](http://k2rx.com/img/101827/fix-error-1720-smart-hard-drive-detects-imminent-failure-101827.jpg)
