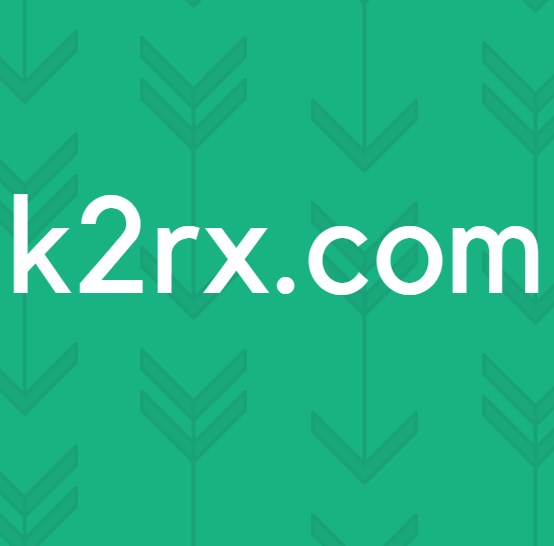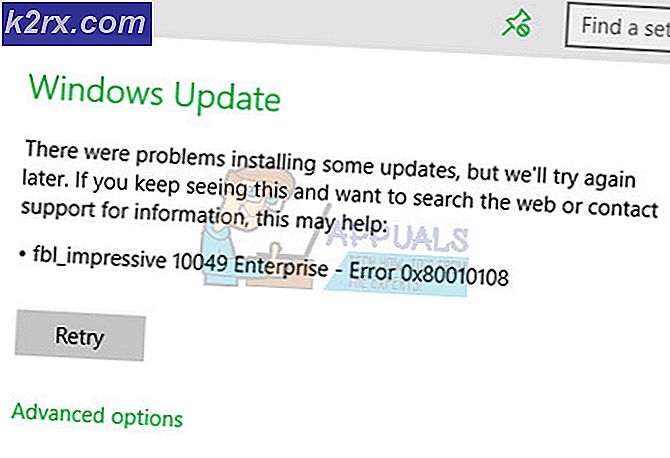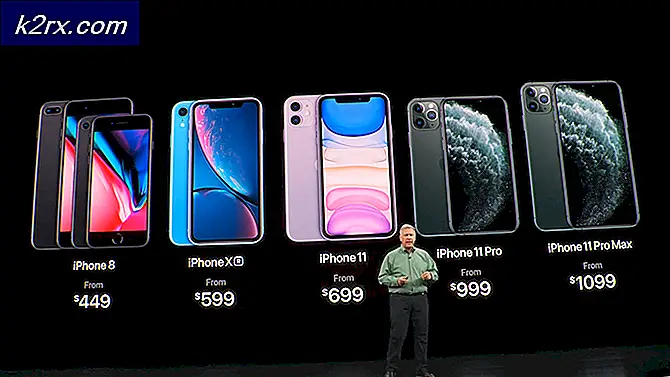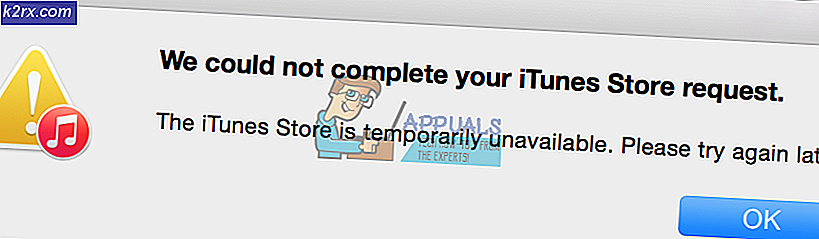Fix: Der Anmeldebildschirm wird unter Windows 10 nicht angezeigt
Benutzer haben gemeldet, dass nach dem Ausführen eines Windows-Updates der Anmeldebildschirm verschwunden ist. Dies bedeutet, dass sich die Benutzer automatisch angemeldet haben und nicht zum Anmeldebildschirm aufgefordert werden. Dieses spezielle Problem wird häufig durch die auf Ihrem System installierten Apps von Drittanbietern verursacht. Ihre System-Starteinstellungen oder Ihr Startvorgang funktionieren möglicherweise nicht richtig. Das Problem kann sehr frustrierend sein, wenn Sie mehrere Benutzerkonten auf Ihrem System haben oder wenn Sie nicht möchten, dass jemand auf Ihr System zugreift.
Das Problem wird behoben, wenn Benutzer einen Systemneustart einleiten. Es tritt jedoch erneut auf, sobald der PC heruntergefahren und dann wieder eingeschaltet wird. Um das Problem zu umgehen, haben wir einige einfache Lösungen erwähnt, die für den Rest der Menschen, die auf dasselbe Problem stießen, funktionierten. Bevor wir uns jedoch mit den Lösungen befassen, ist sicherlich ein genauerer Blick auf die Ursachen des Problems erforderlich.
Was bewirkt, dass der Anmeldebildschirm unter Windows 10 nicht mehr angezeigt wird?
Nun, nach dem, was wir gerettet haben, tritt das Problem hauptsächlich aufgrund der folgenden Faktoren auf:
Befolgen Sie daher die angegebenen Lösungen, um Ihr Problem zu beheben. Es wird außerdem empfohlen, die Lösungen in der unten angegebenen Reihenfolge zu befolgen.
Lösung 1: Aktivieren des abgesicherten Modus
Um die Möglichkeit auszuschließen, dass Anwendungen von Drittanbietern das Problem verursachen, müssen Sie in erster Linie in den abgesicherten Modus booten. Der abgesicherte Modus wird zur Fehlerbehebung verwendet, da Ihr System mit minimalen Treibern, Diensten und keinen Anwendungen von Drittanbietern gestartet wird. So starten Sie im abgesicherten Modus:
- Gehen Sie zum Startmenü und halten Sie die Taste gedrückt Verschiebung Schaltfläche und starten Sie Ihr System neu.
- Mach dich auf den Weg zu Fehlerbehebung > Erweiterte Optionen > Starteinstellungen.
- Wählen Sie aus der Liste "Aktivieren Sie den sicheren Start’ (4).
- Überprüfen Sie, ob dies Ihr Problem behebt.
Wenn das Problem auch nach dem Booten im abgesicherten Modus weiterhin besteht, empfehlen wir, die restlichen Lösungen im abgesicherten Modus auszuführen.
Lösung 2: Deaktivieren Sie den Schnellstart
Wie Sie dem Namen entnehmen können, ist der schnelle Start für den schnellen Start Ihres Systems verantwortlich. In diesem Fall kann dies jedoch der Schuldige sein und dazu führen, dass der Anmeldebildschirm verschwindet. In einem solchen Fall müssen Sie den Schnellstart deaktivieren. So geht's:
- Drücken Sie Windows Key + I. Einstellungen öffnen.
- Gehe zu System.
- Navigieren Sie zu Kraft & Schlaf Panel.
- Klicke auf 'Zusätzliche Energieeinstellungen’Unter Verwandte Einstellungen.
- Wählen 'Wählen Sie, was die Netzschalter tun' auf der linken Seite.
- Klicken 'Ändern Sie Einstellungen, die derzeit nicht verfügbar sind’.
- Deaktivieren Sie das KontrollkästchenSchalten Sie den Schnellstart ein’Box.
- Klicken 'Änderungen speichern’Und starten Sie Ihr System neu.
- Überprüfen Sie, ob der Anmeldebildschirm beim Booten angezeigt wird.
Dies wird höchstwahrscheinlich Ihr Problem lösen.
Lösung 3: Neu erstellte Windows-Startoptionen
Wie bereits erwähnt, kann das Problem manchmal einfach auf Ihre Windows-Startoptionen zurückzuführen sein. Möglicherweise funktionieren sie nicht richtig, weshalb der Anmeldebildschirm nicht angezeigt wird. In einem solchen Fall müssen Sie es mit dem neu erstellen bootrec Befehl in der Eingabeaufforderung. So geht's:
- Geben Sie in die Abgesicherter Modus mit Eingabeaufforderung wie wir oben gezeigt haben.
- Geben Sie den folgenden Befehl ein:
Bootrec / rebuildbcd
- Geben Sie anschließend die folgenden Befehle einzeln ein und drücken Sie die Eingabetaste:
Bootrec / fixMBR Bootrec / Fixboot
- Nachdem Sie die obigen Befehle eingegeben haben, starten Sie Ihr System neu, um festzustellen, ob Ihr Problem behoben wurde.
Lösung 4: Führen Sie eine Systemwiederherstellung durch
Wenn Sie nach einem bestimmten Windows-Update auf das Problem stoßen, kann das Problem durch Ausführen einer Systemwiederherstellung möglicherweise nur für Sie behoben werden. Eine Systemwiederherstellung kann Ihr System an einen Punkt zurückbringen, an dem das Problem nicht aufgetreten ist.
Sie können lernen, wie Sie eine Systemwiederherstellung durchführen, indem Sie folgendermaßen vorgehen dieser ausführliche Artikel auf unserer Website veröffentlicht.
Lösung 5: Führen Sie die Windows-Startreparatur aus
Wenn keine der oben genannten Lösungen für Sie funktioniert, können Sie eine Startreparatur durchführen, um Ihr Problem zu beheben. Dadurch wird Ihr System auf Probleme überprüft und repariert. Dazu benötigen Sie jedoch ein bootfähiges Windows-Laufwerk. So geht's:
- Fügen Sie die ein bootfähiges Laufwerk (USB, CD oder DVD) und booten davon.
- Wenn das Windows Setup-Fenster angezeigt wird, klicken Sie auf "Deinen Computer reparieren' unten links im Setup-Fenster.
- Folgen Sie dem Vorgang und prüfen Sie, ob das Problem dadurch behoben wird.