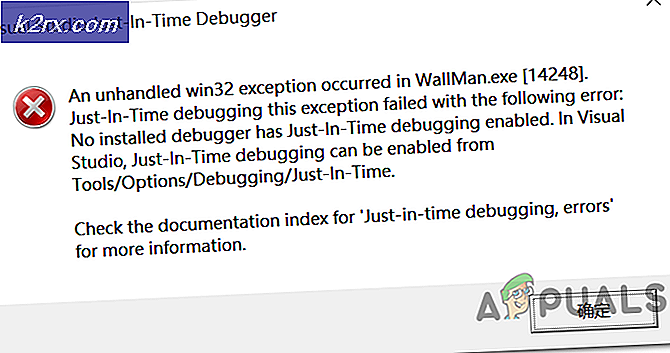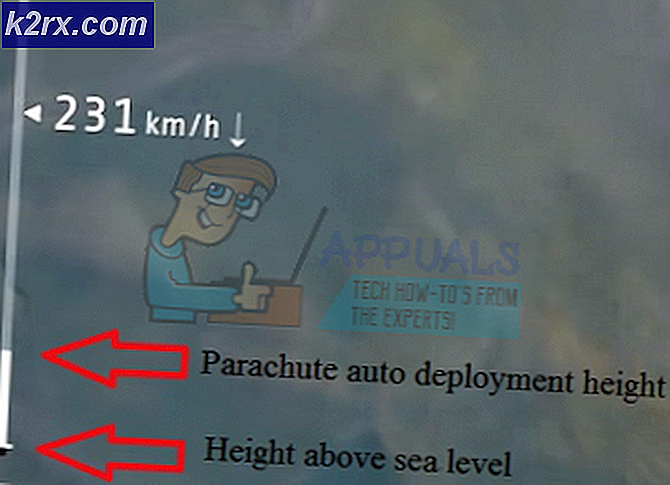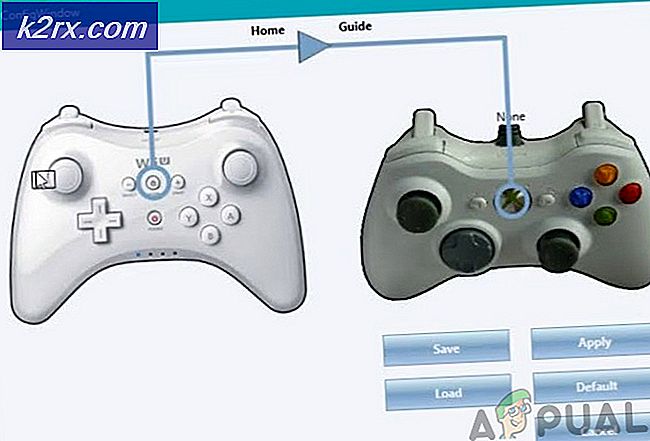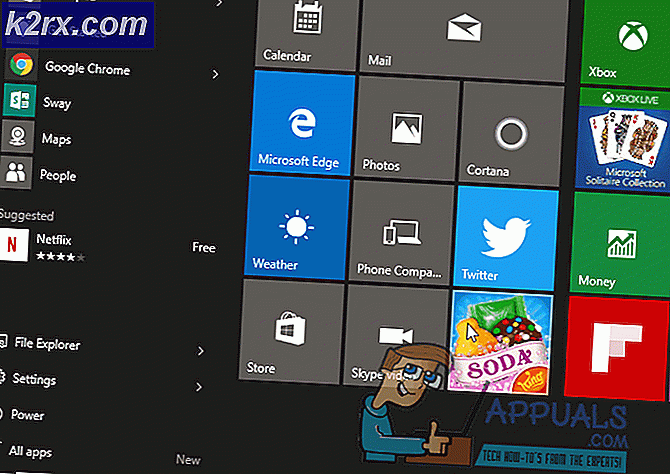Fix: MacBook Pro schwarzer Bildschirm
Viele MacBook Pro-Benutzer beschweren sich darüber, dass auf ihrem Gerät ein Problem mit einem schwarzen Bildschirm aufgetreten ist. Dieses Problem kann während einer Arbeitssitzung auf Ihrem MacBook Pro auftreten.
Die Leute berichten normalerweise, dass sie sie in der einen Minute normal benutzten und die nächste auf dem Bildschirm schwarz wurde. Wenn das MacBook in diesen Situationen neu gestartet wird, wird der Sound wie gewohnt wiedergegeben. Aber auf seinem Bildschirm passiert nichts.
Wenn Ihnen das bekannt vorkommt, können Sie es wie folgt beheben.
Hinweis: Bevor Sie auf die folgenden Lösungen springen, vergewissern Sie sich, dass Ihr MacBook Pro über einen Batteriesaft verfügt oder an eine Stromquelle angeschlossen ist.
Methode 1: Deaktivieren Sie den Energiesparmodus
Wenn Sie etwas genauer hinschauen können, werden Sie vielleicht feststellen, dass es auf dem Bildschirm etwas gibt, aber es ist so schwach, fast unsichtbar. Wenn Sie die Helligkeit ganz nach unten (durch Drücken der Taste für die niedrigere Helligkeit) und bis zum Maximum (durch Drücken der Taste für höhere Helligkeit) einstellen, wird Ihr Bildschirminhalt für eine Sekunde sichtbar. Seine Helligkeit kehrt jedoch sehr schnell auf ein Minimum zurück.
Wenn Sie weiterhin den Auf- und Abtrick-Trick machen, bleibt Ihr Bildschirm für mehrere kurze Zeiträume sichtbar. Sie können diese Zeit verwenden, um in die Systemeinstellungen zu navigieren und die folgenden Schritte auszuführen.
- Klicken Sie auf das Apple- Logo in der oberen linken Ecke.
- Wählen Sie Systemeinstellungen .
- Klicken Sie auf Energie sparen .
- Ziehe jetzt alles unter der Registerkarte Power Adapter ab .
- Setzen Sie den Ruhezustand Computer und Schlaf auf Nie, indem Sie den Zeitschieberegler nach rechts bewegen.
- Machen Sie dasselbe auf der Registerkarte Batterie .
Diese Methode behebt das Problem mit dem MacBook Pro-Bildschirm in den meisten Fällen. Wenn Sie jedoch immer noch das gleiche Problem haben und Ihr MacBook auf seinem Bildschirm nichts anzeigt, versuchen Sie die folgende Methode.
Methode 2: Neustart erzwingen
Wenn Ihr Mac nach dem Energiesparmodus nicht aufwacht, sollten Sie in einigen Fällen einen Neustart erzwingen.
PRO TIPP: Wenn das Problem bei Ihrem Computer oder Laptop / Notebook auftritt, sollten Sie versuchen, die Reimage Plus Software zu verwenden, die die Repositories durchsuchen und beschädigte und fehlende Dateien ersetzen kann. Dies funktioniert in den meisten Fällen, in denen das Problem aufgrund einer Systembeschädigung auftritt. Sie können Reimage Plus herunterladen, indem Sie hier klicken- Klicken und halten Sie die Ein / Aus - Taste für ca. 7 Sekunden gedrückt (bis Ihr Mac vollständig heruntergefahren ist).
- Lassen Sie nun den Einschaltknopf los und drücken Sie ihn erneut, um Ihren Mac zu booten.
Methode 3: Setzen Sie die NVRAM-Einstellungen zurück
NVRAM ist eine Kurzzeit für Non-Volatile RAM. Diese Funktion speichert Einstellungen für Lautsprecher, Startdisplays, Displays usw. im Speicher. Durch das Zurücksetzen des NVRAM werden diese Einstellungen in den Auslieferungszustand versetzt. Hier ist, wie das geht.
- Schalten Sie Ihren Mac aus (durch langes Drücken der Einschalttaste).
- Drücken Sie die Ein / Aus - Taste, um Ihren Mac hochzufahren.
- Sobald Sie den Startton hören, drücken und halten Sie COMMAND + OPTION + P + R.
- Halten Sie diese Tasten gedrückt, bis Sie das zweite Startgeräusch hören.
Methode 4: SMC zurücksetzen
SMC steht für System Management Controller. Dies enthält Einstellungen für alles, was mit der Energieverwaltung zusammenhängt. SMC löst möglicherweise Probleme mit Lüftern, Displays, Schlafproblemen usw.
Abhängig vom verwendeten MacBook-Modell müssen Sie eine SMC-spezifische Reset-Methode durchführen. Detaillierte Informationen zum Zurücksetzen von SMC auf Ihrem speziellen Modell finden Sie im Abschnitt Zurücksetzen (SMC) des Systemverwaltungs-Controllers im folgenden langsamen Macbook Pro.
Methode # 5: Entfernen und neu laden Sie den RAM (Mid 2012 und ältere MacBooks)
Hinweis: Diese Methode kann nur auf MacBooks mit vom Benutzer austauschbarem RAM ausgeführt werden. Die neuesten Modelle, die diese Methode unterstützen, sind Mitte 2012.
Manchmal ist der Grund für das MacBook Pro Black Bildschirm Ihr RAM. Entfernen und wieder einlegen kann zur Behebung des Problems führen.
- Stellen Sie zuerst sicher , dass Sie genau wissen , welches MacBook Pro- Modell Sie verwenden (MacBook Pro 15 Zoll - Mitte 2012 usw.), und prüfen Sie, ob es über einen auswechselbaren Arbeitsspeicher verfügt. Sie finden ein offizielles Apple-Handbuch für MacBooks mit austauschbarem RAM.
- Befolgen Sie dann die Schritte für Ihr spezielles MacBook Pro-Modell und entfernen Sie das RAM .
- Stellen Sie sie wieder auf und stellen Sie sicher, dass sie richtig sitzen .
- Starten Sie Ihr MacBook und testen Sie, ob das Ihr Problem gelöst hat.
Wenn Sie alle oben genannten Methoden ausprobiert haben und auf Ihrem MacBook Pro immer noch einen schwarzen Bildschirm haben, sollten Sie sich unbedingt an Apple wenden. Wenn Sie jedoch die Lösung für Ihr Problem gefunden haben, lassen Sie es uns unten im Kommentarbereich wissen.
PRO TIPP: Wenn das Problem bei Ihrem Computer oder Laptop / Notebook auftritt, sollten Sie versuchen, die Reimage Plus Software zu verwenden, die die Repositories durchsuchen und beschädigte und fehlende Dateien ersetzen kann. Dies funktioniert in den meisten Fällen, in denen das Problem aufgrund einer Systembeschädigung auftritt. Sie können Reimage Plus herunterladen, indem Sie hier klicken