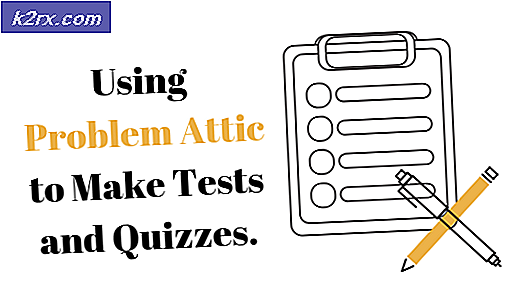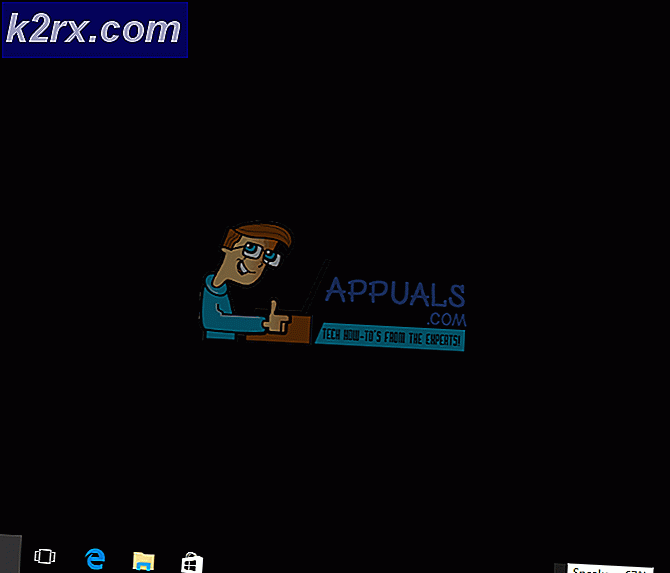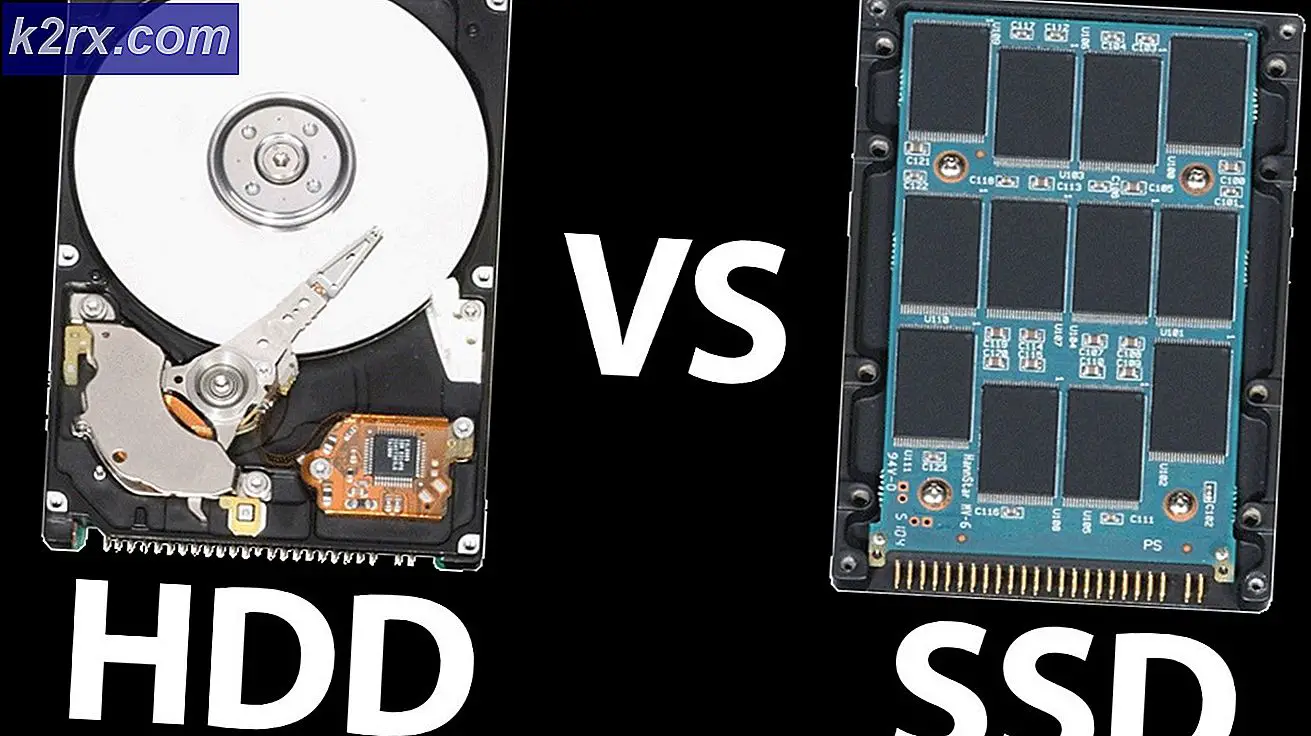Fix: Mail Sync Fehler 0x80072726 und 0x8007274
Es gab einige Beschwerden darüber, dass die App Windows 8 / 8.1 und 10 Mail nicht mit E-Mail-Konten synchronisiert werden konnte und keine E-Mails senden oder empfangen konnte, die den Nutzer mit einer Fehlermeldung in der Form " Wir sind" begrüßten Probleme beim Herunterladen von Nachrichten. Versuchen Sie es später noch einmal. Fehlercode 0x8007274c und 0x80072726. Der durchschnittliche Computerbenutzer muss sicherlich in der Lage sein, E-Mails zu senden und zu empfangen, und da die Mail-App für alle Windows 8 / 8.1- und 10-Benutzer ein ziemlich handlicher E-Mail-Client ist, ist dieses Problem von höchster Dringlichkeit.
Im Folgenden finden Sie die verschiedenen Methoden, die Sie verwenden können, um Probleme zu beheben, die Probleme beim E-Mail-Synchronisieren / Senden / Empfangen im Zusammenhang mit dem Fehlercode 0x8007274c und 0x80072726 betreffen.
Methode 1: Deaktivieren Sie die Firewall von Drittanbietern, die Sie verwenden
Der häufigste Schuldige hinter dem Fehlercode 0x8007274c und 0x80072726 sind Firewall-Anwendungen von Drittanbietern, wie BitDefender und AVG, die nicht zulassen, dass die Mail-App über die Firewall mit dem Internet kommunizieren kann, wodurch die Fähigkeit der Anwendung zum Synchronisieren, Empfangen und Senden gehemmt wird E-Mails. Wenn Sie Firewall-Programme von Drittanbietern deaktivieren (oder diese komplett deinstallieren) und stattdessen die Standard-Windows-Firewall verwenden, wird die Mail-Anwendung wieder normalisiert. Da keine Firewall von Drittanbietern zwischen dem Internet und dem World Wide Web steht, kann die Mail-App problemlos mit allen E-Mail-Konten synchronisiert werden und E-Mails abrufen und senden.
Die meisten Anwendungen von Drittanbietern können einfach deaktiviert werden, indem Sie mit der rechten Maustaste auf das Symbol der Anwendung (Firewall / Antivirus) in der unteren rechten Ecke der Uhr klicken und AVG-Schutz vorübergehend deaktivieren, wenn Sie eine andere Anwendung eines Drittanbieters verwenden. Sie können auch auf die Schritte unten verweisen, um nur den Prozess "svchost.exe" zuzulassen.
Wenn Sie es nicht deaktivieren möchten, können Sie mit den folgenden Methoden fortfahren, um es als Ausnahme hinzuzufügen. da es viele Anti-Virus- und 3rd-Party-Anwendungen gibt; Ich werde die Schritte für die gebräuchlichsten auflisten.
Zulassen, dass der svchost.exe-Prozess kommuniziert (Windows-Firewall)
Für den Fall, dass Sie den Fehlercode 0x8007274c und 0x80072726 erhalten, während Sie kein Firewallprogramm eines Drittanbieters verwenden und die einzige Firewall, die Ihren Computer schützt, die Windows-Firewall ist, ist die Deaktivierung Ihrer Firewall das genaue Gegenteil des richtigen Zuges. Wenn Sie die Windows-Firewall deaktivieren, kann Ihr Computer extrem anfällig werden. Versuchen Sie stattdessen Folgendes:
Klicken Sie auf die Schaltfläche Start in der unteren linken Ecke und geben Sie Windows-Firewall ein. Wählen Sie dann aus der Ergebnisliste.
PRO TIPP: Wenn das Problem bei Ihrem Computer oder Laptop / Notebook auftritt, sollten Sie versuchen, die Reimage Plus Software zu verwenden, die die Repositories durchsuchen und beschädigte und fehlende Dateien ersetzen kann. Dies funktioniert in den meisten Fällen, in denen das Problem aufgrund einer Systembeschädigung auftritt. Sie können Reimage Plus herunterladen, indem Sie hier klickenWählen Sie dann Zulassen für eine App oder ein Feature über die Windows-Firewall im linken Bereich.
Aus dem Fenster, das sich öffnet; Wählen Sie Allow Another App und suchen Sie die zwei svchost.exe-Dateien und fügen Sie sie hinzu.
Fügen Sie Folgendes hinzu
C: \ Windows \ System32 \ svchost.exe
C: \ Windows \ SYSWOW64 \ svchost.exe
Nach dem Hinzufügen wird in der Liste der Firewalls eine neue Anwendung mit dem Namen Host Process für Windows-Dienst angezeigt. Stellen Sie sicher, dass es mit dem Bild unten übereinstimmt.
Klicken Sie auf OK, um den Vorgang zu beenden und zu testen. Wenn Sie eine Firewall eines Drittanbieters verwenden, wählen Sie die Methode, die am besten zu Ihnen passt (AV-Programm von unten), und führen Sie die Anweisungen aus.
Zulassen der svchost.exe in Windows Defender
Klicken Sie in der unteren linken Ecke auf Start, und geben Sie Windows Defender ein. Klicken Sie auf und wählen Sie Windows Defender aus der Liste aus. Scrollen Sie nach unten, bis Sie Ausschlüsse sehen, klicken Sie auf und fügen Sie den Ausschluss hinzu. Wählen Sie unter Prozesse Exe, com oder str proces aus und schließen Sie Folgendes aus:
C: \ Windows \ System32 \ svchost.exe
C: \ Windows \ SYSWOW64 \ svchost.exe
Hinzufügen von svchost.exe in BitDefender
Wenn Sie BitDefender dann öffnen, wählen Sie Schutz -> Firewall. Suchen Sie und klicken Sie auf Adapter, und fügen Sie das Netzwerk hinzu, dem Sie vertrauen.
Hinzufügen von svchost.exe in AVG
Wenn Sie AVG ausführen, müssen Sie in der AVG Firewall die TCP-Ports 993 und 465 hinzufügen. Dies geschieht über die Firewall-Funktion in AVG. AVG verfügt über die hier aufgeführten Anweisungen
PRO TIPP: Wenn das Problem bei Ihrem Computer oder Laptop / Notebook auftritt, sollten Sie versuchen, die Reimage Plus Software zu verwenden, die die Repositories durchsuchen und beschädigte und fehlende Dateien ersetzen kann. Dies funktioniert in den meisten Fällen, in denen das Problem aufgrund einer Systembeschädigung auftritt. Sie können Reimage Plus herunterladen, indem Sie hier klicken