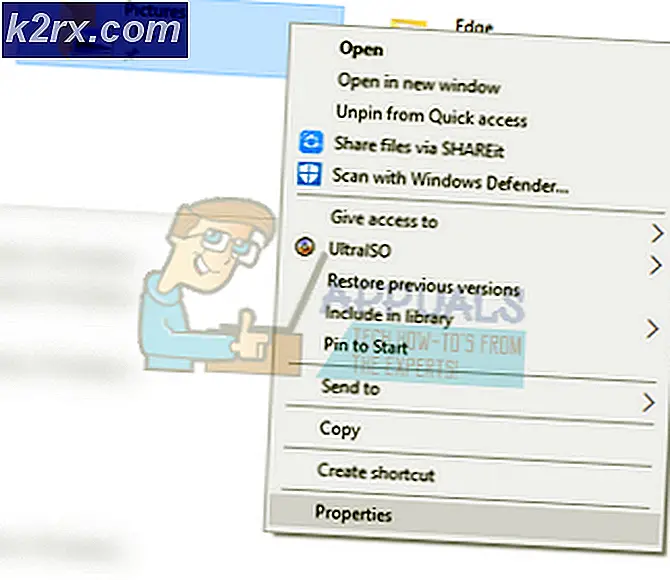Fix: OneNote 2007 Hpyerlinks Fehler 'Dieser Vorgang wurde abgebrochen' beim Ersteller-Update
Die Zeit nach der Veröffentlichung des Windows 10 Creators Update war bei weitem nicht angenehm - Microsoft hat erneut ein Update für das Windows-Betriebssystem herausgebracht, das eine erhebliche Menge an Bugs und Problemen aufwies und eine Menge verschiedener Dinge für verschiedene Benutzer durcheinander brachte Dinge, die vor der Aktualisierung einwandfrei funktionierten. Eine der obskuren Funktionen, die das Windows 10 Creators Update brach, waren Hyperlinks in OneNote 2007 - nach der Installation des Creators Update öffnen sich Hyperlinks nicht mehr, wenn sie für viele Benutzer, die OneNote 2007 auf ihren Windows 10-Computern verwenden, angeklickt werden.
Zwar ist OneNote 2007 eine ziemlich veraltete Software, aber diese Tatsache rechtfertigt es in keiner Weise, dass die Anwendung ihre Fähigkeit verliert, eine Aufgabe so einfach wie das erfolgreiche Öffnen eines Hyperlinks auszuführen, wenn sie angeklickt wird. Basis, die das Programm noch hat. Wenn Benutzer, die von diesem Problem betroffen sind, auf einen Hyperlink klicken, wird der Link nicht geöffnet und stattdessen wird eine Fehlermeldung angezeigt, die lautet:
Dieser Vorgang wurde aufgrund von Beschränkungen für diesen Computer abgebrochen. Bitte kontaktieren Sie Ihren Systemadministrator.
Microsofts dedizierter Fix für diese spezielle Fehlermeldung hilft den betroffenen Benutzern nicht, da das Update nicht mit dem Windows 10 Creators Update kompatibel ist - zumindest noch nicht. Hyperlinks funktionieren gut in der Online-Version von OneNote von Microsoft. Nur mit dem eigenständigen OneNote 2007 können Benutzer dieses spezielle Problem auftreten. In fast allen Fällen wird dieses Problem durch einen bestimmten Registrierungsschlüssel verursacht, der beschädigt oder beschädigt ist. Aus diesem Grund kann der Fehler behoben werden, indem der Registrierungsschlüssel einfach durch eine vollständig intakte Version ersetzt wird. So können Sie dies tun:
Phase 1: Exportieren Sie den Registrierungsschlüssel von einem nicht betroffenen Computer
- Suchen Sie sich einen Computer, der nicht von diesem Problem betroffen ist, und drücken Sie dann die Windows-Logo- Taste + R, um einen Lauf zu öffnen
- Geben Sie regedit in das Dialogfeld Ausführen ein und drücken Sie die Eingabetaste, um den Registrierungseditor zu starten.
- Navigieren Sie im linken Bereich des Registrierungseditors zum folgenden Verzeichnis:
HKEY_LOCAL_MACHINE > Software > Klassen > htmlfile > shell > open
PRO TIPP: Wenn das Problem bei Ihrem Computer oder Laptop / Notebook auftritt, sollten Sie versuchen, die Reimage Plus Software zu verwenden, die die Repositories durchsuchen und beschädigte und fehlende Dateien ersetzen kann. Dies funktioniert in den meisten Fällen, in denen das Problem aufgrund einer Systembeschädigung auftritt. Sie können Reimage Plus herunterladen, indem Sie hier klicken- Klicken Sie im linken Bereich des Registrierungseditors auf den Befehl Unterschlüssel unter dem Öffnen
- Klicken Sie in der Symbolleiste oben im Fenster des Registrierungs-Editors auf Datei (oder Registrierung ) und anschließend auf Exportieren .
- Navigieren Sie zu dem Speicherort, an dem der Registrierungsschlüssel gespeichert werden soll, geben Sie einen eindeutigen Dateinamen für die Datei in das Feld Dateiname ein, und klicken Sie auf Speichern .
- Schließen Sie den Registrierungseditor .
Phase 2: Importieren Sie den Registrierungsschlüssel auf den betroffenen Computer
- Verschieben Sie den exportierten Registrierungsschlüssel auf einen USB-Stick, eine externe Festplatte oder ein anderes tragbares Speichergerät, und verschieben Sie ihn anschließend vom Speichergerät auf den betroffenen Computer.
- Navigieren Sie zu dem Ort, an den Sie den Registrierungsschlüssel verschoben haben, auf dem betroffenen Computer. reg- Datei für den Registrierungsschlüssel und doppelklicken Sie darauf, um den Registrierungsschlüssel in die Registrierung des betroffenen Computers zu importieren.
- Wenn Sie eine Warnung erhalten oder aufgefordert werden, die Aktion zu bestätigen, klicken Sie auf Ja > OK .
Phase 3: Stellen Sie sicher, dass der Wert einer bestimmten Zeichenfolge htmlfile ist
- Drücken Sie auf dem betroffenen Computer die Windows-Logo- Taste + R, um einen Lauf zu öffnen
- Geben Sie regedit in das Dialogfeld Ausführen ein und drücken Sie die Eingabetaste, um den Registrierungseditor zu starten.
- Doppelklicken Sie im linken Bereich des Registrierungseditors auf den Schlüssel HKEY_CLASSES_ROOT, um ihn zu erweitern, und suchen Sie dann den darunter liegenden Unterschlüssel .html, und klicken Sie darauf.
- Doppelklicken Sie im rechten Bereich des Registrierungseditors auf die Zeichenfolge ( Standard), um sie zu ändern, und überprüfen Sie, ob das Datenfeld Wert darin enthalten ist. Wenn das Feld Wert der Zeichenfolge nichts anderes als htmlfile enthält, ersetzen Sie das Feld durch htmlfile und klicken Sie auf OK .
- Schließen Sie den Registrierungseditor .
Starten Sie Ihren Computer neu und überprüfen Sie, ob das Problem nach dem Hochfahren des Computers behoben wurde.
PRO TIPP: Wenn das Problem bei Ihrem Computer oder Laptop / Notebook auftritt, sollten Sie versuchen, die Reimage Plus Software zu verwenden, die die Repositories durchsuchen und beschädigte und fehlende Dateien ersetzen kann. Dies funktioniert in den meisten Fällen, in denen das Problem aufgrund einer Systembeschädigung auftritt. Sie können Reimage Plus herunterladen, indem Sie hier klicken