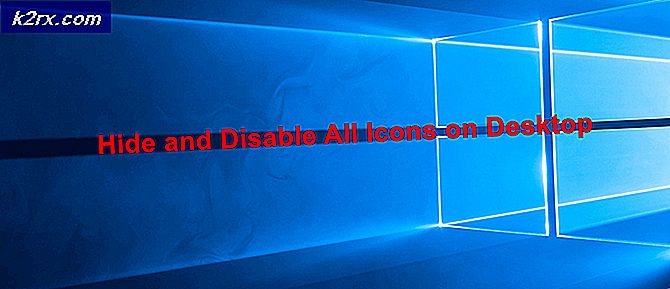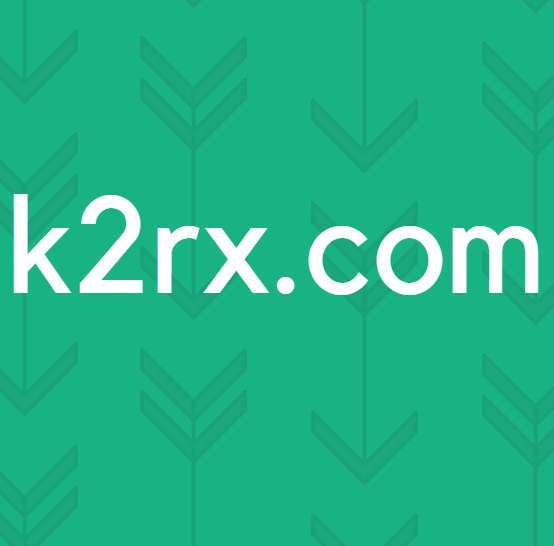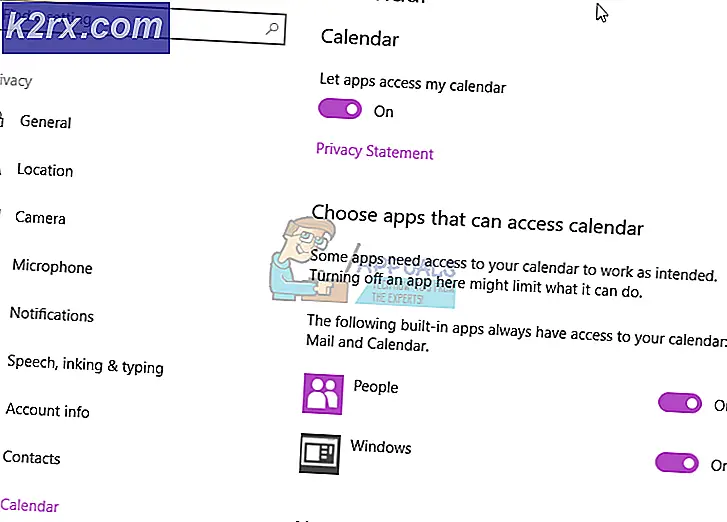UPDATE: der Proxyserver reagiert nicht
Der Proxy-Server reagiert nicht, gefolgt von einer wahrscheinlichen Fehlerursache und ein paar Tipps zum Umgang damit, ist eine Fehlermeldung, die angezeigt wird, wenn ein von ihm betroffener Benutzer versucht, über einen Internet-Browser wie z Internet Explorer, Google Chrome oder Mozilla Firefox.
In vielen Fällen, wenn ein betroffener Benutzer zwei oder mehr Browser auf seinem Computer installiert hat, beobachten sie, dass einer ihrer Internet-Browser einwandfrei funktioniert. Der Proxy-Server antwortet nicht Fehlermeldung zeigt an, dass der Proxy-Server, den eine Person verwendet, nicht auf die Anforderungen reagiert, die ihr Computer an es sendet, und das ist für viele Benutzer, die von diesem Problem betroffen sind, alarmierend, die meisten von ihnen nicht Benutzt selbst einen Proxy-Server!
In den meisten Fällen reagiert der Proxy-Server nicht. Der Fehler wird einfach durch Knicke oder Probleme mit Ihrer Registrierung verursacht und kann leicht behoben werden. Ein verdächtiges oder bösartiges Programm kann jedoch auch eine schwierigere Version dieses Problems verursachen, über die ich später sprechen werde. Wenn Sie feststellen, dass der Proxyserver nicht jedes Mal auf Fehler reagiert, wenn Sie versuchen, mit einem Browser auf das Internet zuzugreifen, führen Sie die folgenden Schritte aus, um das Problem zu beheben:
Überprüfen Sie die Interneteigenschaften
Halte die Windows-Taste gedrückt und drücke R. Geben Sie inetcpl.cpl ein und klicken Sie auf OK.
Wechseln Sie zur Registerkarte Verbindungen, und wählen Sie LAN-Einstellungen. Stellen Sie sicher, dass Proxyserver für Ihr LAN verwenden nicht aktiviert ist. Wenn es aktiviert ist, deaktivieren Sie es, klicken Sie auf OK / Übernehmen und OK.
Sobald dies geschehen ist, starten Sie den PC und TEST neu . Wenn es immer noch nicht funktioniert, wechseln Sie zur Registrierungs-Editor-Methode unten.
Ändern Sie die Proxyeinstellungen im Registrierungs-Editor
Es ist wichtig, Ihre Registrierungseinstellungen zu sichern, bevor Sie sie ändern. Halte die Windows-Taste gedrückt und drücke R. Geben Sie regedit im Dialogfeld "Ausführen" ein und klicken Sie auf " OK". Um die Registrierung zu sichern, klicken Sie nach dem Öffnen auf Datei -> Exportieren, benennen Sie die Registrierungsdatei, zB: backupreg, und klicken Sie auf Speichern. Zum Importieren / Wiederherstellen aus der Sicherung öffnen Sie den Registrierungseditor erneut, klicken Sie auf Datei -> Importieren, und wählen Sie die zuvor exportierte Datei aus, die Sie sichern möchten. Nachdem es gesichert wurde; Navigieren Sie zum folgenden Pfad:
Computer \ HKEY_CURRENT_USER \ Software \ Microsoft \ Windows \ CurrentVersion \ Interneteinstellungen
Suchen Sie in dem rechten Bereich die ProxyEnable Zeichenfolge. Rechtsklicken Sie darauf und wählen Sie Löschen . Wenn eine ProxyServer- Zeichenfolge, Proxy-Proxy und Proxy- Überschreibung vorhanden ist, klicken Sie mit der rechten Maustaste darauf, und löschen Sie sie ebenfalls.
PRO TIPP: Wenn das Problem bei Ihrem Computer oder Laptop / Notebook auftritt, sollten Sie versuchen, die Reimage Plus Software zu verwenden, die die Repositories durchsuchen und beschädigte und fehlende Dateien ersetzen kann. Dies funktioniert in den meisten Fällen, in denen das Problem aufgrund einer Systembeschädigung auftritt. Sie können Reimage Plus herunterladen, indem Sie hier klickenStarten Sie nun den PC neu und TEST. Wenn es immer noch nicht reagiert, fahren Sie mit den folgenden Schritten fort.
Setzen Sie Ihre Webbrowser zurück
Wenn Sie unter Windows 10 arbeiten und Edge verwenden, führen Sie die folgenden Schritte aus, um den Rand zurückzusetzen. Wählen Sie andernfalls die Registerkarte für den von Ihnen verwendeten Browser aus.
- Setzen Sie den Internet Explorer zurück
- Setzen Sie Google Chrome zurück
- Setzen Sie Mozilla Firefox zurück
- Setzen Sie Microsoft Edge zurück
So setzen Sie den Internet Explorer zurück halte die Windows-Taste und drücke R.
Dies öffnet den Lauf-Dialog, in dem Lauf-Dialog Typ inetcpl.cpl und gehen Sie auf die Registerkarte Erweitert; von der Registerkarte Erweitert; Wählen Sie "Zurücksetzen" und aktivieren Sie " Persönliche Einstellungen löschen". Drücken Sie die Reset-Taste erneut. Dadurch werden Ihre Lesezeichen nicht gelöscht, Sie müssen sie jedoch wiederherstellen, indem Sie STRG + UMSCHALT + B drücken oder das Lesezeichenmenü aufrufen
Das Zurücksetzen von Google Chrome erweist sich in der Regel als nicht erfolgreich. Daher empfehle ich ein neues Chrome-Profil. Bevor wir das tun; Sichern Sie Ihre Lesezeichen, damit sie später importiert werden können. In diesem Handbuch finden Sie Informationen zum Importieren / Exportieren von Chromebooks.Beenden Sie Google Chrome vollständig.
Geben Sie die Tastenkombination Windows-Taste ein + R, um den Ausführungsdialog zu öffnen.
Geben Sie im angezeigten Dialogfeld "Ausführen" in der Adressleiste Folgendes ein:
Windows Vista / Windows 7 / Windows 8 / Windows 10 / Windows 10 :
%LOCALAPPDATA%\Google\Chrome\User Data\
Suchen Sie den Ordner namens Standard in dem Verzeichnisfenster, das sich öffnet, und benennen Sie es als Backup-Standard um.
Versuchen Sie, Google Chrome erneut zu öffnen. Ein neuer Standardordner wird automatisch erstellt, wenn Sie den Browser verwenden.
In der Adressleiste des Firefox; Tippe über: support und wähle Refresh Firefox; Aktualisieren Sie dann Firefox erneut.Klicken Sie hier, um die Schritte zum Zurücksetzen der Kante anzuzeigen
Wenn nach dem Zurücksetzen der Browser es zu arbeiten beginnt, dann wird dies höchstwahrscheinlich durch eine Adware verursacht, die entfernt werden muss, um zu verhindern, dass sie wiederkommt. Um dies zu tun, können Sie AdwCleaner (google it) verwenden, um es herunterzuladen und zu installieren, und dann reinigen Sie die Adware. Allerdings, wenn es weiterhin zeigt Proxy-Server reagiert nicht, dann führen Sie einen vollständigen Scan mit Ihrer Antivirensoftware und entfernen Sie alle Bedrohungen, die es findet, wenn es immer noch nicht funktioniert, dann deinstallieren Sie Antivirus / Malware und VPN, oder andere Sicherheits-Software vorübergehend testen. Wenn es dann funktioniert, können Sie Ihr Sicherheitsprogramm zurücksetzen, indem Sie die in der Firewall / Antivirensoftware usw. konfigurierten Regeln zurücksetzen.
Überprüfen Sie auch, dass Windows die Proxy-Einstellungen dieses Netzwerks nicht automatisch erkennt
PRO TIPP: Wenn das Problem bei Ihrem Computer oder Laptop / Notebook auftritt, sollten Sie versuchen, die Reimage Plus Software zu verwenden, die die Repositories durchsuchen und beschädigte und fehlende Dateien ersetzen kann. Dies funktioniert in den meisten Fällen, in denen das Problem aufgrund einer Systembeschädigung auftritt. Sie können Reimage Plus herunterladen, indem Sie hier klicken