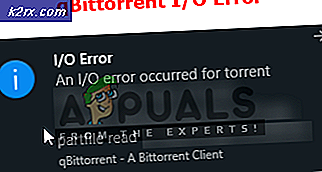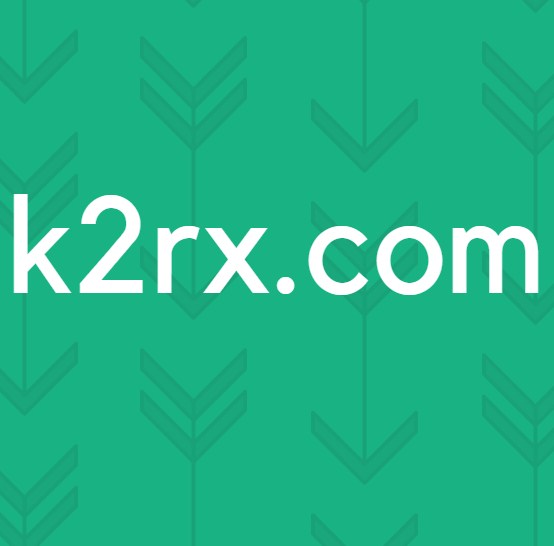Fix: Laufzeitfehler! EingabePersonalization.exe
Wenn Sie ein Windows-Benutzer sind, sehen Sie möglicherweise den Runtime-Fehler im Zusammenhang mit der InutPersonalization.exe. Dies ist der genaue Fehler, den Sie möglicherweise sehen
Der Fehler wird möglicherweise angezeigt, wenn Sie eine bestimmte App verwenden. Sie kann jedoch auch angezeigt werden, wenn auf dem System keine Anwendung geöffnet ist. Für viele Benutzer wird die Fehlermeldung angezeigt, wenn sie die virtuelle Bildschirmtastatur verwenden. Wenn der Fehler ohne einen bestimmten Auslöser auftritt, wird der Fehler nach kleinen Intervallen (10-15 Minuten) angezeigt. Dies wird offensichtlich die Computernutzung stören.
Der wahre Grund für dieses Problem ist nicht klar. Nach den Lösungen und Problemumgehungen kann das Problem jedoch mit einer beschädigten Systemdatei oder einem Fehler im Windows-Update oder einem Problem mit den Berührungstreibern zusammenhängen. Aus diesem Grund wird das Problem normalerweise nach der Installation des Windows-Updates behoben. Für Benutzer, die das Problem nicht lösen können, indem sie die neuesten Windows-Updates installieren, können sie einige andere Lösungen versuchen, die unten angegeben sind.
Methode 1: Aktualisieren Sie Windows
Für Benutzer, die den Runtime Error für InputPersonalization.exe sehen, wird das Problem durch Aktualisieren der Windows auf die neueste Version behoben. Aktualisieren Sie einfach Windows, indem Sie die folgenden Schritte ausführen
Windows 10
- Halten Sie die Windows-Taste gedrückt und drücken Sie I
- Wählen Sie Update und Sicherheit
- Klicken Sie auf Nach Updates suchen
Windows 7, 8 und 8.1
- Halten Sie die Windows-Taste gedrückt und drücken Sie R
- Geben Sie die Systemsteuerung ein und drücken Sie die Eingabetaste
- Wählen Sie Kleine Symbole aus dem Dropdown-Menü vor Ansicht von
- Klicken Sie auf Windows-Update
- Wählen Sie Nach Updates suchen aus
Sobald die Updates installiert sind, sollten Sie gut gehen
Methode 2: Treiber aktualisieren
Das Problem kann durch beschädigte oder veraltete Touch-Treiber verursacht werden. Viele Benutzer haben den Fehler nicht angezeigt, nachdem sie ihre Berührungstreiber aktualisiert oder die neueste Version der Treiber installiert hatten.
Hier sind die Schritte zum Installieren der neuesten Treiber
- Halten Sie die Windows-Taste gedrückt und drücken Sie R
- Geben Sie devmgmt.msc ein und drücken Sie die Eingabetaste
- Suchen Sie und doppelklicken Sie auf Human Interface Devices
- Klicken Sie mit der rechten Maustaste auf Ihren Touchscreen-Treiber und wählen Sie Treibersoftware aktualisieren
- Wählen Sie die Option Automatisch nach aktualisierter Treibersoftware suchen und warten Sie, bis Windows den Vorgang beendet hat. Wenn Windows eine aktualisierte Version findet, folgen Sie den Anweisungen auf dem Bildschirm. Ansonsten, fahre fort
- Schließen Sie das Update-Treiberfenster
- Doppelklicken Sie auf den Touchscreen- Treiber
- Wählen Sie die Registerkarte Treiber und halten Sie sie offen. In der Zeile Treiberversion sollten Sie in der Lage sein, die Treiberversion zu sehen, die Sie installiert haben. Dies wird später verwendet werden
- Öffnen Sie einen Browser und gehen Sie zur Website Ihres Touchscreen-Herstellers. Dies sollte die Website Ihres Computerherstellers sein.
- Suchen Sie nach den neuesten Treibern für Ihren Touchscreen
Überprüfen Sie, ob die neueste Version höher ist als die auf Ihrem Computer installierte Version. Wenn Sie nicht über die neueste Version verfügen, laden Sie den Treiber von der Website herunter und befolgen Sie deren Anweisungen. Es wird wahrscheinlich eine ausführbare Datei sein und Doppelklick auf die heruntergeladene Datei öffnet den Installationsassistenten. Sie können dann den Anweisungen auf dem Bildschirm folgen
Sobald die Treiber installiert sind, sollte der Fehler nicht mehr angezeigt werden.
Hinweis: Wenn das Aktualisieren der Touch-Treiber das Problem nicht gelöst hat, versuchen Sie, andere Treiber zu aktualisieren, z. B. den Touchpad-Treiber usw., nur um sicherzugehen.
Methode 3: Einstellungen ändern
In Ihren Einstellungen gibt es eine Option Kennenlernen. Mit dieser Option können Windows und Cortana beim Diktat und Schreiben helfen. Das Ein- und Ausschalten dieser Option hat ebenfalls funktioniert. So, hier sind die Schritte zum Ändern dieser Option
- Halten Sie die Windows-Taste gedrückt und drücken Sie I
- Klicken Sie auf Datenschutz
- Wählen Sie im linken Bereich Sprache, Einfärben und Tippen aus
- Klicken Sie auf die Schaltfläche " Kennenlernen" . Klicken Sie zum Bestätigen auf Deaktivieren
- Warten Sie 5 Minuten und schalten Sie diese Option wieder ein, indem Sie auf die Schaltfläche " Kennenlernen" klicken und dann "Einschalten" auswählen
Starten Sie neu und prüfen Sie, ob der Fehler auftritt oder nicht.
In Verbindung stehende Artikel):
Eingabepersonalisierung.exe
PRO TIPP: Wenn das Problem bei Ihrem Computer oder Laptop / Notebook auftritt, sollten Sie versuchen, die Reimage Plus Software zu verwenden, die die Repositories durchsuchen und beschädigte und fehlende Dateien ersetzen kann. Dies funktioniert in den meisten Fällen, in denen das Problem aufgrund einer Systembeschädigung auftritt. Sie können Reimage Plus herunterladen, indem Sie hier klicken