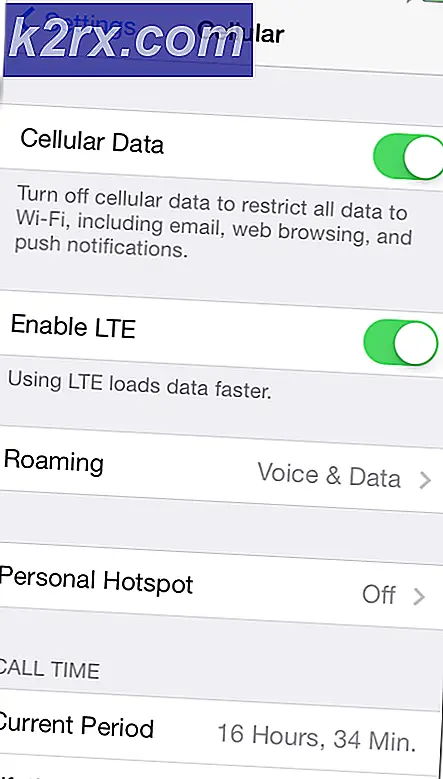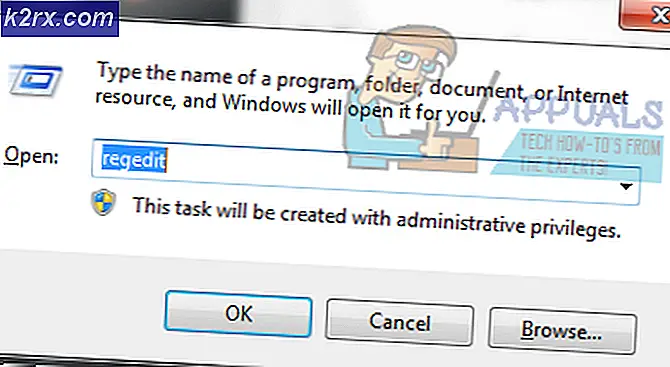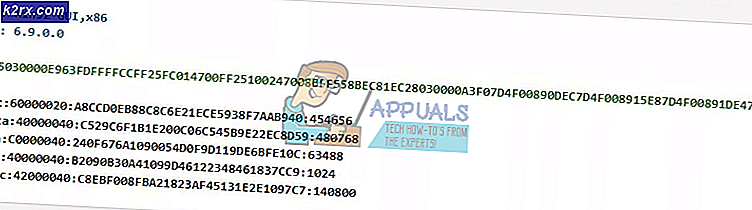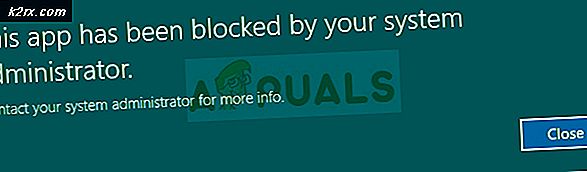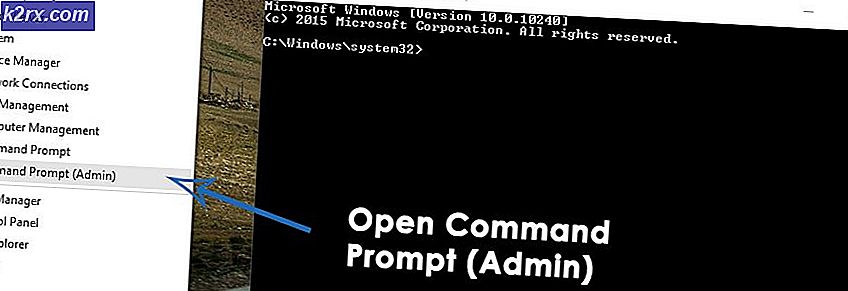Fix: Rechtschreibprüfung funktioniert nicht in Word
Microsoft Word ist ein von Microsoft entwickeltes Textverarbeitungsprogramm. Es gibt es schon seit Jahrzehnten und es ist die am häufigsten verwendete Office-Anwendung auf der ganzen Welt. Es wird regelmäßig von Microsoft selbst aktualisiert, um verschiedene Probleme zu beheben und verschiedene Funktionen zu verbessern.
Benutzer, die Microsoft Word verwenden, stoßen möglicherweise auf ein Problem, bei dem ihre Wörter nicht vom Editor überwacht werden. Dieses Problem ist normalerweise nicht groß und kann leicht durch Ändern einiger Einstellungen behoben werden. Wir werden verschiedene Einstellungen für Sie überprüfen. Beginne mit dem ersten und arbeite dich nach unten.
Lösung 1: Deaktivieren der Option "Sprache automatisch erkennen"
Microsoft Word verfügt über eine Funktion, bei der die von Ihnen eingegebene Sprache automatisch erkannt und entsprechend korrigiert wird. Dies mag für viele Autoren ein gutes Merkmal sein, aber dies hat sich in zahlreichen Fällen als inkonsistent erwiesen. Wir können versuchen, diese Einstellung zu deaktivieren, nachdem Sie den gesamten Text ausgewählt haben, und sehen, ob dies der Fall ist. Wenn Sie eine normale Sprache wie Englisch verwenden, ist es sehr wahrscheinlich, dass Sie diese Funktion nicht benötigen, um aktiv zu sein.
- Öffnen Sie die Word-Datei. Drücken Sie Strg + A, um den gesamten Text auszuwählen, und klicken Sie auf die Registerkarte Überprüfung am oberen Bildschirmrand.
- Wählen Sie nun Sprache und dann Proof-Sprache einstellen .
- Deaktivieren Sie nun die Optionen Rechtschreib- und Grammatik nicht prüfen und Sprache automatisch erkennen . Drücken Sie OK, um die Änderungen zu speichern.
- Überprüfen Sie nun, ob Sie die Rechtschreibprüfung erfolgreich verwenden können. Wenn Sie Word nicht neu starten können und es erneut versuchen
Tipp: Sie können auch die Schaltfläche Standard verwenden, wenn die Liste der Optionen angezeigt wird.
Lösung 2: Ausnahmen ändern
Es gibt auch eine Funktion in diesem Texteditor, die Ausnahmen von allen Prüf- und Rechtschreibprüfungen enthält. Dies ist sehr nützlich für Autoren, die nicht möchten, dass ihre Arbeit überprüft wird, da sie in ihrer Arbeit eine "benutzerdefinierte" Sprache verwenden wollen. Sie sollten, wenn Ihr Dokument als Ausnahme aufgeführt ist. Wenn dies der Fall ist, wird das Problem durch einfaches Entfernen behoben.
PRO TIPP: Wenn das Problem bei Ihrem Computer oder Laptop / Notebook auftritt, sollten Sie versuchen, die Reimage Plus Software zu verwenden, die die Repositories durchsuchen und beschädigte und fehlende Dateien ersetzen kann. Dies funktioniert in den meisten Fällen, in denen das Problem aufgrund einer Systembeschädigung auftritt. Sie können Reimage Plus herunterladen, indem Sie hier klicken- Nachdem Sie den gesamten Text ausgewählt haben, klicken Sie oben auf dem Bildschirm auf die Registerkarte Überprüfen . Wählen Sie nun Sprache und klicken Sie auf Spracheinstellungen .
- Klicken Sie nun auf Proofing und navigieren Sie zum Ende der Optionen. Deaktivieren Sie nun beide Überprüfungen, dh Nur Rechtschreibfehler in diesem Dokument ausblenden und Grammatikfehler nur in diesem Dokument ausblenden .
- Drücken Sie OK, um die Änderungen zu speichern und zu beenden. Sie werden möglicherweise aufgefordert, die Anwendung neu zu starten, damit die Änderungen ausgeführt werden. Überprüfen Sie nach dem Neustart, ob das vorliegende Problem gelöst wurde.
Lösung 3: Deaktivieren Überprüfen Sie nicht die Rechtschreibung oder Grammatik
Eine andere Funktionalität, die in Microsoft Word vorhanden ist, besteht darin, die Rechtschreibung oder Grammatik für mehrere Wörter zu überprüfen. Dadurch können Sie sicherstellen, dass eine bestimmte Fehlschreibweise vom Wort-Editor nicht erkannt wird. Dies ist für zahlreiche Benutzer nützlich, da es immer ein solches Wort gibt, das sie ignorieren möchten. Bei falscher Konfiguration bedeutet dies jedoch, dass das Wort alle Rechtschreibprüfungen ignoriert. Wir können versuchen, diese Optionen rückgängig zu machen und zu sehen, ob das funktioniert.
- Öffnen Sie das Dokument. Wählen Sie nun das Wort aus, das bei der Rechtschreibprüfung nicht angezeigt wird, und drücken Sie Shift + F1 .
- Klicken Sie nun auf Sprache . Ein ähnlicher Dialog in Lösung 1 wird angezeigt. Stellen Sie sicher, dass die Option Rechtschreibung oder Grammatik nicht prüfen deaktiviert ist.
- Drücken Sie OK, um die Änderungen zu speichern und zu beenden. Überprüfen Sie jetzt, ob das Problem gelöst wurde. Wenn dies nicht der Fall ist, sollten Sie die Anwendung neu starten und erneut prüfen.
Tipps:
- Kopieren Sie den gesamten Text, öffnen Sie eine neue Word-Datei und fügen Sie sie dort ein. Speichern Sie nun die Word-Datei mit einem anderen und öffnen Sie sie erneut, um die Funktionalität zu überprüfen.
- Stellen Sie sicher, dass das Wort nicht im Benutzerwörterbuch enthalten ist. Die Wörter im Benutzerwörterbuch werden automatisch von der Überprüfung ausgeschlossen ( Datei> Optionen> Korrektur> Benutzerdefinierte Wörterbücher ).
- Stellen Sie außerdem sicher, dass das Wort nicht in einem Fremdsprachenwörterbuch gespeichert wird, das automatisch auf den gesamten oder einen Teil des Textes angewendet wird ( Registerkarte "Überprüfen"> "Sprache"> "Spracheinstellungen" ).
PRO TIPP: Wenn das Problem bei Ihrem Computer oder Laptop / Notebook auftritt, sollten Sie versuchen, die Reimage Plus Software zu verwenden, die die Repositories durchsuchen und beschädigte und fehlende Dateien ersetzen kann. Dies funktioniert in den meisten Fällen, in denen das Problem aufgrund einer Systembeschädigung auftritt. Sie können Reimage Plus herunterladen, indem Sie hier klicken