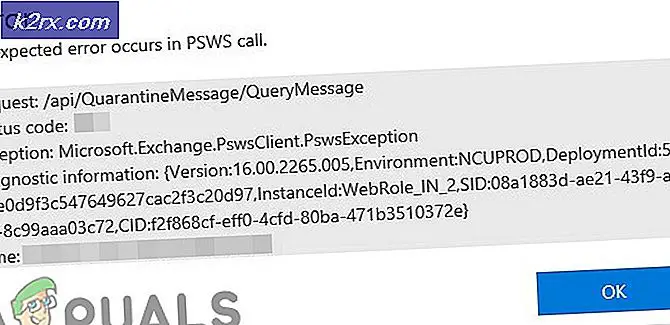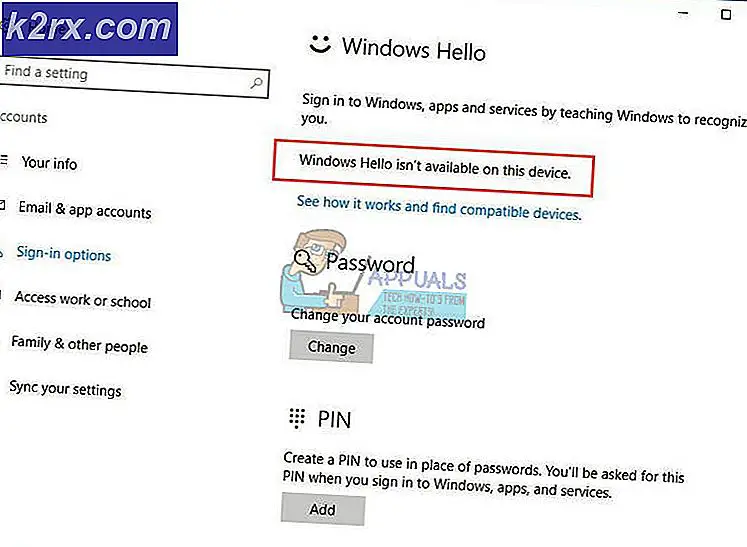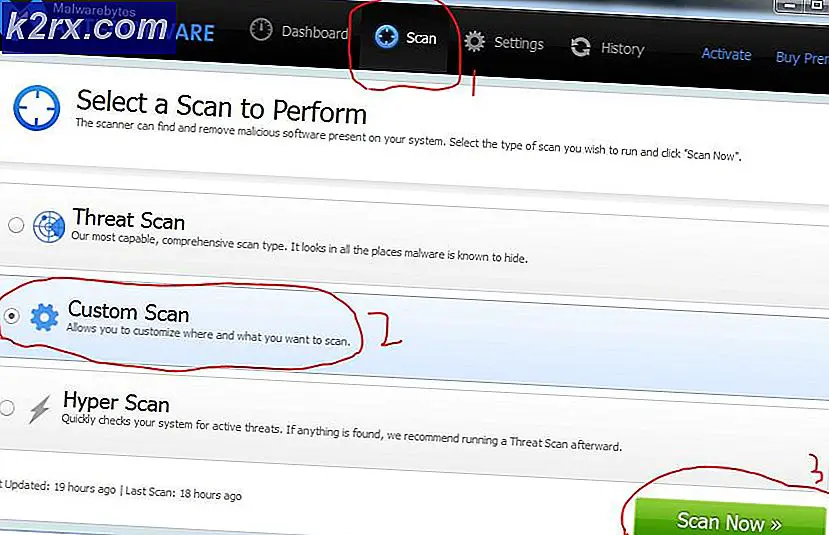Fix: Steam Error Code 80
Bei vielen Benutzern tritt ein Fehler mit dem Namen Fehlercode 80 auf, wenn sie versuchen, ihre Steam-Spiele zu starten. Es ist sehr falsch zu sagen, dass dies nur aus einem Grund geschieht. Wir können nicht sicher sagen, warum es aufgrund der einzigartigen Hardware- und Software-Spezifikationen der Spieler / Benutzer ausgelöst wird. Jeder von Ihnen kann dieses Problem entweder aus dem gleichen Grund oder ganz anders erfahren. Wir haben versucht, jede Lösung aufzulisten, die funktioniert hat. Wir empfehlen, dass Sie mit den Top-Lösungen beginnen und sich entsprechend bewegen. Obwohl die Neuinstallation von Steam den Trick macht, werden wir am Ende auf diese Lösung zurückgreifen, wenn alle anderen fehlschlagen.
Lösung 1: Überprüfen der Integrität des Steam-Caches
Viele Fälle treten auf, wenn die Steam-Cache-Dateien beschädigt werden. Wenn dies der Fall ist, können wir die Dateien überprüfen und ersetzen, um das Problem zu lösen. Diese Lösung vergleicht die auf Ihrem PC vorhandenen Dateien mit den neuesten auf den Steam-Servern verfügbaren Dateien. Wenn die Dateien fehlen oder unvollständig sind, ersetzt dies sie nach dem Herunterladen von den offiziellen Servern. Dadurch werden Sie nach Abschluss der Anmeldung nicht zur Eingabe von Anmeldeinformationen aufgefordert, sodass Sie sich keine Sorgen machen müssen.
- Öffnen Sie Ihren Steam-Client mit Administratorrechten. Klicken Sie einfach mit der rechten Maustaste auf den Launcher und wählen Sie Als Administrator ausführen.
- Gehen Sie zur Registerkarte Bibliothek, die sich oben befindet, wenn Sie den Steam-Client betreten.
- Sobald Sie in der Bibliothek sind, klicken Sie mit der rechten Maustaste auf das Spiel, das Ihnen den Fehler anzeigt, und klicken Sie auf Eigenschaften .
- Navigieren Sie zum Tab "Lokale Dateien" und Sie werden die Option " Integrität von Spieledateien überprüfen" finden . Klicken Sie darauf, um den Vorgang zu starten.
- Jetzt prüft Steam Ihre Dateien nacheinander. Dies kann einige Augenblicke dauern, damit der Vorgang nicht abgebrochen wird.
- Starten Sie Ihren Task-Manager durch Drücken der ⊞ Win + R-Taste. Dies sollte die Run-Anwendung öffnen.
In der Dialogbox schreibe taskmgr . Dies sollte den Aufgabenmanager öffnen.
- Beenden Sie alle Steam-Prozesse ab dem Prozess ' Steam Client BootStrapper '.
- Starten Sie Steam erneut mit Run as administrator . Starte das Spiel, das dir das Problem bereitet hat und hoffentlich wird das Problem behoben sein.
Lösung 2: Überprüfen der Sicherheitsberechtigungen für Ordner
Steam verfügt möglicherweise nicht über ausreichende Schreibberechtigungen, die dazu führen können, dass der Fehler 80 generiert wird. Wie wir alle wissen, benötigt ein Programm, um effizient arbeiten zu können, beide Berechtigungen (Lesen und Schreiben). Wenn Sie eines dieser Elemente nicht finden, kann Steam zwischen den Prozessen stehenbleiben und den Fehler anzeigen. Folgen Sie den unteren Schritten.
- Beenden Sie alle Steam-Prozesse mit der oben aufgeführten Methode.
- Der Standardspeicherort für Ihren Steam-Ordner sollte C: \ Programme (x86) \ Steam sein . Drücken Sie die Taste ⊞ Win + R. Dies sollte die Run-Anwendung öffnen. In der Dialogbox schreiben Sie C: \ Programme (x86) \ Steam .
Oder wenn Sie Steam in einem anderen Verzeichnis installiert haben, können Sie zu diesem Verzeichnis navigieren und es wird Ihnen gut gehen.
- Gehe nun einen Schritt zurück in den Ordner Programme (x86) . Klicken Sie mit der rechten Maustaste auf den Steam-Ordner und wählen Sie Eigenschaften .
- Klicken Sie auf die Registerkarte Allgemein, und deaktivieren Sie das Kontrollkästchen Schreibgeschützt, wenn es aktiviert ist.
- Steam erneut starten Als Administrator ausführen . Hoffentlich wird das Problem gelöst sein; Wenn nicht, beziehen Sie sich bitte auf die anderen unten aufgelisteten Lösungen.
Lösung 3: Ändern der Ländereinstellungen
Wenn Zeitzone und Zeit nicht übereinstimmen, kann Steam das Problem ebenfalls anzeigen. Die Lösung dafür ist ziemlich einfach. Befolgen Sie die folgenden Schritte:
- Klicken Sie auf die Windows-Schaltfläche, und geben Sie Systemsteuerung ein . Öffnen Sie in den Suchergebnissen die Systemsteuerung.
- Wählen Sie aus der Liste der Kategorien Datum und Uhrzeit aus .
- Wählen Sie auf den drei Registerkarten Internetzeit und klicken Sie auf Einstellungen ändern .
- Überprüfen Sie die Dialogbox, die mit dem Internet-Zeitserver synchronisiert wird . Klicken Sie auf Jetzt aktualisieren. Klicken Sie auf OK, nachdem die Zeit erfolgreich aktualisiert wurde, und starten Sie Steam neu.
Lösung 4: Konflikt mit Datenausführungsverhinderung
Es kann auch ein Problem der Datenausführungsverhinderung mit einem Konflikt mit Steam geben. Data Execution Prevention ist eine Sicherheitsfunktion in Windows. Im Grunde blockiert und beendet es Programme, die Ihrem Computer schaden können. Natürlich schadet Steam Ihrem Computer nie, aber es ist sehr normal, dass er als eines der Programme aufgeführt ist. Befolgen Sie die folgenden Schritte, um zu prüfen, ob ein Konflikt zwischen Steam und DEP vorliegt.
- Öffnen Sie die Anwendung "Ausführen", und geben Sie im Dialogfeld " Steuerung" ein . Dies sollte die Systemsteuerung aufrufen.
- Es wird eine Reihe von Einstellungen in der Systemsteuerung geben. Blättern Sie durch sie, bis Sie System finden. Klick es.
- Es erscheint ein weiteres Fenster mit Ihren Systemdetails. Schauen Sie auf die linke Seite und Sie werden eine Option finden, die Erweiterte Systemeinstellungen sagt. Wählen Sie es aus.
- Wählen Sie die Registerkarte Erweitert und klicken Sie im Bereich Leistung auf Einstellungen. Dies sollte ein Fenster mit den Leistungseinstellungen öffnen.
- Wenn Sie die Einstellungen öffnen, klicken Sie auf die Registerkarte Datenausführungsverhinderung . Die erste Option wird als Standard gewählt. Wählen Sie die zweite Option aus, die besagt, dass DEP für alle Programme und Dienste aktiviert werden soll, mit Ausnahme derer, die ich auswähle .
- Klicken Sie am unteren Bildschirmrand auf Hinzufügen . Jetzt müssten Sie zu Ihrem Steam-Verzeichnis navigieren und den Steam-Ordner auswählen. Sie können leicht navigieren, wie Sie zuvor in diesem Handbuch getan haben. Der Standardspeicherort für Steam ist C: \ Programme (x86) \ Steam. Wählen Sie den Ordner und drücken Sie OK, um die Änderungen zu speichern. Steam neu starten und das Spiel öffnen, das den Fehler verursacht hat.
Lösung 5: Windows Defender deaktivieren
Viele Benutzer meldeten unerwartet, dass Windows Defender das Problem verursacht hat. Irgendwie wurde die Fluktuation nach der Deaktivierung behoben. Es wird empfohlen, es auszuschalten und Steam erneut zu starten. Wenn diese Methode jedoch nicht funktioniert, sollten Sie sie unbedingt wieder aktivieren.
- Drücken Sie die Taste ⊞ Win + R und geben Sie in das Dialogfeld msc ein .
- Ein lokaler Gruppenrichtlinien-Editor wird angezeigt. Klicken Sie auf die Registerkarte Computerkonfiguration und wählen Sie Administrative Vorlagen .
- Hier sehen Sie einen Ordner mit Windows-Komponenten . Klicken Sie darauf und wählen Sie Windows Defender .
- Hier finden Sie eine Reihe von verschiedenen Optionen. Durchsuchen Sie sie und wählen Sie Windows Defender deaktivieren aus .
- Wählen Sie Aktiviert, um Windows Defender auszuschalten. Übernehmen Sie die Einstellungen und drücken Sie OK.
Nachdem Sie die obigen Schritte ausgeführt haben, sollte Ihr Windows Defender deaktiviert sein. Starten Sie Ihren Computer neu und starten Sie Steam mit Steam.exe neu. Es ist vorzuziehen, es mit Administratorrechten zu starten. Klicken Sie dazu mit der rechten Maustaste auf Ihren Client und wählen Sie Als Administrator ausführen aus.
Lösung 6: Aktualisieren Sie Ihre Treiber
Stellen Sie immer sicher, dass Ihre Fahrer auf dem neuesten Stand sind. Dazu gehören Audio, Video, Grafiktreiber usw. Aktualisieren Sie auch andere Treiber wie DirectX.
- Drücken Sie die Taste ⊞ Win (Windows) + R, um das Ausführungsfenster aufzurufen (stellen Sie sicher, dass es als Administrator ausgeführt wird).
- Geben Sie im Dialogfeld dxdiag ein . Dies öffnet das DirectX-Diagnosewerkzeug. Es wird alle verfügbare Hardware auflisten, die auf Ihrem PC zusammen mit den Versionen der Software installiert ist.
- Verwenden Sie Ihren offiziellen Hardware-Namen, um nach den neuesten verfügbaren Treibern zu suchen und diese über das Internet herunterzuladen.
Lösung 7: Löschen von beschädigten Steam-Dateien
Manchmal können Steam-Dateien beschädigt werden. Es kann viele zufällige Gründe geben und es gibt nichts, worüber man sich Sorgen machen müsste. Wir können versuchen, den Steamapps-Ordner zu löschen und Steam die fehlenden Dateien erneut herunterladen zu lassen. Beachten Sie, dass Sie den Ordner für diesen Prozess an einen anderen Speicherort verschieben können, damit wir ihn bei Bedarf abrufen können.
- Beenden Sie alle Steam-Prozesse mit der oben aufgeführten Methode.
- Der Standardspeicherort für Ihren Steam-Ordner sollte C: \ Programme (x86) \ Steam sein . Drücken Sie die Taste ⊞ Win + R. Dies sollte die Run-Anwendung öffnen. In der Dialogbox schreiben Sie C: \ Programme (x86) \ Steam .
Oder wenn Sie Steam in einem anderen Verzeichnis installiert haben, können Sie zu diesem Verzeichnis navigieren und es wird Ihnen gut gehen.
- Hier finden Sie einen Ordner namens SteamApps . Verschieben Sie es an einen anderen Ort oder löschen Sie es.
- Starten Sie Steam mit Run as administrator und lassen Sie die fehlenden Dateien herunterladen.
Lösung 8: Deaktivieren des Antivirus
In vielen Situationen kann Ihr Antivirenprogramm das Problem verursachen. Es ist nicht ungewöhnlich, dass Steam-Dateien als potentielle Viren markiert und in Quarantäne gestellt werden. Im Folgenden werden verschiedene Möglichkeiten zur Deaktivierung des Virenschutzes aufgeführt, bis Sie Ihr Spiel aktualisieren können.
McAfee Antivirus :
McAfee hat keine Möglichkeit, bestimmte Dateien vom Echtzeit-Scan auszuschließen. Die einzige Möglichkeit besteht darin, das Antivirenprogramm vollständig zu deaktivieren, bis das Spiel aktualisiert wird. Öffnen Sie dazu McAfee und wählen Sie Viren- und Spyware-Schutz . Hier finden Sie die Option Echtzeit scannen . Klicken Sie auf diese Option und deaktivieren Sie sie.
Befolgen Sie dann die folgenden Anweisungen, um die Integrität der Spieledateien zu überprüfen .
- Starten Sie Ihren Computer neu und starten Sie Steam neu.
- Geh zum Bibliotheksbereich und klicke mit der rechten Maustaste auf das Spiel, das dir Probleme bereitet.
- Klicken Sie auf seine Eigenschaften und wählen Sie die Registerkarte für die lokalen Dateien.
- Klicken Sie auf die Schaltfläche Integrität der Spieldateien überprüfen und Steam wird das Spiel in wenigen Minuten bestätigen.
Hoffentlich, nachdem Sie die obigen Schritte durchgeführt haben, wird Ihr Steam kein Problem mehr verursachen.
ESET NOD32
NOD32 hat die Tendenz, einige Anwendungsdateien als bösartig zu markieren und höchstwahrscheinlich in Quarantäne zu stellen. Dies führt oft zu dem Fehler beim Aktualisieren eines Spiels. Navigieren Sie zu Ihrem aktuellen Steam-Verzeichnis und kopieren Sie die Adresse
- Der Standardspeicherort für Ihren Steam-Ordner sollte C: \ Programme (x86) \ Steam sein .
Drücken Sie die Taste ⊞ Win + R. Dies sollte die Run-Anwendung öffnen.
In der Dialogbox schreiben Sie C: \ Programme (x86) \ Steam.
Oder wenn Sie Steam in einem anderen Verzeichnis installiert haben, können Sie zu diesem Verzeichnis navigieren und mit den unten genannten Schritten fortfahren.
Nachdem Sie die Adresse kopiert haben, öffnen Sie ESET NOD32 und fügen Sie den Speicherort im Ausschluss aus dem Echtzeit-Scan ein .
Befolgen Sie die oben beschriebene Methode "Integrität von Spieledateien überprüfen" und Sie werden alle gut sein.
Kaspersky AV
Kaspersky könnte Steam manchmal als Eindringling markieren und es davon abhalten, Änderungen an der Festplatte vorzunehmen. Um dies zu beheben, gehen Sie auf " Bedrohungen und Ausschlüsse" . Navigieren Sie zu " vertrauenswürdige Zone " und fügen Sie Steam.exe als vertrauenswürdige Anwendung hinzu. Denken Sie daran, die Einstellungen auf Anwendungsaktivität nicht einschränken sowie Geöffnete Dateien nicht prüfen zu ändern.
Befolgen Sie die oben beschriebene Methode zum Überprüfen der Integrität von Spieledateien und starten Sie Ihren Computer neu.
Endgültige Lösung: Steam neu installieren
Da keine der normalen Methoden zu funktionieren scheint, können wir versuchen, Steam neu zu installieren und gleichzeitig Ihre Spieldaten zu erhalten. Bitte beachten Sie, dass diese Methode eine Weile dauern kann. Es wird empfohlen, dass Sie diese Lösung nur dann verwenden, wenn Sie genügend Zeit haben.
- Navigieren Sie zu Ihrem Steam-Verzeichnis . Der Standardspeicherort für Ihr Verzeichnis ist
C: / Programmdateien (x86) / Steam
- Suchen Sie die folgenden Dateien und Ordner:
SteamApps (Ordner)
Benutzerdaten (Ordner)
Steam.exe (Anwendung)
Ssfn (Nummernfolge)
- Löschen Sie alle anderen Dateien / Ordner und starten Sie Ihren Computer neu.
- Steam neu starten und hoffentlich wird es sich selbst aktualisieren. Nachdem das Update abgeschlossen ist, wird es wie erwartet ausgeführt.
Hoffentlich wird Ihr Problem nach dem Durchlaufen dieses Handbuchs gelöst. Denken Sie daran, Steam als Administrator in allen Fällen auszuführen, auch wenn dies in der betreffenden Methode nicht erwähnt wird. Wir wünschen Ihnen viel Spaß beim Spielen!
PRO TIPP: Wenn das Problem bei Ihrem Computer oder Laptop / Notebook auftritt, sollten Sie versuchen, die Reimage Plus Software zu verwenden, die die Repositories durchsuchen und beschädigte und fehlende Dateien ersetzen kann. Dies funktioniert in den meisten Fällen, in denen das Problem aufgrund einer Systembeschädigung auftritt. Sie können Reimage Plus herunterladen, indem Sie hier klicken