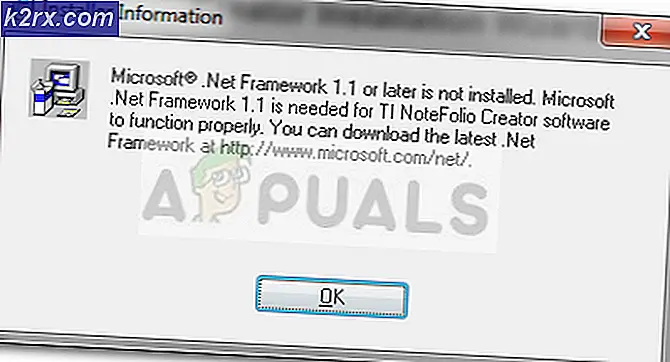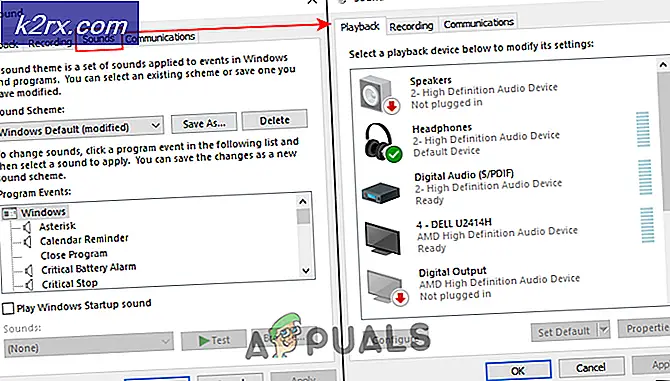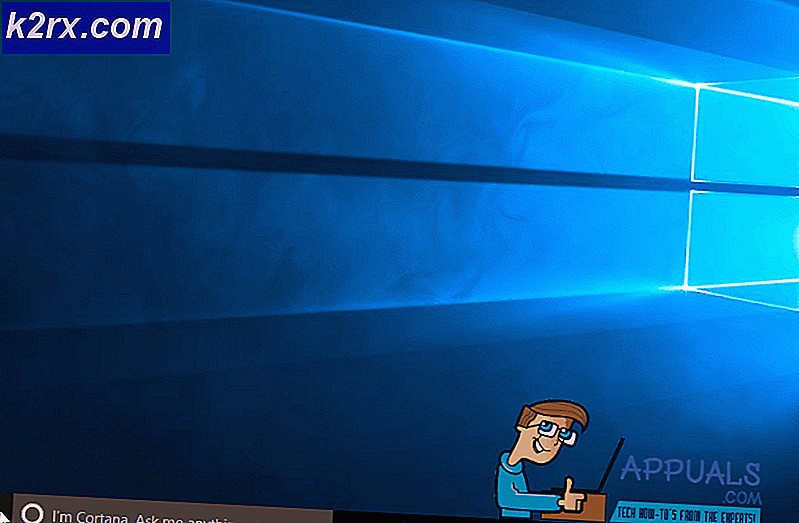Fix: Steam sagt 'Spiel läuft'
Steam ist ein ziemlich spezifisches Programm, da jedes Spiel, das über Steam installiert und heruntergeladen wird, Dampf braucht, um geöffnet zu werden. Dies ist offensichtlich aus Sicherheitsgründen implementiert, und Steam ist verantwortlich für alles, was im Spiel passiert, wie zum Beispiel mit deinen Steam-Freunden, Voice-Chat und Mikrotransaktionen im Spiel.
Es gibt verschiedene Gründe, warum Steam alles kontrollieren will. Einer von ihnen ist definitiv Gewinn, da Steam einen Prozentsatz von jedem Verkauf hält, der auftritt, wie das Kaufen eines Spiels oder das Kaufen von etwas im Spiel. Der andere Grund ist Einfachheit, da es für Benutzer einfacher ist, ihre Steam Wallet für alle Käufe zu verwenden, anstatt für jedes einzelne Spiel ein Konto einzurichten.
Eines der möglichen Probleme, die auftreten können, wenn Sie ein Spiel über Steam ausführen möchten, ist die Fehlermeldung "Spiel konnte nicht gestartet werden" (App läuft bereits). Dieses Problem tritt auf, wenn das vorherige Spiel nicht ordnungsgemäß heruntergefahren werden konnte oder wenn Sie einfach vergessen haben, das Spiel zu beenden. Dieses Problem kann jedoch manchmal schwieriger zu beheben sein, besonders wenn Sie das Spiel nach dem Beenden definitiv geschlossen haben.
Passen Sie zuerst auf und prüfen Sie, ob das Spiel noch nicht beendet ist. Wenn Sie gerade eine vorherige Spielsitzung verlassen haben und weiterspielen möchten, wurde das Spiel möglicherweise nicht ordnungsgemäß geschlossen. Dieses Problem tritt am häufigsten auf, wenn ein High-End-Spiel auf einem niedrigen bis mittleren Computer geöffnet wurde und es viel Zeit braucht, bis das Spiel ordnungsgemäß beendet wurde.
Als Erstes sollten Sie versuchen, den Windows Task-Manager zu öffnen, indem Sie auf die Tastenkombination STRG + ALT + ENTF oder STRG + UMSCHALT + ESC klicken. Wenn der Task-Manager geöffnet wird, durchsuchen Sie die laufenden Prozesse und prüfen Sie, ob ein Prozess angezeigt wird, der ähnlich wie das von Ihnen gespielte Spiel benannt ist. Wenn dies der Fall ist, klicken Sie mit der rechten Maustaste auf den Prozess und wählen Sie Prozess beenden. Dies sollte die Dinge sofort beheben und Sie sollten in der Lage sein, entweder Steam zu schließen oder ein anderes Spiel zu starten.
PRO TIPP: Wenn das Problem bei Ihrem Computer oder Laptop / Notebook auftritt, sollten Sie versuchen, die Reimage Plus Software zu verwenden, die die Repositories durchsuchen und beschädigte und fehlende Dateien ersetzen kann. Dies funktioniert in den meisten Fällen, in denen das Problem aufgrund einer Systembeschädigung auftritt. Sie können Reimage Plus herunterladen, indem Sie hier klickenTIPP: Nicht alle Spielprozesse werden genau wie der offizielle Spielname benannt, da einige Valve-Spiele unter dem Prozess hl2.exe laufen, da sie von Half Life 2 abgeleitet wurden und dieselbe Source-Engine verwenden. Einige dieser Spiele sind Team Fortress 2, Portal 2 und Counter Strike 1.6. Wenn Sie nicht sicher sind, wie Ihr Spielprozess benannt ist. Versuchen Sie, das Verzeichnis zu öffnen.
Obwohl der Task-Manager in den meisten Fällen ausreichend ist, haben einige Benutzer gemeldet, dass sie zusätzliche Software verwenden müssen, die mehr Prozesse anzeigt, die vom Task-Manager ausgeblendet werden. Das beste Programm ist der Process Explorer, der auf der Microsoft-Website als kostenloser Download verfügbar ist. Process Explorer sollte Ihnen eine größere Auswahl an Prozessen und laufenden Anwendungen bieten. Überprüfen Sie daher Prozesse mit einem ähnlichen oder unbekannten Namen.
Wenn du einige der Funktionen im Spiel benutzt hast, um eine App eines Drittanbieters wie einen Browser zu öffnen, um einen der Links zu besuchen, musst du sicherstellen, dass du alles schließt, bevor du Steam schließt oder ein anderes Spiel öffnest.
PRO TIPP: Wenn das Problem bei Ihrem Computer oder Laptop / Notebook auftritt, sollten Sie versuchen, die Reimage Plus Software zu verwenden, die die Repositories durchsuchen und beschädigte und fehlende Dateien ersetzen kann. Dies funktioniert in den meisten Fällen, in denen das Problem aufgrund einer Systembeschädigung auftritt. Sie können Reimage Plus herunterladen, indem Sie hier klicken
![League of Legends zu langsames Herunterladen [Korrekturen]](http://k2rx.com/img/101368/league-of-legends-downloading-too-slow-fixes-101368.jpg)