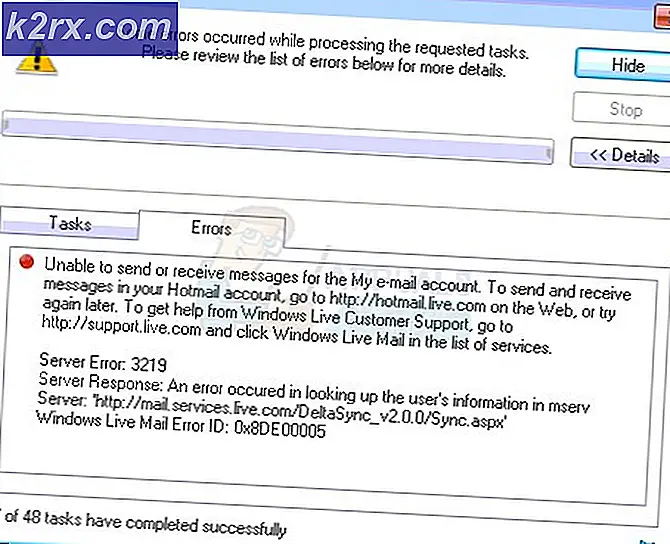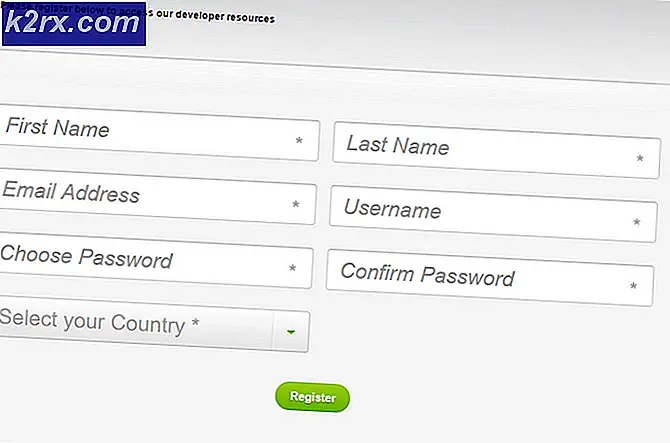Fix: SteamVR-Fehler 308
Benutzer erhalten die Fehlermeldung "Fehler 308", wenn ihre SteamVR-Anwendung nicht erfolgreich gestartet werden kann. Die vollständige Fehlermeldung lautet „SteamVR konnte aus unbekannten Gründen nicht gestartet werden. (Fehler: Unbekannter Fehler (308))”.
Diese Fehlermeldung kann bei der Erstinstallation oder bei häufiger Verwendung der Anwendung auftreten. In einigen seltenen Fällen tritt die Fehlermeldung auf, wenn das Installationslaufwerk geändert oder die Daten an einen anderen Speicherort übertragen wurden. Steam-Beamte bestätigten offiziell, dass der Fehler ein Update veröffentlicht hat, das nur einige der Probleme der Benutzer behebt.
Was verursacht SteamVR-Fehler 308?
Da SteamVR im Vergleich zum normalen Steam viele Komponenten auf Ihrem Computer verwendet, gibt es Fälle, in denen einige Module in einen Fehlerzustand und Konflikt geraten, der die Fehlermeldung verursacht. Hier sind einige der Gründe, warum dies passieren könnte:
Stellen Sie sicher, dass Sie als angemeldet sind, bevor Sie mit den Lösungen fortfahren Administrator auf Ihrem Computer und haben ein aktiv offen Internetverbindung ohne die Verwendung von Proxys und VPNs.
Lösung 1: Erhöhten Zugriff gewähren
Alle Anwendungen, die unter Windows ausgeführt werden, erfordern, dass Sie ihnen erhöhten Zugriff gewähren, damit sie die vollständige Kontrolle über die Computerressourcen erlangen und diese für den Betrieb verwenden können. Wenn Sie SteamVR keinen erhöhten Zugriff gewährt haben, kann es nicht initialisiert werden. Hier navigieren wir zu den Eigenschaften der ausführbaren Datei und erteilen ihr Berechtigungen.
- Navigieren Sie zum Installationsverzeichnis von SteamVR.
- Klicken Sie mit der rechten Maustaste auf die ausführbare Datei der Anwendung und wählen Sie Eigenschaften.
- Einmal in Eigenschaften, wähle aus Kompatibilität
- Jetzt prüfen die Option "Führen Sie dieses Programm als Administrator aus”.
- Klicken Anwenden und Ausfahrt. Starten Sie Ihren Computer neu und versuchen Sie erneut, SteamVR auszuführen.
Lösung 2: Beenden aller SteamVR- und Vice-Prozesse
Alle Anwendungen haben Hintergrunddienste, die alle Aufgaben ausführen. Es gibt einige seltene Fälle, in denen die Hintergrundprozesse in einen Fehlerzustand übergehen und nicht reagieren. Diese Prozesse sind meistens nicht sichtbar, sodass Sie vielleicht denken, dass Sie SteamVR neu starten, aber es wurde nie geschlossen. In dieser Lösung öffnen wir den Task-Manager und beenden alle Prozesse im Zusammenhang mit SteamVR und Vice.
- Drücken Sie Windows + R und geben Sie „taskmgr“ im Dialogfeld und drücken Sie die Eingabetaste.
- Wählen Sie im Task-Manager die Registerkarte Prozesse.
- Wählen Sie nun alle Prozesse von SteamVR und Laster. Wählen Sie sie nacheinander aus, klicken Sie mit der rechten Maustaste darauf und wählen Sie Task beenden.
- Versuchen Sie nach Abschluss des Vorgangs erneut, SteamVR zu starten und prüfen Sie, ob die Fehlermeldung behoben ist.
Lösung 3: Temporäre Dateien löschen
Steam speichert wie alle anderen Anwendungen temporäre Profildaten im Verzeichnis Ihres Computers. Dies wird sich höchstwahrscheinlich von anderen Profilen auf Ihrem Computer unterscheiden. Wenn eine dieser Konfigurationsdateien beschädigt oder unbrauchbar wird, kann SteamVR die erforderlichen Informationen beim Start nicht abrufen und kann nicht gestartet werden. In dieser Lösung navigieren wir zum Installationsverzeichnis von Steam und löschen die temporären Dateien.
- Stellen Sie sicher, dass Sie Steam verlassen Verwenden Sie den Task-Manager ordnungsgemäß, bevor Sie fortfahren.
- Drücken Sie Windows + E und navigieren Sie zu folgendem Verzeichnis:
C:\Users\Strix\AppData\Local\openvr\openvrpaths.vrpath
Wenn Sie nicht sehen können Anwendungsdaten Ordner auf Ihrem Computer, müssen Sie versteckte Dateien aktivieren. Wählen Aussicht oben in Ihrem Windows-Explorer und wählen Sie Optionen > Ordner- und Suchoptionen ändern.
Wählen Sie die Registerkarte Aussicht und dann prüfen die Option Versteckte Dateien, Ordner und Laufwerke anzeigen unter der Überschrift Versteckte Dateien und Ordner. Klicken Anwenden Änderungen zu speichern.
- Klicken Sie nun mit der rechten Maustaste auf openvr\openvrpaths.vrpath und wählen Sie Löschen.
- Starten Sie Ihren Computer neu und starten Sie die Anwendung erneut. Überprüfen Sie, ob das Problem behoben ist.
Lösung 4: SteamVR neu installieren
Wenn alle oben genannten Methoden nicht funktionieren und Sie SteamVR immer noch nicht erfolgreich auf Ihrem Computer starten können, sind Ihre Installationsdateien möglicherweise beschädigt oder unvollständig. Dies ist ein sehr häufiges Szenario und tritt meistens auf, wenn Sie Ihre Daten von einem Ort an einen anderen verschoben haben. In dieser Lösung deinstallieren wir SteamVR und installieren es dann neu. Dies wird dazu beitragen, fehlerhafte Installationsdaten zu löschen und unser Problem zu beheben.
- Drücken Sie Windows + R und geben Sie „appwiz.cpl“ im Dialogfeld und drücken Sie die Eingabetaste.
- Suchen Sie im Anwendungsmanager nach SteamVR. Klicken Sie mit der rechten Maustaste auf die Anwendung und wählen Sie Deinstallieren. Sie können auch zum Installationsverzeichnis navigieren und das Deinstallationsprogramm von dort ausführen.
- Starte deinen Computer neu. Navigieren Sie nun zur offiziellen Website von Steam und laden Sie die Installationsdateien für die Anwendung herunter. Führen Sie die ausführbare Datei als Administrator aus und warten Sie, bis der Installationsvorgang abgeschlossen ist.
- Starten Sie Ihren Computer neu und starten Sie SteamVR dann als Administrator. Überprüfen Sie, ob das Problem behoben ist.