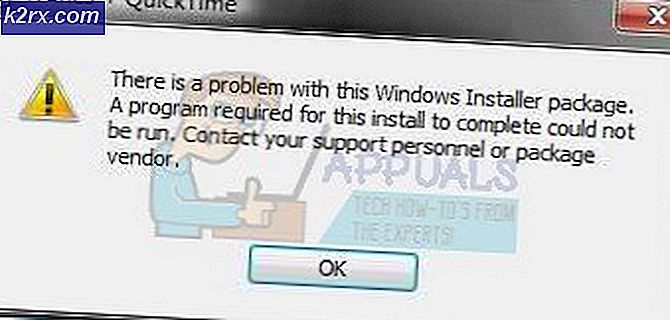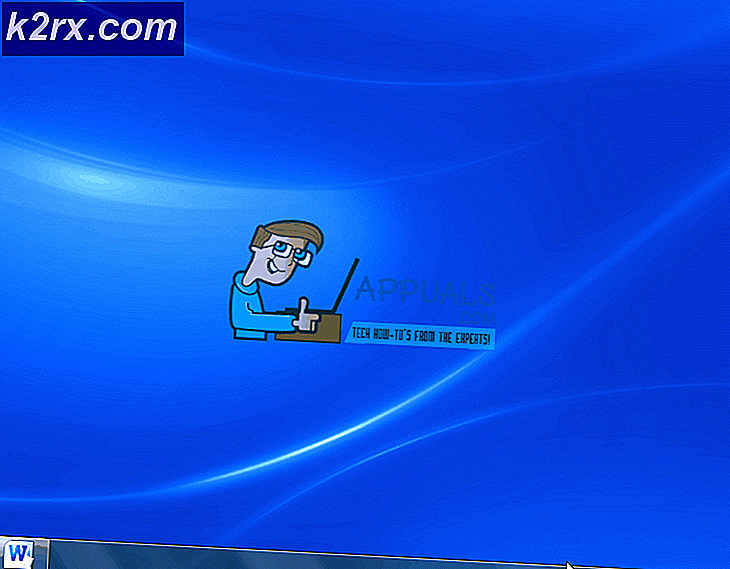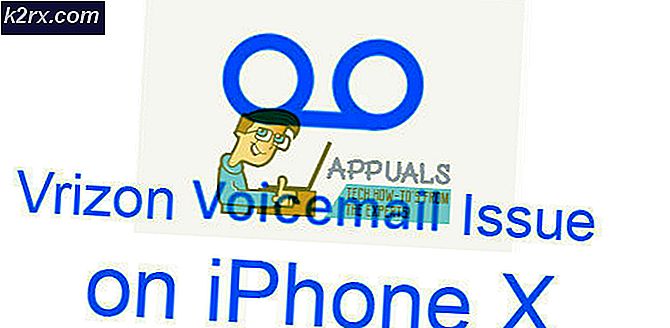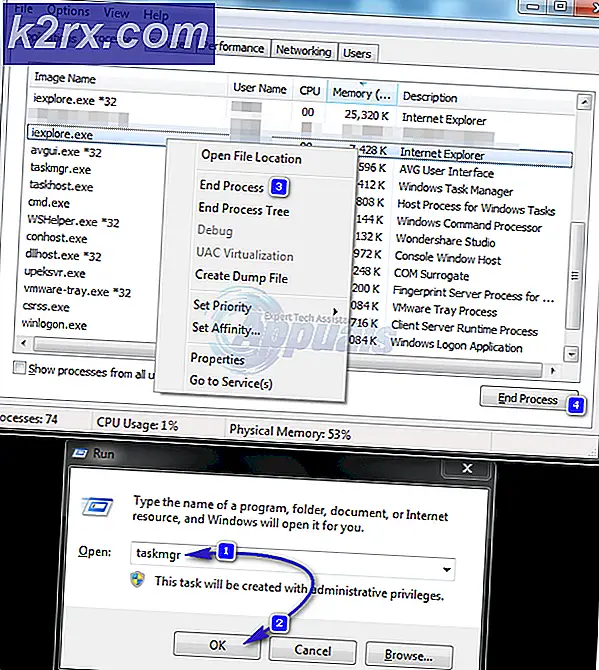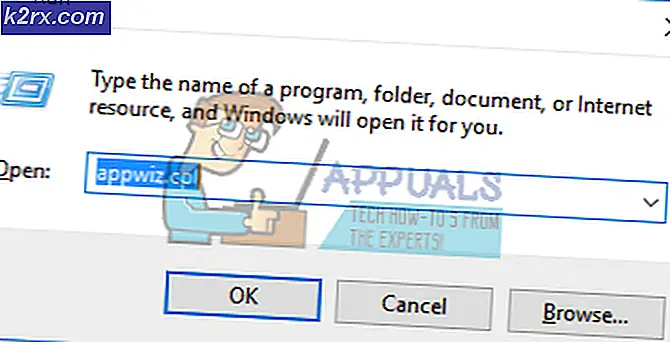FIX: SYSTEMGEWINDEAUSNAHME NICHT HANDGEFÜHRT
SYSTEM THREAD EXCEPTION NOT HANDLED ist ein Fehler, der auf einem Blue Screen of Death (BSOD) erscheint . Es wurde hauptsächlich von Benutzern von Windows 8, 8.1 und 10 gemeldet. Während einige Benutzer 10 bis 15 Sekunden erhalten, bevor sie diesen Fehler erhalten, haben einige sofort diesen Fehler gemeldet, nachdem ihre Windows starten, und dann ihre Systeme neu gestartet, stecken bleiben eine Schleife, die es ihnen unmöglich macht, irgendeinen Computer zu benutzen.
Dieser Fehler tritt hauptsächlich aufgrund einer Fehlfunktion des Treibers auf. Ein veralteter, beschädigter oder inkompatibler Treiber kann Ihr System dazu bringen, diesen blauen Bildschirm anzuzeigen. Veraltete Treiber und Overclocking-Software, oder ein kürzlich übertaktete Tweak sind auch dafür bekannt, diesen BSOD zu verursachen. Wenn ein kürzlich installiertes Programm oder ein Treiber dieses Problem verursacht hat; Dann sollten Sie sie zuerst deinstallieren, da sie einfach nicht kompatibel sind, Updates verfolgen und eine Neuinstallation versuchen, wenn ein Patch oder ein Update für den Treiber veröffentlicht wurde.
Sie können dies tun, indem Sie in den abgesicherten Modus booten. (siehe unten)
Methode 1: Überprüfen Sie die Bildschirmtreiber
Bildschirmtreiber sind einer der häufigsten Gründe für diesen Fehler. Wir werden sie deinstallieren und dann die neueste Version der Bildschirmtreiber neu installieren. Wenn Sie sich nur für einige Minuten bei Windows anmelden können, fahren Sie mit Schritt 2 fort. Wenn Sie sich nicht einmal bei Windows anmelden können, beginnen Sie mit Schritt 1.
Schritt 1: Starten Sie den abgesicherten Modus
Im abgesicherten Modus sind Ihre Treiber und Dienste deaktiviert, die für die Ausführung von Windows nicht erforderlich sind. Um Windows 8 / 8.1 und 10 in den abgesicherten Modus zu booten, schalten Sie Ihr System ein und zwingen Sie es zum Herunterfahren, indem Sie den Netzschalter drücken, wieder einschalten und die Schritte wiederholen, bis das System im Reparaturmodus startet. (Sie müssen dies möglicherweise 4 bis 5 Mal wiederholen). Das Ziel ist es, Ihr System irgendwie auszulösen und zu drücken, um in den Reparatur- / Erweiterten Modus zu gelangen.
Klicken Sie auf Problembehandlung> Erweiterte Optionen> Eingabeaufforderung . Ein schwarzes Eingabeaufforderungsfenster wird angezeigt . Geben Sie nun den folgenden Befehl ein und drücken Sie die Eingabetaste .
BCDEDIT / SET {DEFAULT} BOOTMENUPOLICY LEGACY
Geben Sie nun Beenden ein und drücken Sie die Eingabetaste . Klicken Sie auf Weiter .
Starten Sie nun Ihr System neu und tippen Sie F8 ( Shift + F8 für einige), bevor das Windows-Logo erscheint. Das erweiterte Startoptionen- Menü wird angezeigt. Markieren Sie den abgesicherten Modus mit Netzwerk und drücken Sie die Eingabetaste . Melden Sie sich jetzt an. Sie werden jetzt Ihr Windows im abgesicherten Modus ausführen.
Wenn Sie aus irgendeinem Grund die Wiederherstellungsoptionen nicht sehen können, rufen Sie ein Installationsmedium Ihres Windows-Betriebssystems ab, bei dem es sich entweder um eine DVD handeln kann, oder um ein bootfähiges USB über das Medienerstellungstool zu erstellen. Sie benötigen einen 8 GB USB und einen Computer mit Internetzugang.
Um ein Windows 10 Bootable USB Installation-Medium zu erstellen, folgen Sie unserer Anleitung auf diesem Link.
Um ein bootfähiges Windows 8.1-Installationsmedium zu erstellen, gehen Sie zu diesem Link. Scrollen Sie nach unten und klicken Sie auf Download Tool Now . Führen Sie das Tool aus und folgen Sie den Anweisungen auf dem Bildschirm.
Geben Sie die DVD ein oder legen Sie den USB-Stick in den Zielcomputer ein. Schalten Sie das Gerät ein und tippen Sie auf F2, um das Boot- Menü aufzurufen . Die Schaltfläche zum Aufrufen des Startmenüs kann sich je nach Modell Ihres Systems unterscheiden. Normalerweise ist es für Dell F12, für HP ist es F9 . Möglicherweise müssen Sie die Website Ihres Systemherstellers auf Ihre Website überprüfen.
Nachdem Sie auf das Boot-Menü zugegriffen haben, markieren und wählen Sie CD / DVD, wenn Sie eine DVD eingelegt haben, oder wählen Sie USB-Laufwerk, wenn Sie einen USB-Stick eingelegt haben.
Wenn Sie aufgefordert werden, eine beliebige Taste zu drücken, um von den Medien zu booten, tun Sie dies. Klicken Sie auf Weiter, wenn die Zeitzone, Tastaturbelegung und Sprache für Sie in Ordnung sind.
Klicken Sie jetzt in der unteren linken Ecke auf Reparieren Sie Ihren Computer .
Folgen Sie nun der oben angegebenen Methode, um die Eingabeaufforderung zu öffnen und in den abgesicherten Modus zu gelangen.
Schritt 2: Deinstallieren Sie die Bildschirmtreiber
Halten Sie die Windows-Taste gedrückt und drücken Sie R. Geben Sie im Dialogfeld Ausführen devmgmt.msc ein und drücken Sie die Eingabetaste .
PRO TIPP: Wenn das Problem bei Ihrem Computer oder Laptop / Notebook auftritt, sollten Sie versuchen, die Reimage Plus Software zu verwenden, die die Repositories durchsuchen und beschädigte und fehlende Dateien ersetzen kann. Dies funktioniert in den meisten Fällen, in denen das Problem aufgrund einer Systembeschädigung auftritt. Sie können Reimage Plus herunterladen, indem Sie hier klickenDas Gerätemanager wird angezeigt. Doppelklicken Sie dort auf Adapter anzeigen, um sie zu erweitern. Darunter wird Ihre Grafikkarte installiert. (notieren Sie den vollständigen Namen Ihres Bildschirmtreibers, bevor Sie ihn deinstallieren), klicken Sie mit der rechten Maustaste darauf und wählen Sie Deinstallieren .
Klicken Sie dann auf Treibersoftware für dieses Gerät löschen, und klicken Sie auf OK . Starten Sie das System normal neu. Nach dem Neustart werden die Videotreiber automatisch installiert. Wenn nicht, oder wenn Sie das gleiche Problem erneut haben, müssen Sie die aktualisierte Version der Treiber manuell installieren. Folgen Sie Schritt 3, um zu sehen, wie.
Schritt 3: Treiber installieren / aktualisieren
Um eine aktualisierte Version der Treiber für Ihre Grafikkarte zu erhalten, besuchen Sie die Website Ihres Grafikkartenherstellers. Suchen Sie nach dem Kartenmodell und laden Sie die passenden Treiber herunter, die mit Ihrem Betriebssystem und Systemtyp (x64 oder x86) kompatibel sind. Um beide zu kennen, halten Sie die Windows-Taste gedrückt und drücken Sie R, geben Sie msinfo32 ein und drücken Sie die Eingabetaste .
Notieren Sie im Fenster Systeminformationen den Betriebssystemtyp und den Systemtyp im rechten Fensterbereich. Die heruntergeladenen Dateien werden wahrscheinlich ausführbar sein. Führen Sie es einfach aus und folgen Sie den Anweisungen auf dem Bildschirm.
Wenn Sie keine externe Grafikkarte installiert haben, haben Sie einen integrierten Grafikkartenadapter auf Ihrem Motherboard. Besuchen Sie die Hersteller-Website Ihres Motherboards (Die, deren Logo beim Einschalten Ihres Systems spritzt), um aktualisierte Treiber für Ihren integrierten Grafikadapter zu erhalten. Neben Betriebssystem und Systemtyp benötigen Sie auch Ihr Systemmodell, das auch im Fenster Systeminformationen erwähnt wird. Die heruntergeladene Datei wird auch eine ausführbare Datei sein. Führen Sie es einfach aus und folgen Sie den Anweisungen auf dem Bildschirm.
Methode 2: Benennen Sie den fehlerhaften Treiber um
Wenn neben SYSTEM THREAD EXCEPTION NOT HANDED, können Sie einen Dateinamen wie atikmdag.sys, nvlddmkm.sys usw. in einer Klammer sehen, dann können wir den Täter-Treiber in etwas umbenennen, das die Windows nicht finden können es wird eine neue Kopie der Treiberdatei erhalten.
Rufen Sie die Eingabeaufforderung über die Schritte in der ersten Lösung auf.
Geben Sie im schwarzen Fenster die folgenden Befehle ein, und drücken Sie nach jedem die Eingabetaste .
c:
Richt
Wenn die Ergebnisse des Befehls dir einen Ordner namens Windows anzeigen, ist dies das Ziellaufwerk. Wenn nicht, d: und drücken Sie die Eingabetaste .
Geben Sie nun die folgenden Befehle ein und drücken Sie nach jeder Zeile die Eingabetaste .
CD-Windows \ System32 \ Treiber
ren drivername.sys treibername.old
Im obigen Befehl ist der Treibername der Name des Fehlertreibers, z. B. atikmdag.sys.
Starten Sie Ihr System neu. Der Treiber, den wir gelöscht haben, wird automatisch installiert. Ist dies nicht der Fall, melden Sie sich im normalen Modus an, halten Sie die Windows-Taste gedrückt und drücken Sie R. Geben Sie devmgmt.msc ein und drücken Sie die Eingabetaste .
Der nicht installierte Gerätetreiber hat ein gelbes Ausrufezeichen . Klicken Sie mit der rechten Maustaste darauf und klicken Sie auf Treibersoftware aktualisieren .
Klicken Sie auf Automatisch nach Aktualisierter Treibersoftware suchen . Windows sucht online nach dem Treiber und installiert es, sobald es gefunden wurde
PRO TIPP: Wenn das Problem bei Ihrem Computer oder Laptop / Notebook auftritt, sollten Sie versuchen, die Reimage Plus Software zu verwenden, die die Repositories durchsuchen und beschädigte und fehlende Dateien ersetzen kann. Dies funktioniert in den meisten Fällen, in denen das Problem aufgrund einer Systembeschädigung auftritt. Sie können Reimage Plus herunterladen, indem Sie hier klicken