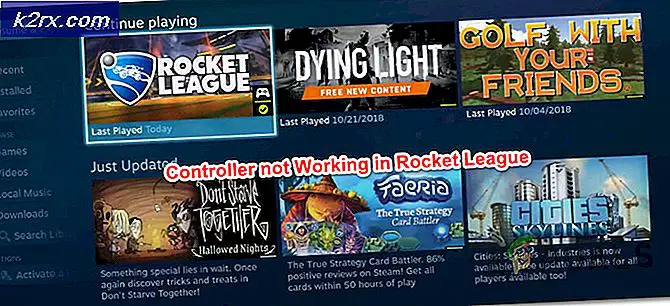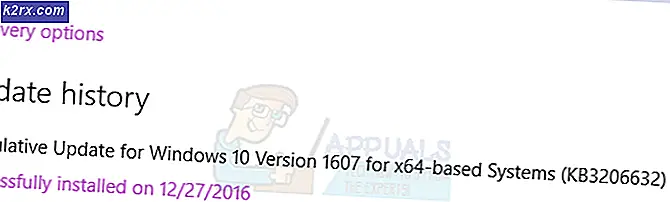Korrektur: Das Trusted Platform Module (TPM) konnte das Laufwerk nicht entsperren
BitLocker ist eine Microsoft Windows-Komponente, die zum Verschlüsseln ganzer Festplattenvolumes mit dem sehr populären AES-Verschlüsselungsalgorithmus entwickelt wurde. BitLocker ist in ausgewählten Versionen von Windows Vista und darüber hinaus standardmäßig enthalten. Um BitLocker zu aktivieren und ein beliebiges Festplattenlaufwerk zu verschlüsseln, müssen Windows-Benutzer lediglich ihr Startmenü öffnen, nach BitLocker suchen, es öffnen, auf BitLocker aktivieren klicken und den Anweisungen auf dem Bildschirm folgen. Um jedoch ein Festplattenlaufwerk mithilfe von BitLocker zu verschlüsseln, muss Ihr Computer über einen Trusted Platform Module-Chip (TPM-Chip) verfügen. BitLocker verwendet den TPM-Chip, um Authentifizierungsüberprüfungen für die Hardware und Software Ihres Computers durchzuführen.
Um ein Volume oder die Festplatte Ihres Computers mithilfe von BitLocker erfolgreich zu verschlüsseln, müssen Sie den TPM-Chip Ihres Computers aktivieren (standardmäßig deaktiviert). Wenn Sie dies tun, müssen Sie Ihren Computer mitten in der Aktivierung von BitLocker ausschalten und dann manuell wieder einschalten. Wenn jedoch ein Windows-Benutzer vom BitLocker-Assistenten angewiesen wird, den Computer auszuschalten und einzuschalten, um die TPM-Sicherheitshardware zu aktivieren, oder wenn er eine BitLocker-Systemprüfung ausführt und der Computer neu gestartet wird, wird der folgende Fehler angezeigt Botschaft:
Das Trusted Platform Module (TPM) konnte das Laufwerk nicht entsperren. Entweder wurden die Systemstart-Informationen geändert, nachdem die BitLocker-Einstellungen ausgewählt wurden, oder die PIN stimmte nicht überein. Wenn das Problem nach mehreren Versuchen weiterhin besteht, liegt möglicherweise ein Hardware- oder Firmware-Problem vor.
Nachdem diese Fehlermeldung angezeigt wird, ist BitLocker nicht erfolgreich aktiviert, und hier liegt das eigentliche Problem. Dies kann für jeden, der mit BitLocker tatsächlich ein oder mehrere Volumes seiner Festplatte verschlüsseln möchte, ziemlich ärgerlich sein, aber fürchte nicht, dass dieses Problem relativ einfach behoben werden kann. Um dieses Problem zu beheben, müssen Sie einfach:
Drücken Sie Windows Logo- Taste + R, um einen Lauf zu öffnen . Geben Sie gpedit.msc in das Dialogfeld Ausführen ein und drücken Sie die Eingabetaste .
PRO TIPP: Wenn das Problem bei Ihrem Computer oder Laptop / Notebook auftritt, sollten Sie versuchen, die Reimage Plus Software zu verwenden, die die Repositories durchsuchen und beschädigte und fehlende Dateien ersetzen kann. Dies funktioniert in den meisten Fällen, in denen das Problem aufgrund einer Systembeschädigung auftritt. Sie können Reimage Plus herunterladen, indem Sie hier klickenNavigieren Sie im Gruppenrichtlinien-Editor zum folgenden Verzeichnis:
Computerkonfiguration \ Administrative Vorlagen \ Windows-Komponenten \ Bit Locker Laufwerkverschlüsselung \ Betriebssystemlaufwerke
Und doppelklicken Sie auf Beim Start zusätzliche Authentifizierung erforderlich .
Legen Sie im folgenden Fenster die Richtlinie Zusätzliche Authentifizierung bei Start festlegen auf Aktiviert fest . Klicken Sie auf Übernehmen . Klicken Sie auf OK .
Versuchen Sie erneut, BitLocker zu aktivieren, und Sie sollten keine Fehlermeldungen mehr anzeigen und BitLocker sollte erfolgreich aktiviert werden.
PRO TIPP: Wenn das Problem bei Ihrem Computer oder Laptop / Notebook auftritt, sollten Sie versuchen, die Reimage Plus Software zu verwenden, die die Repositories durchsuchen und beschädigte und fehlende Dateien ersetzen kann. Dies funktioniert in den meisten Fällen, in denen das Problem aufgrund einer Systembeschädigung auftritt. Sie können Reimage Plus herunterladen, indem Sie hier klicken