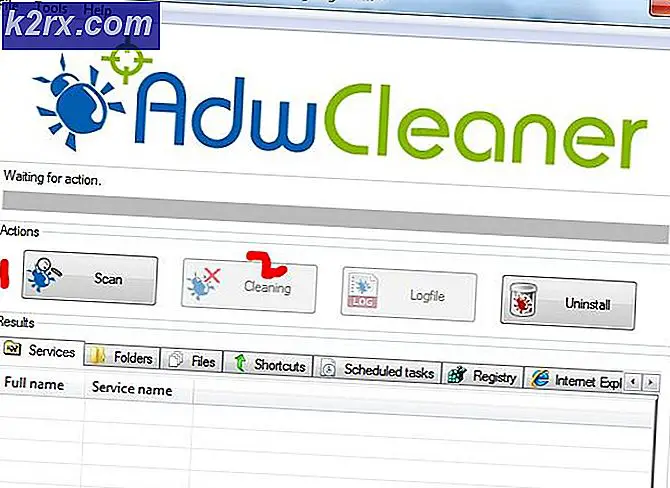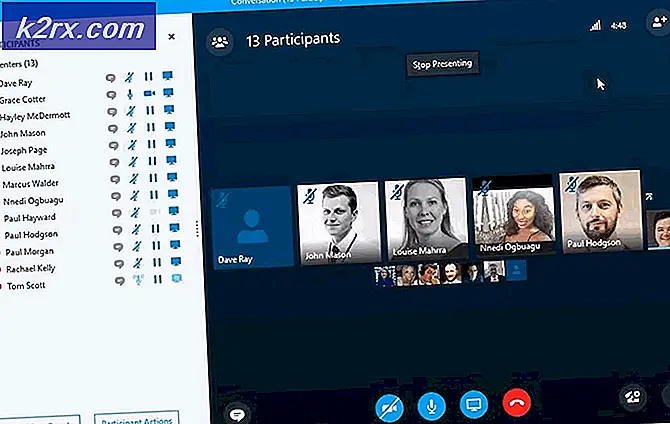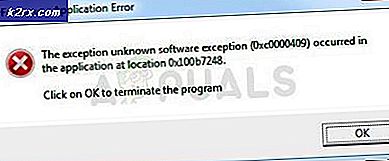Fix: Wir können Ihren Kamerafehler unter Windows 10 nicht finden
Windows Camera ist die Standard-Kameraanwendung auf allen Windows 10-Computern, die auf einen Windows 10-Computer zugreifen kann (ob integriert oder extern) und damit sowohl Bilder als auch Videos erfasst und vieles mehr. Leider haben viele Benutzer von Windows 10 gemeldet, dass sie die Anwendung "Kamera" nicht erfolgreich starten konnten und dass eine Fehlermeldung mit dem Fehlercode 0XA00F4244 (0X80070005) angezeigt wurde, dass ihre Kamera nicht gestartet werden konnte oder nicht bei jedem Versuch gefunden werden konnte tun Sie dies.
Dieses Problem wurde in den meisten Fällen von Windows 10-Benutzern nach einem Windows-Update gemeldet - entweder ein kleines (z. B. ein einfaches Sicherheitsupdate) oder ein großes (z. B. das Jubiläumsupdate oder ein aktuelles Windows 10-Update von einem ältere Version des Betriebssystems). Der eigentümlichste Aspekt dieses Problems ist, dass die meisten davon betroffenen Benutzer die Kameras ihres Computers erfolgreich mit Anwendungen von Drittanbietern wie Skype verwenden können, sie jedoch nicht mit Windows 10-Apps wie Windows Camera verwenden können. Diese Kuriosität bestätigt, dass dies kein Hardwareproblem mit der Kamera ist (denn wenn es so wäre, würde die Kamera nicht mit Skype funktionieren), sondern ein Softwareproblem.
Auf der Softwareseite gibt es einige mögliche Ursachen für dieses Problem, weshalb es auch eine Reihe von möglichen Lösungen gibt. Im Folgenden finden Sie einige der effektivsten Lösungen, die Sie verwenden können, um dieses Problem zu beheben und Ihre Fähigkeit zur Verwendung der Camera App Ihres Computers wiederherzustellen:
Lösung 1: Deaktivieren oder deinstallieren Sie alle Sicherheitsprogramme von Drittanbietern
Antivirus-, Antimalware- und Firewall-Anwendungen von Drittanbietern können häufig die Bestandsfunktionalität eines Computers beeinträchtigen, einschließlich der Möglichkeit, auf seine Kamera zuzugreifen und sie zu verwenden. Wenn Sie von einem Sicherheitsprogramm eines Drittanbieters bei jedem Versuch, die Camera App zu starten, den Fehlercode 0XA00F4244 (0X80070005) angezeigt bekommen, deaktivieren Sie (oder besser noch, deinstallieren) alle Sicherheitsprogramme von Drittanbietern auf Ihrem Computer Computer. Sobald dies erledigt ist, starten Sie die Kamera-App und sehen Sie, ob der Fix funktioniert hat. Wenn Sie ein auf Ihrem Computer installiertes Sicherheitsprogramm eines Drittanbieters deinstallieren möchten, aber nicht wissen, wie Sie es tun, verwenden Sie dieses Handbuch .
Lösung 2: Stellen Sie sicher, dass Apps die Kamera Ihres Computers verwenden dürfen
Mit Windows 10 können Sie den Zugriff von Anwendungen auf die Kamera Ihres Computers einschränken. Der Zugriff von Apps auf Ihre Kamera kann dazu führen, dass bei jedem Start der Kamera-App der Fehlercode 0XA00F4244 (0X80070005) angezeigt wird. Um sicherzustellen, dass Apps auf die Kamera Ihres Computers zugreifen und diese verwenden können, müssen Sie Folgendes tun:
- Öffne das Startmenü .
- Klicke auf Einstellungen .
- Geben Sie webcam in das Suchfeld in der oberen rechten Ecke des Fensters ein.
- Suchen und klicken Sie in den Suchergebnissen auf Datenschutzeinstellungen für Webcam .
- Suchen Sie die Option Meine Apps für Apps verwenden und stellen Sie sicher, dass sie aktiviert ist. Dies bedeutet, dass Apps auf Ihrem Computer auf die Kamera zugreifen und diese verwenden dürfen.
Wenn Sie fertig sind, starten Sie die Kamera-App und prüfen Sie, ob das Problem behoben wurde.
Lösung 3: Deinstallieren Sie die Treiber Ihrer Kamera
Viele Benutzer, die von diesem Problem betroffen sind, konnten es beheben, indem sie einfach ihre Kameratreiber deinstallieren. Keine Sorge - wenn Sie dies tun, wird Windows automatisch die neuesten Treiber für die Kamera Ihres Computers installieren. Um die Treiber Ihrer Kamera zu deinstallieren (und sie dann automatisch neu zu installieren), müssen Sie:
- Drücken Sie die Windows-Logo- Taste + R, um einen Lauf zu öffnen
- Geben Sie devmgmt ein. msc in das Dialogfeld " Ausführen " und drücken Sie die Eingabetaste, um den Geräte-Manager zu starten.
- Erweitern Sie den Bereich Imaging-Geräte und suchen Sie die Kamera Ihres Computers. Wenn Sie die Kamera Ihres Computers nicht im Abschnitt Geräte für die Bildbearbeitung sehen oder wenn Sie den Bereich Bildgeräte nicht vollständig sehen, suchen Sie unter den Sound-, Video- und Game-Controllern nach Ihrer Kamera
- Klicken Sie mit der rechten Maustaste auf die Kamera Ihres Computers und klicken Sie auf Eigenschaften
- Navigieren Sie zur Registerkarte Treiber und klicken Sie auf Deinstallieren .
- Stellen Sie sicher, dass die Option Treibersoftware für dieses Gerät löschen aktiviert (und damit aktiviert) ist und klicken Sie auf OK .
- Nachdem die Kamera und ihre Treiber deinstalliert wurden, klicken Sie auf Aktion > Nach geänderter Hardware suchen, und der Geräte-Manager wird die Kamera und die Treiber des Computers automatisch neu installieren.
- Sobald die Kamera und ihre Treiber neu installiert wurden, starten Sie Ihren Computer neu. Wenn der Computer hochfährt, starten Sie die Kamera-App, um zu sehen, ob sie erfolgreich gestartet wird.
Lösung 4: Setzen Sie die Kamera-App zurück
- Drücken Sie die Windows-Logo- Taste + R, um einen Lauf zu öffnen
- Geben Sie Folgendes in das Dialogfeld Ausführen ein und drücken Sie die Eingabetaste :
- Drücken Sie Strg + A, um den gesamten Inhalt des geöffneten Ordners auszuwählen.
- Drücken Sie Löschen .
- Bestätigen Sie die Aktion im Popup-Fenster, um den gesamten Inhalt des Ordners zu löschen. Dadurch wird die Kamera-App zurückgesetzt.
- Starten Sie Ihren Computer neu und prüfen Sie, ob das Problem nach dem Hochfahren behoben wurde.
Wenn keine der oben aufgelisteten und beschriebenen Lösungen für Sie funktionierte, tritt dieses Problem möglicherweise auf, da die Kamera des Computers bzw. dessen Software und Treiber nicht mit Windows 10- und Original-Windows 10-Anwendungen kompatibel sind. Dies könnte insbesondere der Fall sein, wenn dieses Problem auftritt, nachdem Sie von einer älteren Version des Windows-Betriebssystems auf Windows 10 aktualisiert haben.
Sie sehen, einige ältere Computer-Kameras verwenden stream.sys Treiber - das ermöglicht ihnen erfolgreich mit Desktop-Anwendungen von Drittanbietern wie Skype sogar unter Windows 10 arbeiten, während moderne und kompliziertere Kamera-Anwendungen wie Windows-Kamera nicht erkennen können oder auf sie zugreifen. Wenn dies der Fall ist, ist die beste Vorgehensweise für Sie möglicherweise nur in den sauren Apfel beißen und für eine neue Kamera für Ihren Computer, die vollständig kompatibel mit Windows 10 ist. Die einzige Alternative wäre ein Downgrade auf eine ältere Version von Windows - Die Version, von der Sie auf Windows 10 aktualisiert haben, und die Version, von der Sie wissen, dass die Kamera Ihres Computers einwandfrei funktioniert.
PRO TIPP: Wenn das Problem bei Ihrem Computer oder Laptop / Notebook auftritt, sollten Sie versuchen, die Reimage Plus Software zu verwenden, die die Repositories durchsuchen und beschädigte und fehlende Dateien ersetzen kann. Dies funktioniert in den meisten Fällen, in denen das Problem aufgrund einer Systembeschädigung auftritt. Sie können Reimage Plus herunterladen, indem Sie hier klicken