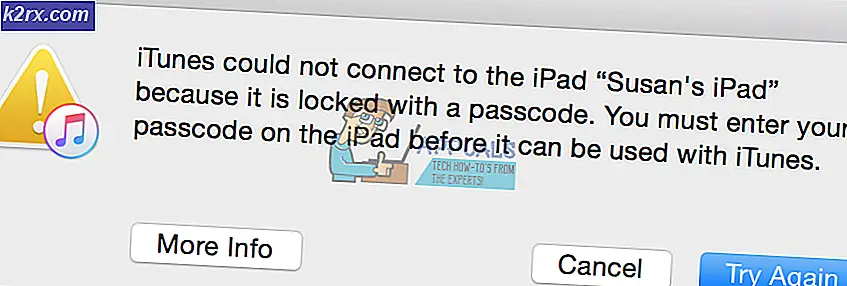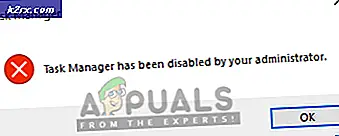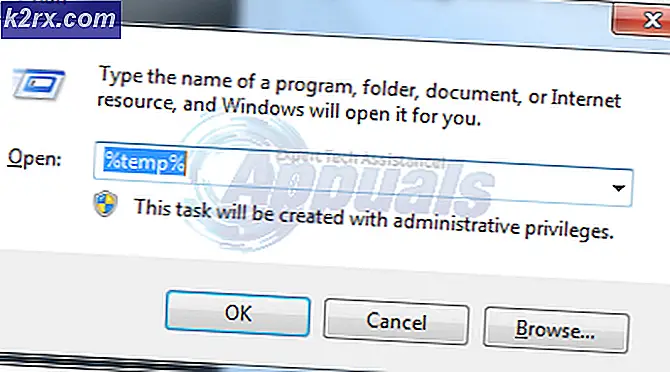Fix: Unter Windows 10 konnte keine Verbindung zum Update-Dienst hergestellt werden
In letzter Zeit haben viele Menschen berichtet, dass sie mit der Fehlermeldung „Wir konnten keine Verbindung zum Update-Service herstellen’Unter Windows 10. Dieses Problem tritt bekanntermaßen auf, wenn Sie versuchen, das Windows 10-Betriebssystem auf Ihrem System zu aktualisieren. Das Problem kann verschiedene Gründe haben, da Sie keine Verbindung zum Aktualisierungsdienst herstellen können, wie in der Fehlermeldung angegeben. Einige dieser Faktoren können Ihre Internetverbindung, Windows Update-Komponenten usw. sein.
Das Problem muss schnell behoben werden, da Sie nicht mehr die neuesten Updates von Microsoft erhalten. Updates sind für Ihr System erforderlich, da sie normalerweise Fehlerbehebungen, neue Funktionen und Optimierungen sowie mehr Stabilität enthalten. Das Problem hat derzeit keine offizielle Problemumgehung, da einer der Ingenieure bei Microsoft angegeben hat, dass ein Team die Angelegenheit untersucht und schnell gelöst werden sollte. Es gibt jedoch einige von der Community bereitgestellte Auflösungen, die sich für viele Benutzer als wirksam erwiesen haben. Daher sind sie einen Versuch wert.
Was verursacht den Fehler "Wir konnten keine Verbindung zum Update-Dienst herstellen" unter Windows 10?
Nun, wie wir bereits erwähnt haben, gibt es eine Reihe von Faktoren, die das Problem möglicherweise verursachen können. Soweit bisher bekannt, kann das Problem häufig aus folgenden Gründen verursacht werden:
Das fasst die möglichen Ursachen des Problems zusammen. Um Ihr Problem zu beheben, können Sie jetzt die folgenden Lösungen implementieren. Die folgende Liste enthält mögliche Lösungen, da das Problem noch behoben wird. Diese Lösungen haben für andere Benutzer funktioniert und wer weiß, es könnte auch für Sie funktionieren.
Lösung 1: Deaktivieren von Antivirus von Drittanbietern
Der erste Schritt, den Sie ausführen müssen, um das Problem zu beheben, besteht darin, das Antivirenprogramm eines Drittanbieters zu deaktivieren. Durch Deaktivieren Ihres Antivirenprogramms wird die Funktionalität Ihres Systems auf den normalen Zustand zurückgesetzt und alle durch Ihr Antivirenprogramm auferlegten Einschränkungen werden aufgehoben. Stellen Sie daher sicher, dass Ihr Antivirenprogramm deaktiviert ist, und versuchen Sie dann erneut, nach Updates zu suchen.
Lösung 2: Versuchen Sie es mit einem alternativen Netzwerk
Bei einigen Benutzern wurde der Fehler zufällig durch ihre Internetverbindung verursacht. Aus irgendeinem Grund konnten sie über ihre Netzwerkverbindung keine Updates herunterladen oder suchen. Dies kann in einigen Fällen durch Ihre DNS-Konfiguration verursacht werden. Wenn dieser Fall auf Sie zutrifft, sollten Sie versuchen, ein alternatives Netzwerk zu verwenden. Ein Beispiel wäre, den Hotspot Ihres Smartphones zu verwenden und zu prüfen, ob Sie damit nach Updates suchen können.
Falls Sie dazu in der Lage sind, können Sie die Verbindung trennen und Ihre Internetverbindung wieder aktivieren. Das sollte das Problem beheben.
Lösung 3: Ändern der DNS-Konfiguration
Einige Personen haben berichtet, dass ihr Problem behoben wurde, nachdem sie ihr aktuelles DNS in die DNS-Einstellungen von Google geändert haben. Aufgrund Ihrer DNS-Konfiguration können Sie möglicherweise zunächst kein Update herunterladen oder nach Updates suchen. In einem solchen Fall können Sie versuchen, es zu ändern und festzustellen, ob das Problem dadurch behoben wird. So geht's:
- Klicken Sie auf der rechten Seite der Taskleiste mit der rechten Maustaste auf Netzwerk Symbol und wählen Sie „Öffnen Sie die Netzwerk- und Interneteinstellungen’.
- Klicken Sie dort auf "Ändern Sie die Adapteroptionen’.
- Klicken Sie mit der rechten Maustaste auf Ihre Netzwerkverbindung und wählen Sie dann Eigenschaften.
- Lokalisieren IPv4 Markieren Sie es in der Liste und drücken Sie dann Eigenschaften.
- Stellen Sie sicher, dass 'Verwenden Sie die folgenden DNS-ServeradressenDie Option ’ist ausgewählt.
- Eingeben 8.8.8.8 in das erste Feld und geben Sie dann ein 8.8.4.4 in der zweiten Box.
- OK klicken.
- Überprüfen Sie, ob das Problem dadurch eingegrenzt wird.
- Wenn dies nicht funktioniert, versuchen Sie auch, "1.1.1.1" und "1.0.0.1" als DNS-Konfiguration zu verwenden.
Lösung 4: Setzen Sie die Windows Update-Komponenten zurück
Da Windows über eigene Komponenten verfügt, die für das Herunterladen und Installieren der Updates auf Ihrem System verantwortlich sind, kann das Problem durch Zurücksetzen behoben werden. In einigen Fällen funktionieren sie nicht ordnungsgemäß, was das Problem verursacht.
Um zurückzusetzen Windows Update-Komponenten, laden Sie diese .zip von herunter Hier und extrahieren Sie es dann, wo immer Sie möchten. Gehen Sie in das Verzeichnis, in das Sie die .zip-Datei extrahiert haben, und führen Sie die ResetWUEng.cmd Datei als Administrator. Dadurch werden Ihre Update-Komponenten zurückgesetzt. Überprüfen Sie, ob das Problem dadurch behoben wird.
Lösung 5: Fehlerbehebung bei Windows Update
In einigen Fällen ist das Windows Update möglicherweise nicht richtig konfiguriert, wodurch dieses Problem ausgelöst wird. Daher werden wir in diesem Schritt das Windows Update beheben, um dieses Problem zu beheben. Dafür:
- Drücken Sie "Windows" + "ICH" um die Einstellungen zu öffnen.
- Klicke auf "Update und Sicherheit" und wählen Sie „Fehlerbehebung“ aus dem linken Bereich.
- Wählen Sie im Fenster zur Fehlerbehebung die Option aus "Windows Update" Option und lassen Sie die Fehlerbehebung laufen.
- Warten Damit der Fehlerbehebungsprozess abgeschlossen ist, prüfen Sie, ob Probleme auftreten.
Lösung 6: Zurücksetzen der IP
Es ist auch möglich, dass Windows mit Konnektivitätsproblemen konfrontiert ist, bei denen es aufgrund von IP-Einschränkungen keine Verbindung zum Windows-Dienst herstellen kann. Daher setzen wir in diesem Schritt die IP zurück und prüfen später, ob das Problem dadurch behoben wird.
- Drücken Sie "Windows" + "R" um die Eingabeaufforderung Ausführen zu öffnen.
- Eintippen "Cmd" und drücke "Verschiebung" + "Strg" + "Eingeben" um Administratorrechte bereitzustellen.
- Geben Sie die folgenden Befehle ein und drücken Sie jeweils die Eingabetaste, um sie auszuführen.
NETSH INT IP RESET C: \ RESETLOG.TXT NETSH WINSOCK RESET IPCONFIG / FLUSHDNS
- Überprüfen Sie anschließend, ob das Problem weiterhin besteht.