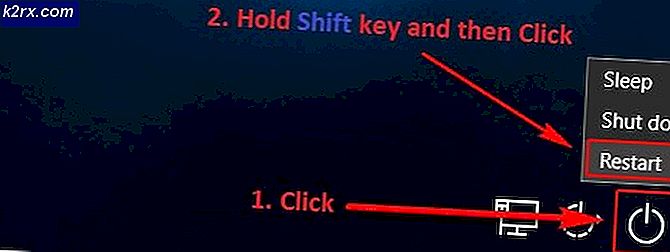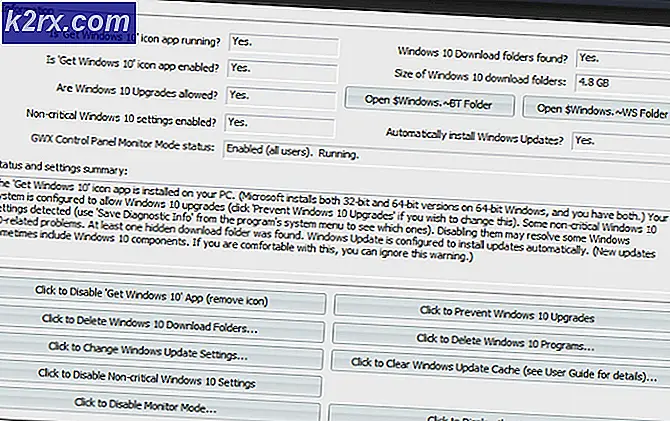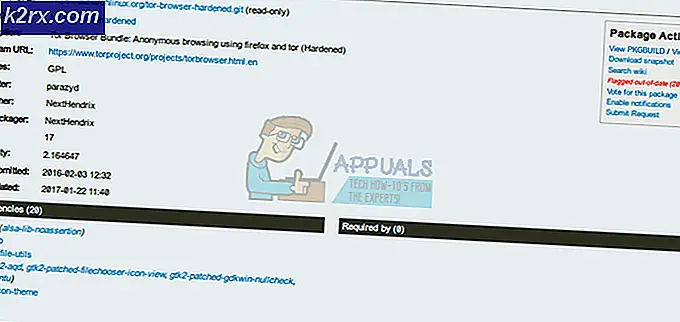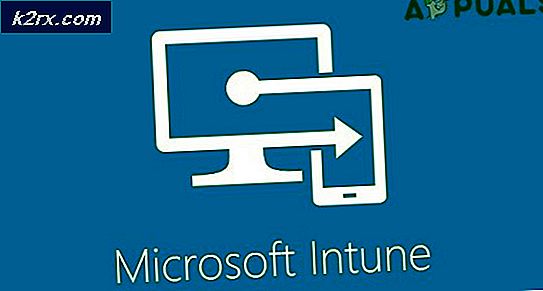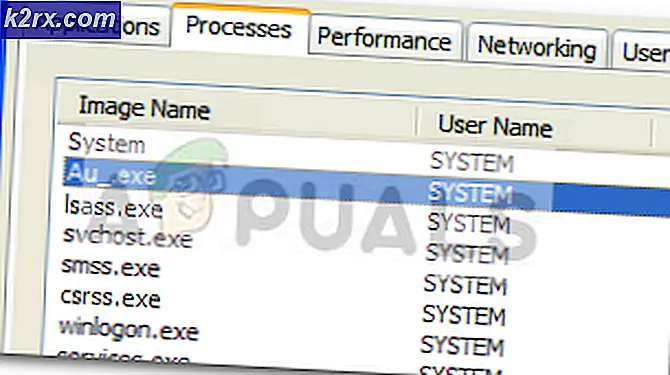Fix: Windows 10 stoppte auf Creators Update
Microsoft hat im April 2017 Creator-Updates für Windows 10 veröffentlicht. Diese Updates sind jedoch noch nicht über Windows-Updates, sondern über ISO verfügbar. Benutzer müssen das Medienerstellungstool verwenden, um das Windows Creator 10-Update-ISO herunterzuladen. Viele Windows-Benutzer, die versucht haben, Creator-Updates manuell mit dem ISO-Image zu installieren, waren nicht erfolgreich. Sie beklagten sich über Updates, die bei 40% stoppten. Trotz einiger Wartezeiten ist der Update-Fortschritt nie über 40% gestiegen. Das Problem in Windows-Updates ist nicht neu. Wenn Sie auf die verschiedenen Windows 10-Updates zurückblicken, war der Update-Prozess in der Mehrzahl der Zeit von mehreren Problemen betroffen.
Der Grund für einen festgefahrenen Aktualisierungsprozess kann viele sein. Dies können beispielsweise USB-Geräte, Hardwaretreiber, zusätzliche Festplatten oder Apps von Drittanbietern sein. Da die Hardwarekonfiguration jedes Geräts unterschiedlich ist, ist es schwierig, die genaue Ursache dafür zu ermitteln, dass das Creator-Update bei 40% hängen geblieben ist. Die Creator-Updates bringen viele Änderungen mit sich, es ist erforderlich, mehrere Dateien zu verschieben, die Zeit brauchen. Es könnte eine Möglichkeit sein, dass das Update bei 40% hängen bleibt, aber der Upgrade-Prozess im Hintergrund aktiv ist und Dateien verschoben werden und Sie nur warten müssen. Zusätzliche Software, die auf Ihrem Windows 10 installiert ist, verlängert möglicherweise auch den Aktualisierungsprozess, da sie während des Updates neu konfiguriert werden.
Es gibt verschiedene Möglichkeiten, die Behinderung in Windows Creators Update zu überwinden. In diesem Artikel haben wir einige Lösungen aufgeführt, die für Benutzer mit einem ähnlichen Problem gearbeitet haben.
Lösung 1: Überprüfen Sie, ob auf Ihrem System KB4013214 aktualisiert wurde
Das KB4013214-Update ist ein wichtiges Update und Sie müssen es installiert haben, bevor Sie mit der Installation von Creators Update fortfahren. Gehen Sie folgendermaßen vor, um die auf Ihrem Windows-System installierten Updates zu überprüfen.
- Öffnen Sie die App Einstellungen
- Wählen Sie Update und Sicherheit
- Wählen Sie unter Windows Update den Update-Verlauf aus
- Sie sehen eine Liste der installierten Updates und die Daten, an denen sie installiert wurden. Suchen Sie nach KB4013214 Update in der Liste. Wenn Sie das erwähnte Update nicht finden, laden Sie es herunter und installieren Sie es, bevor Sie fortfahren, das Creator-Update von hier aus zu installieren .
Lösung 2: Trennen Sie nicht essentielle USB-Geräte
Es ist bekannt, dass USB-Geräte beim Windows-Update-Prozess ein Problem verursachen, das sich bei Creator-Updates nicht geändert hat. Entfernen Sie alle USB-Geräte, z. B. Kartenleser, tragbare Festplatten und andere Geräte, die an Ihr Windows 10-System angeschlossen sind, und warten Sie, bis der Updatevorgang fortgesetzt wird. Sie müssen auch alle am Computer angeschlossenen Gaming-Tastaturen entfernen. Wenn lange Zeit nichts passiert, können Sie den Computer neu starten und den Erstelleraktualisierungsprozess erneut starten. Wenn Sie zusätzliche Festplatten in Ihrem Windows 10-System haben, trennen Sie sie und starten Sie das System neu.
PRO TIPP: Wenn das Problem bei Ihrem Computer oder Laptop / Notebook auftritt, sollten Sie versuchen, die Reimage Plus Software zu verwenden, die die Repositories durchsuchen und beschädigte und fehlende Dateien ersetzen kann. Dies funktioniert in den meisten Fällen, in denen das Problem aufgrund einer Systembeschädigung auftritt. Sie können Reimage Plus herunterladen, indem Sie hier klickenLösung 3: Entfernen Sie Antivirenprogramme von Drittanbietern
Anti-Virus-Programme von Drittanbietern verursachen bekanntermaßen Probleme bei der Installation von Creator-Updates. Sie müssen Anti-Virus-Programme von Drittanbietern durch Hinzufügen / Entfernen von Programmen deinstallieren. Hier sind die Schritte zum Deinstallieren von Anti-Virus-Programm von Drittanbietern
- Öffne das Startmenü
- Klicken Sie auf Einstellungen
- Klicken Sie im Einstellungsmenü auf System
- Wählen Sie im linken Bereich Apps und Funktionen aus
- Wählen Sie das Antivirenprogramm aus, das Sie deinstallieren möchten
- Klicken Sie auf die Schaltfläche Deinstallieren, die angezeigt wird
- Klicken Sie zum Bestätigen auf die Schaltfläche Deinstallieren
Lösung 4: Entfernen Sie die Grafiktreiber
- Klicken Sie auf das Startmenü
- Geben Sie den Geräte-Manager in das Suchfeld ein und drücken Sie die Eingabetaste
- Suchen Sie Anzeigeadapter und erweitern Sie sie
- Wählen Sie den Bildschirmtreiber aus, den Sie entfernen möchten, und klicken Sie mit der rechten Maustaste darauf
- Wählen Sie Deinstallieren aus dem Menü.
- Windows fordert Sie dazu auf, den Gerätemanager zu bestätigen, dass der Treiber entfernt wurde. Klicken Sie zur Bestätigung auf OK . Starten Sie Windows neu, und es sollte automatisch der neueste Treiber installiert werden.
Lösung 5: Wechseln Sie zu dem Windows 10-Build, den Sie zuvor verwendet haben
Wenn keine der oben aufgelisteten und beschriebenen Lösungen für Sie funktioniert hat, können Sie nur noch auf das von Ihnen verwendete Windows 10-Build zurückgreifen, bevor Sie das Creators Update installiert haben . Ein Rollback auf das von Ihnen verwendete Windows 10-Build ist nicht nur möglich, sondern auch ziemlich einfach, vorausgesetzt, dass Sie erst nach 30 Tagen auf das neuere Build umgestiegen sind. Wenn Sie die 30-Tage-Marke überschritten haben, hat Ihr Computer die für das Rollback erforderlichen Installationsdateien gelöscht.
Wenn beim Windows 10 Creators Update Probleme mit der Klangqualität auftreten, können Sie einfach zu Ihrem früheren Windows 10-Build zurückkehren und warten, bis Microsoft die aufgetretenen Probleme behoben hat. Danach können Sie sich einmal zum Creators Update begeben nochmal. Um zu dem Windows 10-Build zurückzukehren, den Sie zuvor verwendet haben, müssen Sie Folgendes tun:
- Um dies zu tun, halten Sie auf dem Login-Bildschirm die SHIFT- Taste gedrückt und klicken Sie auf das Symbol Power (Symbol) in der unteren rechten Ecke. Während Sie die Umschalttaste gedrückt halten, wählen Sie Neu starten .
- Sobald das System in den erweiterten Modus gestartet wird, wählen Sie Fehlerbehebung und dann Erweiterte Optionen. Wählen Sie unter Erweiterte Optionen die Option Zurück zum vorherigen Build.
- Nach ein paar Sekunden werden Sie aufgefordert, Ihr Benutzerkonto auszuwählen. Klicken Sie auf das Benutzerkonto, geben Sie Ihr Passwort ein und wählen Sie Weiter. Wenn Sie fertig sind, wählen Sie erneut die Option Zurück zum vorherigen Build .
PRO TIPP: Wenn das Problem bei Ihrem Computer oder Laptop / Notebook auftritt, sollten Sie versuchen, die Reimage Plus Software zu verwenden, die die Repositories durchsuchen und beschädigte und fehlende Dateien ersetzen kann. Dies funktioniert in den meisten Fällen, in denen das Problem aufgrund einer Systembeschädigung auftritt. Sie können Reimage Plus herunterladen, indem Sie hier klicken