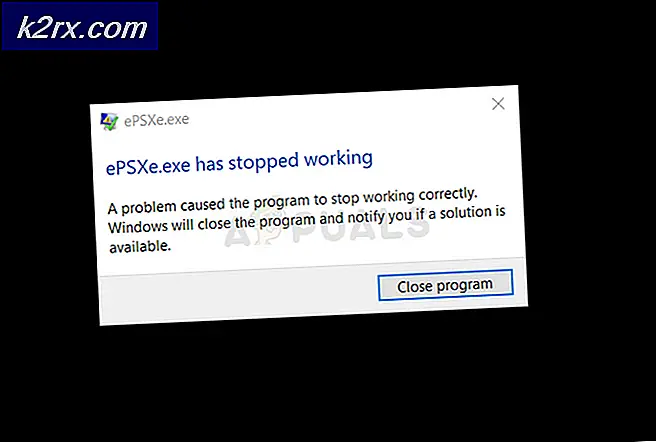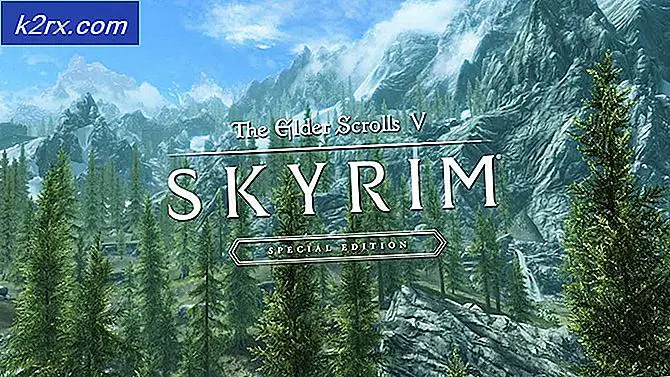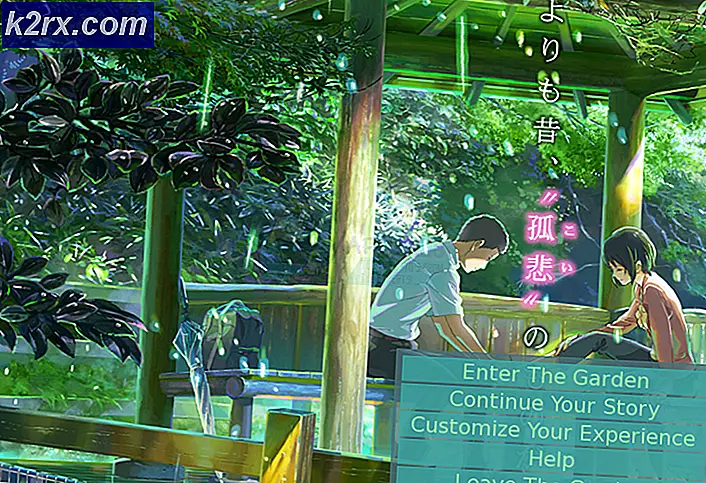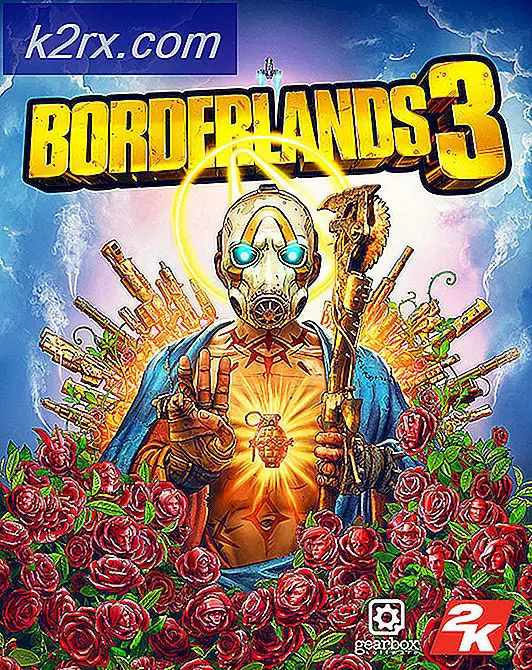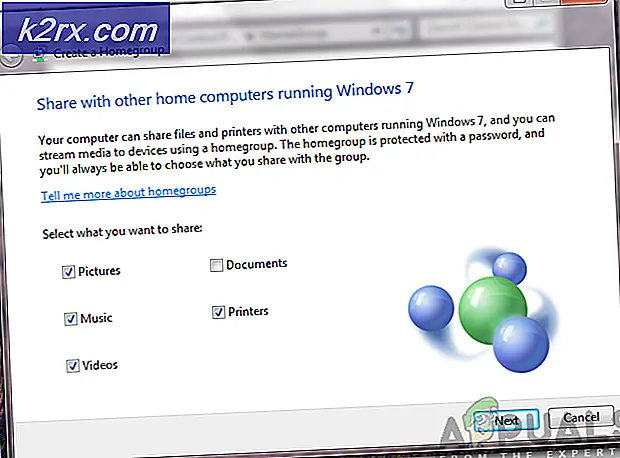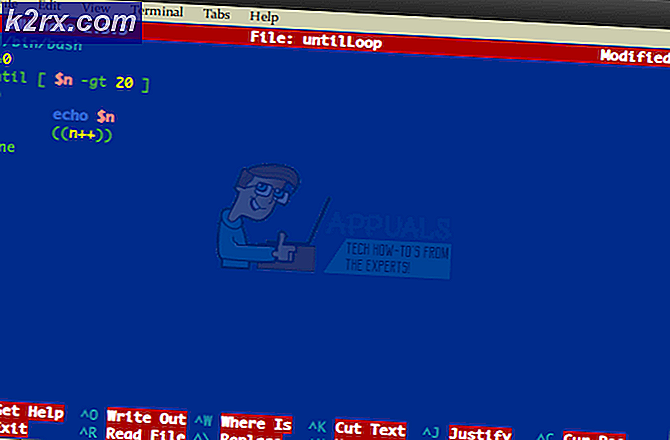Fix: Ihre Startdiskette ist voll
Wenn Sie Ihren Mac starten, wird ein Dialogfeld angezeigt, dass die Startdiskette voll ist. Ihre Dock-Symbole sind zusammen mit Ihren Desktop-Symbolen ausgeblendet. Um dieses Problem zu beheben, werde ich drei Methoden auflisten, die nacheinander folgen, bis das Problem behoben ist.
Methode 1: Starten Sie im abgesicherten Modus
Gehen Sie folgendermaßen vor, um in Safe Boot zu starten:
1. Schalten Sie den Mac aus, wenn er bereits eingeschaltet ist.
2. Halten Sie die Umschalttaste (links) gedrückt und drücken Sie den Netzschalter, um ihn einzuschalten. Halten Sie die Umschalttaste gedrückt, bis sie sich einschaltet und Sie den Fortschrittsbalken sehen .
3. Wenn Sie zum Anmeldebildschirm gelangen, wählen Sie Ihren Benutzernamen und geben Sie Ihr Passwort ein . Sie können sich dann korrekt anmelden.
4. Laden Sie JDiskReport herunter, um Ordner und Dateien anzuzeigen, die Platz benötigen, überprüfen Sie sie sorgfältig und löschen Sie sie nach der Anzeige gemäß Ihren Anforderungen.
5. Sobald Sie fertig sind, starten Sie normal neu und das sollte behoben werden.
Laden Sie JDiskReport herunter
PRO TIPP: Wenn das Problem bei Ihrem Computer oder Laptop / Notebook auftritt, sollten Sie versuchen, die Reimage Plus Software zu verwenden, die die Repositories durchsuchen und beschädigte und fehlende Dateien ersetzen kann. Dies funktioniert in den meisten Fällen, in denen das Problem aufgrund einer Systembeschädigung auftritt. Sie können Reimage Plus herunterladen, indem Sie hier klickenMethode 2: Zielfestplattenmodus
Diese Methode erfordert ein FireWire-Kabel und eine andere Mac-Maschine. Bevor Sie fortfahren, stellen Sie sicher, dass Ihr Mac ausgeschaltet ist.
1. Schließen Sie Ihren MAC mit einem Firewire-Kabel an einen anderen Mac an.
2. Halten Sie die T-Taste gedrückt und schalten Sie sie ein. Dadurch werden Ihre Mac-Festplatten auf dem anderen Mac sichtbar.
3. Öffnen Sie Ihre Festplatte für das (Problem-Gerät) und navigieren Sie zu folgenden Ordnern:
/ Bibliothek / Caches
/ Benutzer / Benutzername / Bibliothek / Caches
4. Löschen Sie den Inhalt dieser Ordner und leeren Sie den Papierkorb.
5. Ziehen Sie Ihre Festplatte anschließend in den Papierkorb auf dem anderen Mac, um sie aus dem System zu entfernen.
6. Drücken Sie den Netzschalter, um den Mac auszuschalten.
7. Entfernen Sie das FireWire-Kabel sicher.
8. Schalten Sie Ihren Mac wieder ein.
9. Führen Sie JDiskReport aus, um Dateien / Ordner, die Speicherplatz beanspruchen, zu überprüfen, und löschen Sie sie bei Bedarf.
Methode 3: Einzelbenutzermodus
1. Schalten Sie den MAC aus. Halten Sie den Befehl und die Tasten gleichzeitig gedrückt. Während sie gehalten werden, drücken Sie die Power-Taste, um den Mac einzuschalten.
2. Geben Sie nach dem Start in den Einzelbenutzermodus jeden dieser Befehle ein und drücken Sie nach jedem Befehl die Eingabetaste.
3. Dies sind vier Befehle:
montieren -uw /
rm -rf / Bibliothek / Caches / *
rm -rf / Benutzer / * / Bibliothek / Caches / *
neu starten
Führen Sie nach dem Mac-Neustart den JDiskReport aus, um die Dateien zu überprüfen und diejenigen zu löschen, die Sie nicht möchten.
PRO TIPP: Wenn das Problem bei Ihrem Computer oder Laptop / Notebook auftritt, sollten Sie versuchen, die Reimage Plus Software zu verwenden, die die Repositories durchsuchen und beschädigte und fehlende Dateien ersetzen kann. Dies funktioniert in den meisten Fällen, in denen das Problem aufgrund einer Systembeschädigung auftritt. Sie können Reimage Plus herunterladen, indem Sie hier klicken