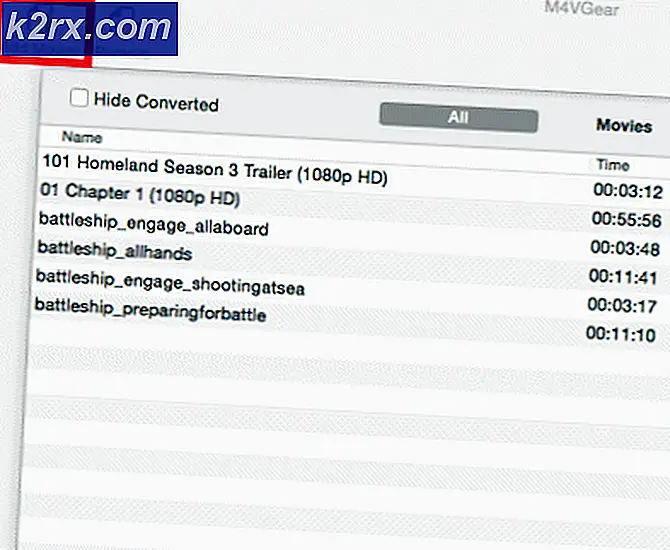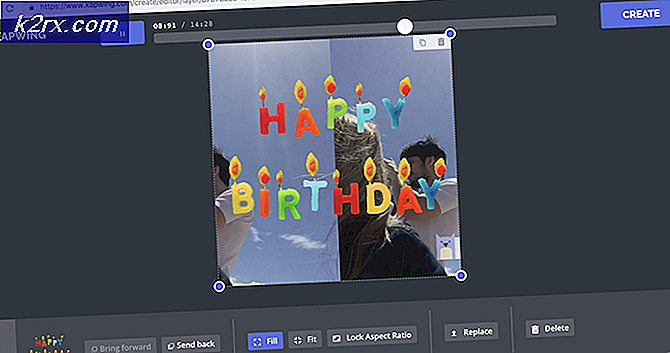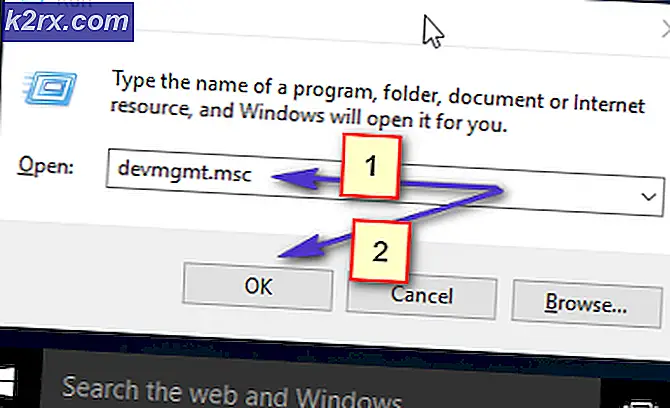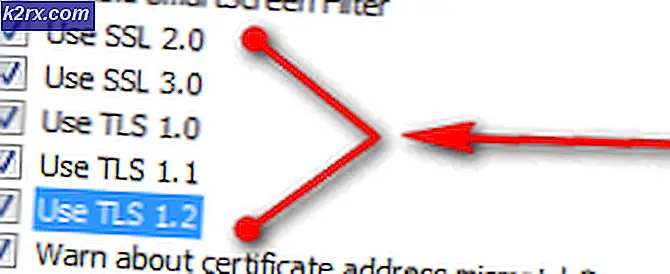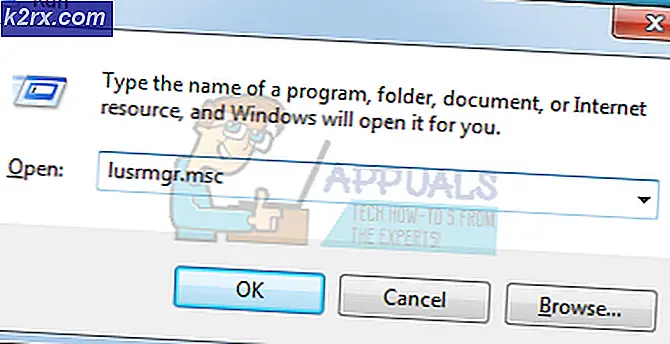Hohe CPU-Auslastung durch den State Repository Service unter Windows 10
Einige Windows 10-Benutzer melden CPU-Auslastungsspitzen (zu fast 100%), die durch die State Repository-Dienst. Dieses Problem scheint jede CPU-Bedrohung zu betreffen und lässt Spieleanwendungen und Medien stottern. Bei der Untersuchung der Ereignisanzeige haben einige betroffene Benutzer viele aufeinanderfolgende Fehler im Zusammenhang mit dem State Repository-Dienst entdeckt.
Wenn das Problem durch einen häufigen Fehler verursacht wird, kann das Problem einfach durch Neustart des Repository-Dienstes behoben werden. Wenn Sie jedoch häufig auf dieses Problem stoßen Fehlereinträge in der Ereignisanzeigesollten Sie in der Lage sein, das Problem zu beheben, indem Sie den Komponentenspeicher reinigen oder eine Neuinstallation oder Reparatur vor Ort durchführen.
Es stellt sich jedoch heraus, dass die meisten Fälle dieses Problems tatsächlich auf die eine oder andere Weise von Microsoft Edge ausgelöst werden. Um dieses Problem in diesem Fall zu beheben, müssen Sie Microsoft Edge über das Menü "Apps & Funktionen" reparieren. Wenn dies nicht funktioniert, sollten Sie in Betracht ziehen, jede integrierte UWP-App neu zu installieren.
Es besteht auch die Möglichkeit, den State Repository-Dienst vollständig zu deaktivieren, um die hohe CPU-Auslastung zu stoppen. Dies wirkt sich jedoch auf die Funktionalität von Microsoft Edge aus.
Wie kann die durch den State Repository Service verursachte hohe CPU-Auslastung behoben werden?
Methode 1: Starten Sie den State Repository Service neu
Bevor Sie komplexere Fixes ausprobieren, sollten Sie zunächst prüfen, ob das Problem nicht durch einen einfachen Fehler verursacht wird, der sich auf den State Repository Service unter Windows 10 auswirkt. Wenn Sie nach einem temporären Fix suchen, der die CPU-Auslastung sofort reduziert, Sie sollten versuchen, den Status-Repository-Dienst neu zu starten.
Viele betroffene Benutzer haben bestätigt, dass durch diesen Vorgang die Ressourcennutzung erheblich gesenkt werden konnte (zumindest bis zum nächsten Systemstart).
Obwohl dieses Update das Problem nicht auf unbestimmte Zeit behebt, ist es immer noch der bevorzugte Ansatz, wenn Sie nach etwas schnellem und nicht aufdringlichem suchen, das das allgemeine Stottern verhindert.
- Drücken Sie Windows-Taste + R. zu öffnen a Lauf Dialogbox. Geben Sie als Nächstes ein "Service.msc" in das Textfeld und drücken Sie Eingeben um den Bildschirm Dienste zu öffnen.
Hinweis: Wenn Sie von der aufgefordert werden UAC (Benutzerkontensteuerung) Fenster, klicken Sie Ja Administratorzugriff gewähren.
- Sobald Sie in der Dienstleistungen Gehen Sie auf dem Bildschirm nach unten zum rechten Bereich und scrollen Sie durch die lokalen Dienste nach unten, bis Sie die finden State Repository Service. Nachdem Sie den Dienst gefunden haben, klicken Sie mit der rechten Maustaste darauf und wählen Sie Eigenschaften aus dem neu erscheinenden Kontextmenü.
- Sobald Sie sich im Eigenschaftenbildschirm des State Repository Service, wähle aus Allgemeines Klicken Sie oben auf dem Bildschirm auf und klicken Sie auf Halt (unter Service Status).
- Nachdem Sie es geschafft haben, es zu stoppen, warten Sie einige Sekunden, bevor Sie es erneut starten.
- Öffnen Sie den Task-Manager durch Drücken von Strg + Umschalt + Esc und prüfen Sie, ob die CPU-Auslastung gesunken ist.
Wenn die CPU-Auslastung des State Repository-Dienstes wieder einen hohen Wert aufweist oder Sie nach einer dauerhafteren Lösung suchen, fahren Sie mit der nächsten möglichen Korrektur fort.
Methode 2: Bereinigen des Komponentenspeichers
Wenn Sie häufig eine hohe CPU-Auslastung feststellen, die durch den State Repository-Dienst verursacht wird, und Sie auch viele verschiedene Fehler festgestellt haben, die auf denselben Dienst in der Ereignisanzeige hinweisen, liegt das Problem wahrscheinlich an einem beschädigten Komponentenspeicher.
Wenn es um dieses spezielle Szenario geht, kann das Problem mithilfe von schnell behoben werden DISM (Deployment Image Servicing and Management)um beschädigte Instanzen durch fehlerfreie Kopien zu ersetzen.
Hinweis: Bevor Sie mit dieser Methode beginnen, denken Sie daran, dass DISM stark von Windows Update abhängig ist, um fehlerfreie Kopien herunterzuladen, die zum Ersetzen beschädigter Daten verwendet werden. Aus diesem Grund müssen Sie sicherstellen, dass Ihre Internetverbindung stabil ist, bevor Sie diesen Vorgang starten.
Im Folgenden initiieren wir eine Komponentenbereinigung von einem Admin-Terminal mit DISM und beenden sie dann mit einem SFC (System File Checker Scan).
Hinweis: Es ist wichtig, die folgenden Schritte in derselben Reihenfolge auszuführen, um das Problem zu beheben.
- Öffnen Sie a Lauf Dialogfeld durch Drücken von Windows-Taste + R.. Geben Sie als Nächstes ein "Cmd" in das Textfeld und drücken Sie Strg + Umschalt + Eingabetaste eine erhöhte öffnen Eingabeaufforderung Fenster. Wenn Sie das sehen Benutzerkontensteuerung Klicken Sie auf (UAC) Ja Administratorrechte zu gewähren.
- Wenn Sie sich im erhöhten CMD-Terminal befinden, geben Sie den folgenden Befehl ein und drücken Sie Eingeben um eine Bereinigung auf dem durchzuführen Komponentenspeicher (% WinDir% \ WinSxS):
DISM / Online / Cleanup-Image / StartComponentCleanup
- Fahren Sie nach Abschluss des Vorgangs fort, indem Sie den nächsten Befehl bereitstellen, indem Sie den folgenden Befehl eingeben und drücken Eingeben:
DISM / Online / Cleanup-Image / RestoreHealth
Hinweis: Dieser Vorgang beginnt mit dem Sichern aller Ihrer Systemdateien gegen bekannte gute Kopien, die auf den Windows Update-Servern gespeichert sind.
- Starten Sie Ihren Computer nach Abschluss des Vorgangs neu.
- Überprüfen und beheben Sie nach dem Neustart Ihres Computers alle verbleibenden Systemdateibeschädigungen, indem Sie den folgenden Befehl eingeben und drücken Eingeben:
SFC / ScanNow
- Starten Sie Ihren Computer nach Abschluss des Scanvorgangs erneut, und prüfen Sie, ob das Problem beim nächsten Start des Computers behoben ist.
Wenn Sie immer noch eine hohe CPU-Auslastung im Zusammenhang mit dem State Repository Service und häufige Fehler in der Ereignisanzeige bemerken, fahren Sie mit dem nächsten möglichen Fix fort.
Methode 3: Reparieren von Microsoft Edge
Wie sich herausstellt, ist Microsoft Edge eine integrierte Anwendung mit dem Potenzial, den State Repository Service zu missbrauchen. Unter bestimmten Umständen (insbesondere wenn Erweiterungen von Drittanbietern installiert sind) kann Microsoft Edge zu einem riesigen CPU-Hogger werden, der das gesamte System verlangsamt.
Mehrere betroffene Benutzer, die mit demselben Problem konfrontiert waren, haben bestätigt, dass sie es endlich geschafft haben, das Problem zu beheben, indem sie auf die Website gegangen sind Apps und Funktionen Menü und Zurücksetzen von Microsoft Edge aus dem Erweiterte Optionen Speisekarte.
Durch diesen Vorgang werden alle temporären Daten oder Daten von Drittanbietern entfernt, die möglicherweise für die hohe CPU-Auslastung des State Repository-Dienstes verantwortlich sind.
Hier finden Sie eine Kurzanleitung zum Zurücksetzen von Microsoft Edge über das Apps und Funktionen:
- Drücken Sie Windows-Taste + R. zu öffnen a Lauf Dialogbox. Geben Sie als Nächstes ein "Ms-settings: appsfeatures" in das Textfeld und drücken Sie Eingeben das öffnen Apps & Funktionen Menü der Einstellungen-App unter Windows 10.
- Sobald Sie in der Apps & Feature Gehen Sie zum rechten Bereich des Bildschirms und suchen Sie im Suchfeld nach „Microsoft Edge‘.
- Nachdem die Ergebnisse angezeigt wurden, klicken Sie einmal auf Microsoft Edge und dann auf den zugehörigen Hyperlink Erweiterte Optionen.
- Scrollen Sie im Menü Erweiterte Optionen von Microsoft Edge nach unten zu Zurücksetzen Abschnitt und klicken Sie auf die Reparatur Taste.
- Warten Sie, bis der Vorgang abgeschlossen ist, und starten Sie den Computer nach Abschluss des Vorgangs neu.
- Wiederholen Sie beim nächsten Start die Aktion, die zuvor die hohe CPU-Auslastung des State Repository-Dienstes verursacht hat, und prüfen Sie, ob das Problem jetzt behoben ist.
Falls das gleiche Problem weiterhin auftritt, fahren Sie mit dem nächsten möglichen Fix fort.
Methode 4: Neuinstallation jeder integrierten App
Wenn Sie bei einem Windows 10-Build zwischen Version 1703 und Version 1709 auf das Problem stoßen, besteht die Möglichkeit, dass das Problem durch eine Inkonsistenz mit der Flotte integrierter Apps in Windows 10 behoben wird.
Mehrere betroffene Benutzer haben bestätigt, dass sie das Problem behoben haben, indem sie jede integrierte App mit einem einzigen Powershell-Befehl neu installiert haben.
Dieser Vorgang führt dazu, dass jede integrierte App neu installiert und neu registriert wird. Dadurch wird jede fehlerhafte UWP-App-Instanz behandelt, die möglicherweise zur hohen CPU-Auslastung des State Repository-Dienstes beiträgt.
Hier ist eine Kurzanleitung zur Neuinstallation jeder integrierten App mit Powershell:
- Drücken Sie Windows-Taste + R. zu öffnen a Lauf Dialogbox. Geben Sie als Nächstes ein 'Power Shell' in das Textfeld und drücken Sie Strg + Umschalt + Eingabetaste um ein erhöhtes Powershell-Terminalfenster zu öffnen.
- Geben Sie den folgenden Befehl ein und drücken Sie, sobald Sie sich in der erhöhten Powershell-Eingabeaufforderung befinden Eingeben So setzen Sie jede in UWP integrierte Anwendung zurück:
Get-AppXPackage -AllUsers | Foreach {Add-AppxPackage -DisableDevelopmentMode -Register "$ ($ _. InstallLocation) \ AppXManifest.xml"} - Schließen Sie nach erfolgreichem Abschluss des Befehls die erhöhte Instanz von Powershell und starten Sie Ihren Computer neu.
- Überwachen Sie Ihren Computer nach Abschluss des nächsten Startvorgangs, um festzustellen, ob immer noch hohe CPU-Spitzen durch den State Repository-Dienst verursacht werden.
Wenn das gleiche Problem weiterhin auf Ihrem Computer auftritt, fahren Sie mit dem nächsten möglichen Fix fort.
Methode 5: Deaktivieren des State Repository Service
Beachten Sie, dass der State Repository-Dienst standardmäßig die Funktionalität von Microsoft Edge verbessert, indem er als Browser-Cookie fungiert. Es funktioniert, indem regelmäßig ein Schnappschuss der Browsing-Informationen erstellt wird. Dies hilft Microsoft Edge, dort fortzufahren, wo es aufgehört hat (auch auf mehreren Geräten).
Wenn Sie diesen Dienst nicht verwenden (z. B. Edge nicht verwenden), können Sie sicherstellen, dass der State Repository-Dienst nicht mehr viele CPU-Ressourcen beansprucht, indem Sie verhindern, dass er bei jedem Systemstart gestartet wird.
Dieser Vorgang kann mithilfe von MSConfiag erreicht werden, um den dem State Repository Service zugeordneten Startschlüssel zu deaktivieren. Hier ist eine Kurzanleitung dazu:
Hinweis: Die folgenden Schritte können für jede Windows-Version ausgeführt werden, nicht nur für Windows 10.
- Drücken Sie Windows-Taste + R. um ein Dialogfeld "Ausführen" zu öffnen. Geben Sie als Nächstes ein "Msconfig.msc" in das Textfeld und drücken Sie Eingeben das öffnen Systemkonfiguration Nützlichkeit.
Hinweis: Wenn Sie von der Benutzerkontensteuerung dazu aufgefordert werden, klicken Sie auf Ja Administratorzugriff gewähren.
- Sobald Sie in der Systemkonfiguration Dienstprogramm, wählen Sie die Dienstleistungen Registerkarte aus dem Menübandmenü oben.
- Nachdem Sie das richtige Menü gefunden haben, scrollen Sie durch die Liste der Dienste und suchen Sie die State Repository Service.Wenn Sie es sehen, deaktivieren Sie das zugehörige Symbol und klicken Sie auf Anwenden um die Änderung zu speichern.
- Schließen Sie das Systemkonfigurationsprogramm, starten Sie Ihren Computer neu und prüfen Sie, ob das Problem beim nächsten Start des Computers behoben ist.
Wenn Sie immer noch auf dieselbe hohe CPU-Auslastung stoßen, die durch den State Repository-Dienst verursacht wird, fahren Sie mit dem nächsten potenziellen Fix fort.
Methode 6: Durchführen einer Neuinstallation oder Reparatur vor Ort
Wenn Sie alle oben genannten möglichen Korrekturen befolgt haben und keine davon Ihnen geholfen hat, die CPU-Auslastung des zu reduzieren State Repository Es ist klar, dass Sie auf das Problem aufgrund einer Systembeschädigung stoßen, die mit den regulären Kanälen nicht behoben werden kann.
Wenn Sie ohne Ergebnis so weit gekommen sind, besteht die einzige empfohlene Lösung, die wir für Sie übrig haben, darin, alle Windows-Komponenten (und bootbezogenen Daten) zurückzusetzen, um sicherzustellen, dass keine beschädigte Systemdatei das Problem verursacht.
Beim Zurücksetzen aller beteiligten Windows-Komponenten gibt es zwei Möglichkeiten:
- Sauber installieren - Diese potenzielle Lösung ist die bequemste unter den vielen. Sie benötigen kein kompatibles Installationsmedium und das Update kann direkt über das GUI-Menü von Windows 10 bereitgestellt werden. Erwarten Sie jedoch ohne vorherige Sicherung Ihrer Daten einen teilweisen Datenverlust (einschließlich auf dem Betriebssystem gespeicherter Apps, Spiele und persönlicher Medien) Fahrt)
- Reparieren Installieren – Eine Reparaturinstallation ist der fokussierteste Ansatz, mit dem Sie Ihren Computer ohne Datenverlust zurücksetzen können (selbst Ihre Spiele, Anwendungen und Benutzereinstellungen bleiben erhalten). Sie benötigen jedoch ein kompatibles Installationsmedium, um diese Reparaturstrategie bereitzustellen.