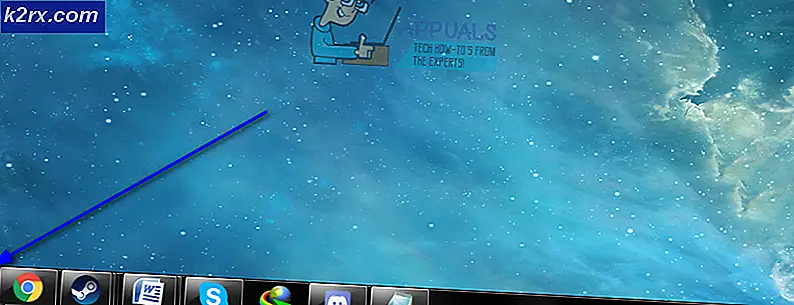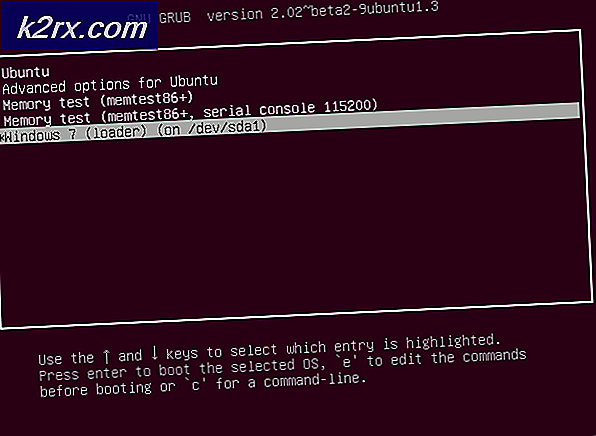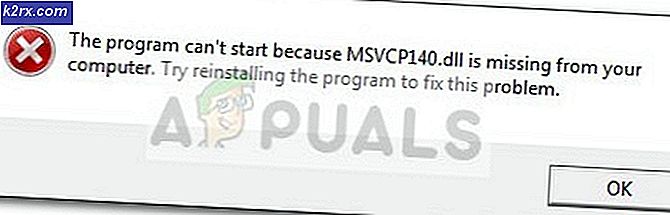So finden Sie Ihre IP-Adresse auf dem Mac
Oft muss iFolks die IP-Adresse seines Macs kennen, um den Computer mit bestimmten Geräten zu verbinden. Hier sprechen wir nicht über die Internet-IP-Adresse. Das kann die Adresse Ihres Routers sein. Hier erfahren Sie, wie Sie die IP-Adresse Ihres Mac finden.
Methode # 1 Verwenden der Systemeinstellungen
Die einfachste Möglichkeit, die IP-Adresse Ihres Mac zu finden, besteht darin, die folgenden Schritte auszuführen.
- Klicken Sie auf das Apple-Symbol in der oberen linken Ecke des Bildschirms und wählen Sie Systemeinstellungen.
- Jetzt öffnen Sie Netzwerk und das Netzwerkfenster wird geöffnet.
- Wenn Sie mit einem Netzwerk verbunden sind, können Sie Ihre IP-Adresse neben dem Feld IP-Adresse sehen. Wenn Sie jedoch nicht mit einem Internet-Netzwerk verbunden sind, fahren Sie mit dem nächsten Schritt fort.
- Klicken Sie auf die Schaltfläche Erweitert.
- Klicken Sie nun auf die Registerkarte TCP / IP oben.
- Sie können die IP-Adresse Ihres Macs neben der IPv4-Adresse sehen: Es sollte ungefähr so aussehen: 192.168.200.150.
Methode 2 mit Terminal
- Starten Sie das Terminal (Sie finden es unter Anwendungen> Dienstprogramme).
- Tippe den folgenden Conde in das Terminal:
ifconfig | Grep inet | grep -v 127.0.0.1
Dieser Befehl zeigt Ihnen die IP-Adresse Ihres Macs neben dem Wort inet an.
Methode 3 Verwenden der Remote Login-Funktion
- Klicken Sie auf das Apple-Symbol in der oberen linken Ecke des Bildschirms und wählen Sie Systemeinstellungen.
- Öffne das Freigabesymbol.
- Aktivieren Sie im Sharing-Fenster das Kontrollkästchen "Remote-Anmeldung" im linken Bereich (falls es noch nicht aktiviert ist) und wählen Sie dieses Feld aus.
- Sobald es aktiviert und ausgewählt ist, können Sie Ihre IP-Adresse auf der rechten Seite des Fensters sehen. Genauer gesagt, am Ende der Sätze, die mit beginnen, um sich an diesem Computer anzumelden
Wenn Sie die Schritte richtig ausführen, sollten Sie die gleiche IP-Adresse erhalten, egal welche Methode Sie verwenden. Also, fühlen Sie sich frei, die Ihnen leichter erscheint.
PRO TIPP: Wenn das Problem bei Ihrem Computer oder Laptop / Notebook auftritt, sollten Sie versuchen, die Reimage Plus Software zu verwenden, die die Repositories durchsuchen und beschädigte und fehlende Dateien ersetzen kann. Dies funktioniert in den meisten Fällen, in denen das Problem aufgrund einer Systembeschädigung auftritt. Sie können Reimage Plus herunterladen, indem Sie hier klicken