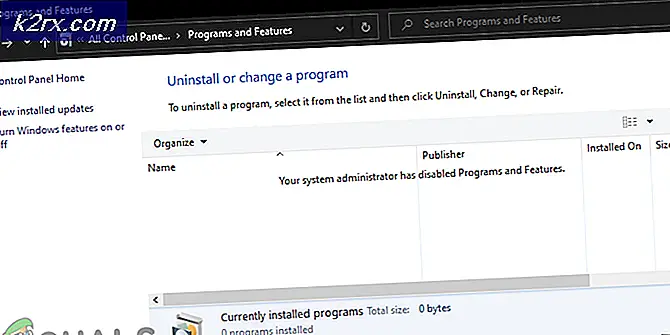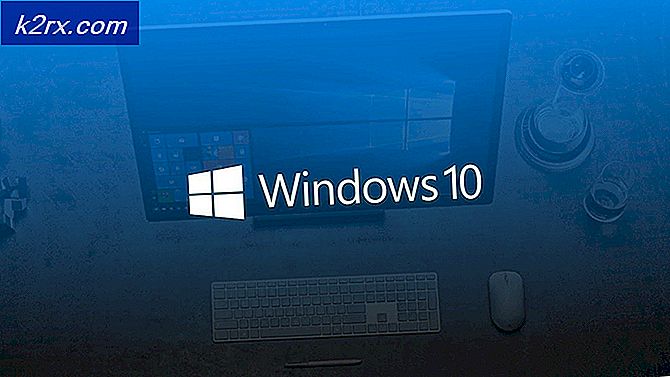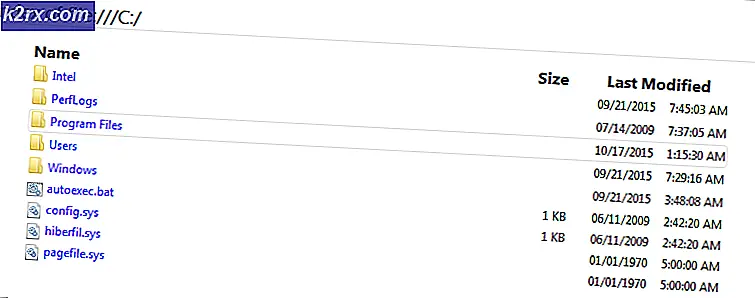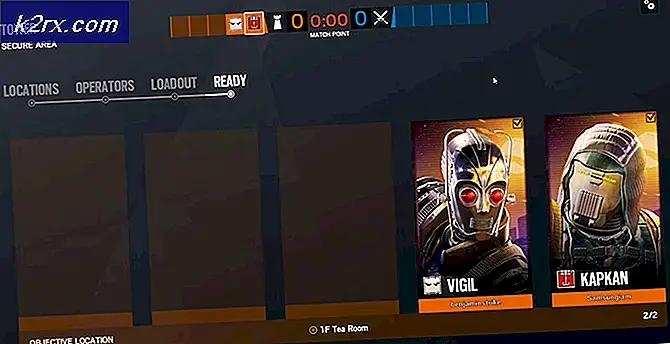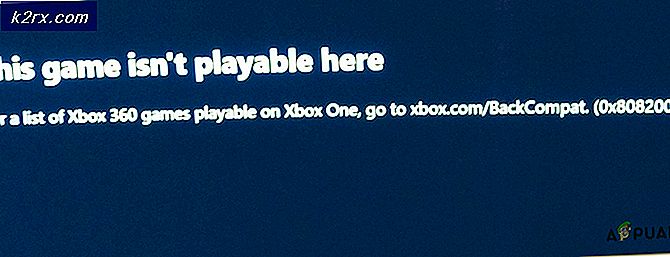Wie man einen USB oder Flash Drive repariert, der keine Dateien und Ordner anzeigt
Manchmal verhalten sich Stiftlaufwerke falsch, wenn Sie Daten in sie kopieren. Ein relativ häufiges Fehlverhalten, das auftritt, ist, dass die Daten, an denen Sie gearbeitet haben und ziemlich sicher in das Laufwerk kopiert wurden, verloren gehen. Dies könnte Sie in Panik versetzen, wenn Sie Ihre Stunden und Stunden Arbeit nicht gesichert haben.
In diesem Artikel erklären wir Ihnen, warum dieser plötzliche Datenverlust in Ihrem USB-Stick auftritt. Wir werden auch Schritt für Schritt Methoden geben, wie dieses Problem gelöst werden kann, wann immer es auftritt.
Gründe, warum Sie keine Dateien und Ordner in Ihrem USB-Stick sehen können
Es gibt mehrere Gründe, die zum Verschwinden Ihrer Dateien und Ordner geführt haben könnten. Im Folgenden sind einige der bekannten Hauptgründe aufgeführt.
Ihr USB-Stick ist möglicherweise beschädigt
Leider passiert dies relativ oft. In anderen Fällen ist das Laufwerk normalerweise nicht zugänglich. Wenn der USB-Stick beschädigt ist, aber die Firmware noch in Ordnung ist, wird er auf Ihrem Computer angezeigt und zeigt Ihnen sogar den Speicherplatz und den freien Speicherplatz. Das Kopieren in diesen USB-Stick funktioniert einwandfrei und zeigt Ihre Dateien beim Öffnen des USB-Sticks an. Wenn Sie jedoch das Laufwerk trennen und wieder anschließen, sind die Dateien und Ordner nicht mehr verfügbar. Dies liegt daran, dass das Laufwerk Ihre Dateien und Ordner speichert, solange ein elektrischer Strom / Spannung über den USB-Anschluss vorhanden ist. Die kopierten Daten werden jedoch nicht gespeichert, wenn der USB-Strom / die USB-Spannung verloren geht. Es beginnt jetzt, wie ein RAM statt eines ROMs zu fungieren. Dies könnte bedeuten, dass Sie einen neuen USB-Stick benötigen.
Sie haben die Dateien und Ordner nicht auf diesen USB-Stick kopiert
Das ist ziemlich einfach. Vielleicht haben Sie versehentlich Ihre Daten auf ein ähnliches Laufwerk kopiert. Es passiert mir ziemlich oft.
Ihre Dateien und Ordner wurden gelöscht
Das ist das Schlimmste, was passieren könnte. Ihre Dateien und Ordner wurden versehentlich gelöscht oder sie wurden aufgrund eines Virus / Malware gelöscht. Es gibt mehrere Viren, die sich in Ihre Datei einbetten. Wenn Sie versuchen, diese Datei zu öffnen, löscht der Virus Ihr Laufwerk. Wenn Sie eine mysteriöse Datei sehen, die mit der Endung .exe (Anwendungstyp) oder .lnk (Link oder Verknüpfungstyp) endet, ist die Wahrscheinlichkeit groß, dass ein eingebetteter Virus vorhanden ist. vor allem, wenn es den Namen und das Symbol Ihrer Dateien oder Ordner enthält. Öffnen Sie diese Datei nicht, bevor Sie sie scannen. Viele Shareware und Freeware können auch bösartig sein.
Ihre Dateien sind versteckt
Versteckte Dateien und Ordner sind für Benutzer nur zugänglich, wenn Sie ihren genauen Pfad kennen. Wenn Sie die Option eines Ordners oder einer Datei in "Versteckt" ändern, wird sie im Explorer-Fenster nicht angezeigt. Wenn Sie eine Datei oder einen Ordner als "Geschützte Systemdatei oder -ordner" speichern, wird dieser Ordner oder diese Datei automatisch im Explorerfenster nicht angezeigt.
Viren- / Malware-Angriff
Wie bereits erwähnt, können Viren Ihre Dateien verändern oder löschen. Ein weiterer sehr verbreiteter Virus ist der Virus, der Ihre Ordner versteckt oder als "Geschützte Systemdateien und Ordner" definiert. Links und Anwendungsdateien des Virus bleiben möglicherweise sichtbar, damit Sie darauf klicken und den Virus auf andere USB-Sticks verteilen können. Eine autorun.inf-Datei startet den Virus möglicherweise automatisch, wenn die Autorun-Eigenschaft für Ihr USB-Laufwerk aktiviert ist.
Wenn Sie sicher sind, dass Ihr USB-Stick nicht beschädigt ist und Sie sicher sind, dass diese Dateien und Ordner vorhanden sind, werden die folgenden Methoden Ihr Problem sicher lösen. Diese Methoden sind auf das Verschwinden von Daten durch Viren- / Malware-Angriffe oder versteckte Dateien anwendbar.
Methode 1: Verwenden Sie AutorunExterminator
Autorun.inf-Dateien starten möglicherweise Viren, die Ihre Dateien verbergen. Befolgen Sie diese Schritte, um Ihre Dateien zu bereinigen und anzuzeigen.
- Laden Sie den AutorunExterminator hier herunter
- Extrahieren Sie es und doppelklicken Sie auf AutorunExterminator.exe, um es auszuführen
- Stecken Sie Ihren USB-Stick ein. AutorunExterminator löscht alle INF- Dateien in Ihrem USB- Stick.
- Drücken Sie die Starttaste + R
- Geben Sie im Fenster 'run' cmd in das Feld ein und drücken Sie die Eingabetaste
- Angenommen, Ihr USB-Stick ist Laufwerk E: Geben Sie diese Zeile in das Befehlsfenster ein
attrib -h -r -s / s /de:\*.*
Hinweis: Ersetzen Sie e: durch den Laufwerksbuchstaben Ihres USB-Sticks.
PRO TIPP: Wenn das Problem bei Ihrem Computer oder Laptop / Notebook auftritt, sollten Sie versuchen, die Reimage Plus Software zu verwenden, die die Repositories durchsuchen und beschädigte und fehlende Dateien ersetzen kann. Dies funktioniert in den meisten Fällen, in denen das Problem aufgrund einer Systembeschädigung auftritt. Sie können Reimage Plus herunterladen, indem Sie hier klicken- Laden Sie die Malwarebytes Anti-Malware von hier herunter
- Installieren und aktualisieren Sie es
- Führen Sie einen 'Full Scan' durch (Quick Scan ist Standard)
- Öffnen Sie Ihren USB-Stick . Ihre Dateien und Ordner sollten sichtbar sein.
Methode 2: Verwenden Sie Winrar
Winrar ist ein Archivierer, der alle Ihre Dateien und Ordner anzeigt, unabhängig davon, ob sie ausgeblendet sind. Wenn Sie sie nicht auf winrar sehen können, sind sie wahrscheinlich nicht in Ihrem USB-Stick,
- Laden Sie winrar archiver von hier herunter
- Installieren Sie Winrar Archiver
- Öffnen Sie winrar archiver und navigieren Sie zu Ihrem USB- Stick . Sie sollten Ihre Dateien und Ordner sehen können.
Methode 3: Blenden Sie Ihre Ordner ein
Versuchen Sie diese Option für eine schnelle Lösung. Dadurch werden versteckte Ordner und Dateien sichtbar und Sie können ihre ausgeblendeten Eigenschaften entfernen
- Öffnen Sie Ihren Stifttreiber in einem neuen Explorer-Fenster
- Klicken Sie oben links auf Organisieren und dann auf Ordner und Suchoptionen
- Wechseln Sie im angezeigten Ordneroptionenfenster zur Registerkarte Ansicht .
- Navigieren Sie zu versteckten Dateien und Ordnern. Doppelklicken Sie darauf
- Wählen Sie das Optionsfeld "Versteckte Dateien, Ordner und Laufwerke anzeigen" . Dies sollte Ihre Dateien und Ordner anzeigen.
- Rechtsklicken Sie auf Ihre Dateien oder Ordner und gehen Sie zu Optionen
- Deaktivieren Sie das Kontrollkästchen "Versteckt" und übernehmen Sie die Änderungen
- Sie können nun die Ordneroptionen wiederherstellen, um andere versteckte Ordner und Dateien verborgen zu halten.
Alternative
- Wechseln Sie zur Systemsteuerung, und zeigen Sie die Anzeige mit kleinen Symbolen an
- Klicken Sie auf Ordneroptionen und folgen Sie den obigen Anweisungen von # 3 bis # 5
- Öffnen Sie Ihren USB-Stick und folgen Sie den Anweisungen 6 bis 8 oben.
Methode 4: Anzeigen ausgeblendeter Systemordner und Dateien
Wenn Methode 2 Ihre Ordner und Dateien nicht anzeigt, haben wir sie wahrscheinlich als versteckte Systemdateien und -ordner gespeichert. Um sie zu enthüllen:
- Öffnen Sie Ihren Stifttreiber in einem neuen Explorer-Fenster
- Klicken Sie oben links auf Organisieren und dann auf Ordner und Suchoptionen
- Wechseln Sie im angezeigten Ordneroptionenfenster zur Registerkarte Ansicht .
- Navigieren Sie zum Ausblenden geschützter Systemdateien (empfohlen).
- Deaktivieren Sie das Kontrollkästchen "Geschützte Systemdateien ausblenden" und übernehmen Sie die Änderungen. Dies sollte Ihre Dateien und Ordner anzeigen.
Alternative
- Wechseln Sie zur Systemsteuerung, und zeigen Sie die Anzeige mit kleinen Symbolen an
- Klicken Sie auf Ordneroptionen und folgen Sie den obigen Anweisungen aus # 3
Methode 5: Verwenden Sie SmadAV
Dies ist das schnellste und beste Werkzeug, das Sie online finden können, um Ihr Problem zu lösen. Es wird auch andere zukünftige Ereignisse lösen. Es gibt ähnliche Werkzeuge, aber ich bevorzuge diese.
- Laden Sie SmadAV von hier herunter
- Installiere SmadAV
- Führen Sie SmadAV aus
- Trennen Sie den USB- Stick von Ihrem USB-Stick und stecken Sie ihn wieder ein
- SmadAV scannt automatisch Ihren USB Stick und bittet Sie, die gefundenen Probleme zu beheben. Führen Sie einen vollständigen Scan auf SmadAV für ein gutes Maß.
- Klicken Sie auf alle fix
- Öffnen Sie Ihren USB-Stick . Ihre Dateien und Ordner sollten sichtbar sein
Methode 6: Geben Sie Ihren Ordnerpfad ein
Wenn Sie den Namen Ihrer Datei oder Ihres Ordners kennen, sollte dies einfach sein.
- Öffnen Sie Ihren USB-Stick
- Klicken Sie oben auf die Adressleiste des Dateipfads . Dies wird den Pfad markieren. Drücken Sie die Ende-Taste, um zum Ende des Dateipfads zu gelangen.
- Geben Sie einen umgekehrten Schrägstrich \ gefolgt von dem Namen Ihrer Datei oder Ihres Ordners ein und drücken Sie die Eingabetaste. Dies öffnet einen Ordner oder eine Datei mit diesem Namen.
- Um eine bestimmte Datei zu öffnen, geben Sie nach dem Namen einen Punkt (.) Ein. Dadurch werden alle Dateinamen mit diesem Namen und ihren Erweiterungen angezeigt. Klicken oder vervollständigen Sie die Erweiterung und drücken Sie die Eingabetaste, um Ihre Datei zu starten / zu öffnen.
Hinweis: Öffnen Sie keine Erweiterungstypen .exe oder .lnk. Sie könnten Viren sein.
- Speichern Sie den Inhalt Ihres Ordners in einem neuen Ordner oder speichern Sie Ihre Dateien an einem neuen Speicherort.
Halten Sie Ihren Virenschutz und SmadAV immer auf dem neuesten Stand. Diese Dienstprogramme erkennen nur bekannte Viren. Ihre Datenbanken werden regelmäßig mit neuen Virenalgorithmen und deren Bekämpfung aktualisiert. Möglicherweise möchten Sie Autorun für alle Ihre USB-Anschlüsse deaktivieren, um Viren, die automatisch ausgeführt werden, zu vermeiden.
PRO TIPP: Wenn das Problem bei Ihrem Computer oder Laptop / Notebook auftritt, sollten Sie versuchen, die Reimage Plus Software zu verwenden, die die Repositories durchsuchen und beschädigte und fehlende Dateien ersetzen kann. Dies funktioniert in den meisten Fällen, in denen das Problem aufgrund einer Systembeschädigung auftritt. Sie können Reimage Plus herunterladen, indem Sie hier klicken