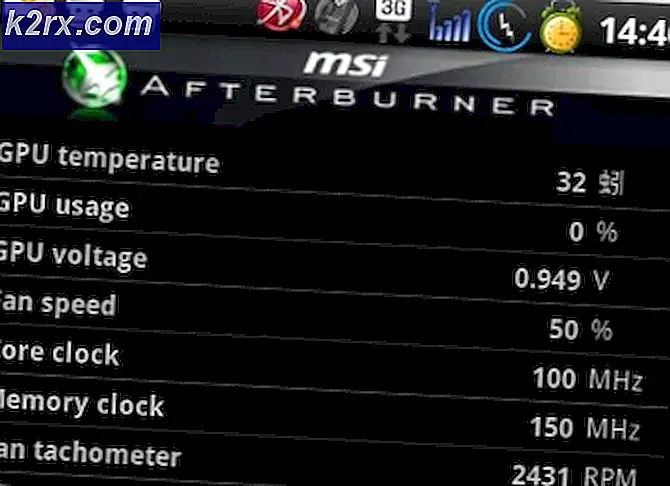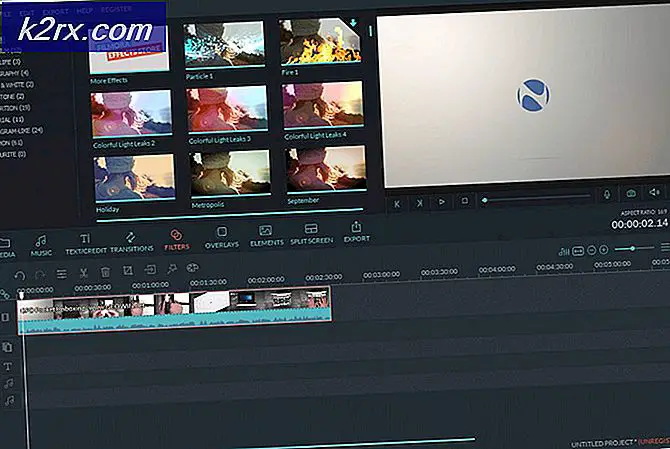So beheben Sie Ihren Computer hat einen Speicherproblemfehler unter Windows 10
Jeder Computer verwendet RAM, das für Random Access Memory steht. Dieses Teil der Hardware soll vorübergehend gespeichert werden, während der PC eingeschaltet ist, sobald der PC neu gestartet wird, gehen alle im RAM gespeicherten Daten verloren, so dass das System nur die Daten speichert, die wir gerade benutzen.
Es ist sehr häufig, Speicherprobleme auf einem System zu sehen, die durch zwei Dinge verursacht werden können; Softwarekonflikt oder defekte Hardware. Die gute Sache ist, dass Sie in beiden Fällen einen Fehler bekommen, der Ihnen hilft festzustellen, welcher es ist. Wenn du eine Fehlermeldung bekommst, dass dein Computer ein Speicherproblem hat oder einen zufälligen BSOD (Blue Screen of Death) bekommst, musst du anfangen herauszufinden, wie das gelöst werden kann.
Methode 1: Überprüfen, ob es sich um ein Hardware-Problem handelt
- Laden Sie memtest von hier herunter (Die heruntergeladene Software ermöglicht es Ihnen, einen USB-Stick als bootfähiges Gerät einzurichten , so dass Sie Ihren Speicher auf Fehler prüfen können, ohne dass ein Betriebssystem läuft).
- Führen Sie das Installationsprogramm aus (Sie benötigen ein USB-Laufwerk ohne Informationen, um memtest zu installieren), wählen Sie Ihr USB-Flashlaufwerk und klicken Sie auf Erstellen und stellen Sie sicher, dass die Option Laufwerk formatieren ausgewählt ist, sonst können Fehler auftreten.
- Starten Sie Ihren Computer, und drücken Sie F11 , um in Bios zu gelangen. Wenn F11 nicht funktioniert, lesen Sie die Anweisungen für Ihr System online , um zu erfahren, welcher Schlüssel Sie zum Starten über USB zum Booten bringt müssen Sie Ihr Computerhandbuch bestätigen, da dieser Schlüssel variieren kann )
- Wählen Sie Ihren USB-Stick aus der Liste.
- Memtest startet automatisch und überprüft Ihren Speicher auf Fehler . Wenn es zu Fehlern kommt, ist es an der Zeit, den Speicher zu ersetzen.
Wenn Sie einen BSOD erhalten, wird Ihr Computer höchstwahrscheinlich automatisch neu gestartet, da dies die Konfiguration standardmäßig auf jedem Computer ist, und es ist sehr schwierig, den vom BSOD bereitgestellten Fehler zu erhalten, aber es gibt Möglichkeiten, mehr Informationen darüber zu erhalten.
Methode 2: Bestätigen Sie den vom BSOD bereitgestellten Fehler
- Laden Sie BSOD Viewer von hier herunter.
- Nachdem Sie einen BSOD erhalten haben, führen Sie die oben heruntergeladene Software aus und wählen Sie den letzten Fehler in der Liste aus .
- Kopieren Sie die Fehlernummer oder den Treibernamen
- Suchen Sie eines der oben genannten in Google, um weitere Details zu erhalten.
- Nachdem festgestellt wurde, welche Software oder welcher Treiber das Problem verursacht, muss es erneut installiert werden .
Beachten Sie, dass bestimmte BSOD-Fehler in Verbindung mit Stromversorgungsproblemen vorliegen, in denen Sie bestätigen können, dass das Problem mit der Hardware zusammenhängt.
Methode 3: Verwenden von Driver Verifier Software, um zu bestätigen, ob alle Treiber ordnungsgemäß ausgeführt werden
- Halten Sie die Windows-Taste gedrückt und drücken Sie R und geben Sie Verifier ein
- Wählen Sie benutzerdefinierte Einstellungen erstellen aus.
- Markieren Sie alle Kontrollkästchen. (Benutzer von Windows 8 und Windows 10 überprüfen die Überprüfung der DDI-Konformität und die Simulation von Randomized-Ressourcen nicht )
- Wählen Sie Treibernamen aus einer Liste aus
- Wählen Sie alle Treiber außer den von Microsoft bereitgestellten aus
- Wählen Sie Beenden und starten Sie den PC neu.
- Öffnen Sie das Startmenü und geben Sie cmd ein, klicken Sie mit der rechten Maustaste und wählen Sie Als Administrator ausführen aus.
- Geben Sie verifier / querysettings ein, wenn Sie ein Ergebnis mit einer Liste von Treibern erhalten, dann wird die Software ausgeführt.
Diese dritte Methode ermöglicht es Windows, jeden Treiber zu belasten, um den BSOD zu verursachen, und Sie können Methode 2 verwenden, um zu bestätigen, welcher der Treiber das Problem genau verursacht hat.
PRO TIPP: Wenn das Problem bei Ihrem Computer oder Laptop / Notebook auftritt, sollten Sie versuchen, die Reimage Plus Software zu verwenden, die die Repositories durchsuchen und beschädigte und fehlende Dateien ersetzen kann. Dies funktioniert in den meisten Fällen, in denen das Problem aufgrund einer Systembeschädigung auftritt. Sie können Reimage Plus herunterladen, indem Sie hier klicken