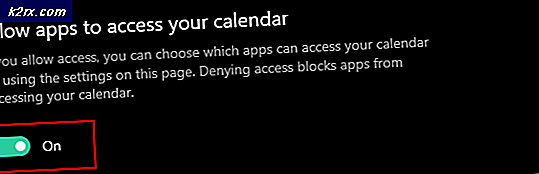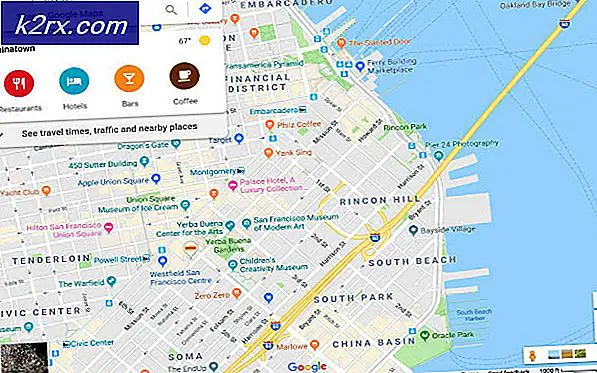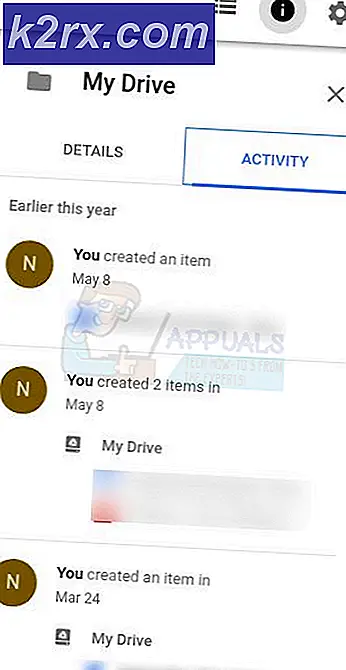Wie man '403 verboten' Fehler beheben kann
403 Verbotener Fehler ist ein weiterer HTTP-Antwortstatuscode. Dieser gibt an, dass der Benutzer nicht die erforderliche Berechtigung hat, auf den angeforderten Inhalt zuzugreifen. In der Regel wird der Webserver mit diesem Fehler antworten, wenn er in der Lage ist, die Anfrage zu verstehen, aber aus verschiedenen Gründen die Zustellung verweigert. Die Ablehnung kann auftreten, weil der Server so konfiguriert ist, dass er diese bestimmte Clientanforderung ablehnt oder weil die Berechtigungskonfiguration nicht korrekt ist.
Der 403-Verboten-Fehler ist nicht exklusiv für ein bestimmtes Betriebssystem und kann auf jeder Plattform auftreten, die auf das Internet zugreifen kann.
Abhängig von dem Webserver, auf den Sie zugreifen, können Sie den Fehler 403 Verboten in vielen verschiedenen Formen und Größen finden. Aber die meiste Zeit, Sie sehen es in Klartext in den folgenden Variationen:
- HTTP 403
- 403 Verboten
- Unzulässig: Sie sind nicht berechtigt, auf diesem Server auf [Verzeichnis] zuzugreifen
- verboten
- Fehler 403 - verboten
- HTTP-Fehler 403 - verboten
- HTTP Error 403.14 - Verboten
Hinweis: Wenn Sie den Internet Explorer verwenden, wird dieser Fehler möglicherweise in einer Meldung angezeigt, die besagt, dass die Website diese Webseite nicht anzeigen wollte .
Manchmal wird der Website-Besitzer anpassen, wie der Fehler 403 aussieht, aber diese Fälle sind selten.
Serverseitig oder clientseitig?
Wenn Sie der HTTP-Dokumentation folgen, werden Statuscodes, die mit 4xx (403, 404 usw.) beginnen, als Client-Fehlerantworten betrachtet. Tatsache ist jedoch, dass der Antwortcode oft auf der Clientseite (Ihrem Webbrowser) angezeigt wird, auch wenn der Webserver Probleme verursacht.
Webadministratoren können den Zugriff auf eine bestimmte Domäne oder ein bestimmtes Verzeichnis beschränken. Sie können verhindern, dass anonyme Benutzer auf bestimmte Inhalte zugreifen oder geographische Einschränkungen auferlegen.
Es gibt keinen garantierten Leitfaden, der Ihnen mit Sicherheit sagen wird, ob das Problem lokal oder vom Webserver herrührt. Wenn Sie mit diesen Situationen fertig werden, ist es am besten, eine solide Fehlerbehebungssitzung mit den effektivsten Fixes durchzuführen. Dieses Handbuch soll Benutzern helfen, den 403 Verbotenen Fehler zu beheben, nicht Webmaster.
Wenn Sie mit einem 403 Verbotenen Fehler zu tun haben, befolgen Sie die folgenden Methoden in der angegebenen Reihenfolge. Wenn Sie es nicht schaffen, dass es weggeht, werden Sie zumindest sicher sein, dass Ihr Gerät nicht dafür verantwortlich ist. Lass uns anfangen.
Methode 1: Überprüfen Sie die URL doppelt
Ich weiß, das hört sich sehr einfach an, aber das ist einer der häufigsten Fehler des 403 Verboten-Fehlers. Bevor Sie etwas anderes tun, vergewissern Sie sich, dass die URL, auf die Sie zugreifen möchten, korrekt ist. Wenn Sie manuell auf eine bestimmte Datei zugreifen möchten, indem Sie die URL eingeben, müssen Sie den tatsächlichen Dateinamen und die Erweiterung angeben, nicht nur das Verzeichnis.
Gesicherte Webseiten erlauben kein Durchsuchen von Verzeichnissen, so dass der 403 Forbidden Error erwartet wird, wenn man versucht, auf Dateiverzeichnisse oder private Seiten zuzugreifen, ohne den genauen Dateinamen oder die Erweiterung zu kennen.
Methode 2: Löschen von verwandten Cookies
HTTP-Cookies sind winzige Daten, die auf Ihrem Computer gespeichert sind. Sie beschleunigen verschiedene Aufgaben von Apps und Websites, indem sie sich nützliche Informationen merken. Die meisten Web-Apps verwenden Cookies, um den Benutzerauthentifizierungsstatus zu speichern. Wenn der Benutzer das nächste Mal auf diese Web-App zugreift, informiert er den Server über die Autorisierung des Clients.
Aber wie bei allen Dingen können Cookies beschädigt werden und verhindern, dass die Authentifizierung ordnungsgemäß ausgeführt wird. Um diese Theorie zu testen, müssen Sie die relevanten Cookies löschen und prüfen, ob das Problem behoben ist. Um Sie in die richtige Richtung zu weisen, haben wir eine Kurzanleitung zum Entfernen von Website-Cookies zusammengestellt. In der folgenden Anleitung finden Sie ein klareres Bild:
Hinweis: Wir haben Google Chrome verwendet, da es der beliebteste PC-Browser ist. Die Schritte sind jedoch in allen Browsern ähnlich. Wenn Sie die entsprechenden Schritte in Ihrem Browser nicht finden können, suchen Sie online nach einem bestimmten Handbuch.
PRO TIPP: Wenn das Problem bei Ihrem Computer oder Laptop / Notebook auftritt, sollten Sie versuchen, die Reimage Plus Software zu verwenden, die die Repositories durchsuchen und beschädigte und fehlende Dateien ersetzen kann. Dies funktioniert in den meisten Fällen, in denen das Problem aufgrund einer Systembeschädigung auftritt. Sie können Reimage Plus herunterladen, indem Sie hier klicken- Wählen Sie das Aktionsmenü (drei Punkte) in der unteren rechten Ecke und klicken Sie auf Einstellungen .
- Blättern Sie den ganzen Weg bis zum Ende der Seite und klicken Sie auf Erweitert .
- Scrollen Sie bis zum Ende von Datenschutz und Sicherheit und klicken Sie auf Browserdaten löschen .
- Zugriff auf das Dropdown-Menü in der Nähe Löschen Sie die folgenden Elemente von und stellen Sie sie am Anfang der Zeit ein . Dann überprüfen Sie Cookies und andere Website-Daten, während Sie alles andere deaktivieren. Klicken Sie auf Browserdaten löschen und warten Sie, bis der Vorgang abgeschlossen ist.
Methode 3: Löschen des Caches
Wenn Sie immer noch den Verbotenen Fehler 403 erhalten, nachdem Sie die relevanten Cookies gelöscht haben, wenden wir uns dem Cache Ihres Browsers zu. Ihr Browser-Cache ist eine Speichereinheit, die lokale Kopien verschiedener Webinhalte speichert. Es kann fast jede Art von Daten speichern und es wird Ihrem Browser erspart, bei jedem Besuch einer bestimmten Site dieselben Daten herunterladen zu müssen.
Es ist jedoch möglich, dass Ihre zwischengespeicherte Version der Website, die Sie besuchen, im Konflikt mit der Live-Version steht. Manchmal erzeugt dies den 403 Verbotenen Fehler als Ergebnis. Sehen Sie, wenn dies der Fall ist, löschen Sie den Cache Ihres Browsers und besuchen Sie die Website, die Ihnen Probleme bereitet. Hier ist eine kurze Anleitung:
Hinweis: Die genauen Schritte zum Löschen des Cache sind ebenfalls vom Browser abhängig. Wenn Sie Chrome nicht verwenden, suchen Sie online nach Schritten in Ihrem Browser.
- Wählen Sie das Aktionsmenü (drei Punkte) in der unteren rechten Ecke und gehen Sie zu Weitere Extras> Browserdaten löschen .
- Wenn Sie sich im Fenster "Browserdaten löschen" befinden, legen Sie den oberen Filter auf den Anfang der Zeit fest.
- Aktivieren Sie nun das Kontrollkästchen neben Zwischengespeicherte Bilder und Dateien und deaktivieren Sie dann alles andere. Klicken Sie abschließend auf Browserdaten löschen .
Methode 3: Re-authentifizieren Sie sich in der Webanwendung
Wenn Sie die Browser-Cookies bereits deaktiviert haben, werden Sie wahrscheinlich beim nächsten Besuch der Website, auf der die Fehlermeldung angezeigt wird, automatisch zur erneuten Anmeldung aufgefordert.
Wenn Sie eine Webanwendung laden, für die eine Authentifizierung erforderlich ist, sendet der Server ein Sitzungstoken an den Client, um ihn bei zukünftigen Anforderungen problemlos identifizieren zu können. Wenn jedoch etwas schief geht und der Server das Sitzungstoken nicht erkennt oder es als ungültig erkennt, wird möglicherweise der 403 Verbotene Fehler angezeigt.
Bei den meisten Websites mit einem Anmeldesystem wird durch das Abmelden und anschließende erneute Anmelden der Server gezwungen, ein neues Sitzungstoken zu erstellen und zu senden, wodurch der Forbidden Error 403 entfernt wird.
Methode 4: Deaktivieren Sie Ihre Erweiterungen, Plug-Ins oder Add-ons
Erweiterungen, Module oder Plugins, etc. (abhängig von Ihrem Browser) können die nativen Fähigkeiten Ihres Browsers erweitern. Aber einige Erweiterungen können mehr Kontrolle über Ihr System haben als erwartet. Einige von ihnen werden sogar versuchen, Änderungen am Code vorzunehmen, was bei den meisten seriösen Websites nicht möglich ist.
Wenn der 403 Forbidden Error auftritt, lohnt es sich, alle Erweiterungen, Module oder wie sie in Ihrem Browser genannt werden, zu deaktivieren und die Webseite neu zu laden.
Fazit
Wenn sich die obigen Methoden als nicht erfolgreich erwiesen haben, sollten Sie in Erwägung ziehen, den Eigentümer der Website zu fragen, ob das Problem auf der Serverseite liegt. Wenn die Website jedoch für andere Personen normal funktioniert, sollten Sie auch fragen, ob sie beim Zuweisen von Benutzerberechtigungen Kriterien für geografische Standorte verwenden. Es gab Fälle, in denen riesige Listen von IP-Adressen aus Sicherheitsgründen auf der schwarzen Liste stehen.
Denken Sie daran, dass Ihr Internetdienstanbieter bestimmten Websites möglicherweise Beschränkungen auferlegt, damit Sie keine illegalen Inhalte herunterladen können. Einige ISPs in West- und Osteuropa verfügen über automatische Filter, die Ihre IP auf die schwarze Liste setzen, wenn Sie zu viel Zeit mit dem Durchsuchen von Torrent-Websites verbringen. In jedem Fall werden Sie nur sicher wissen, nachdem Sie Ihren Internet Service Provider kontaktiert haben.
PRO TIPP: Wenn das Problem bei Ihrem Computer oder Laptop / Notebook auftritt, sollten Sie versuchen, die Reimage Plus Software zu verwenden, die die Repositories durchsuchen und beschädigte und fehlende Dateien ersetzen kann. Dies funktioniert in den meisten Fällen, in denen das Problem aufgrund einer Systembeschädigung auftritt. Sie können Reimage Plus herunterladen, indem Sie hier klicken