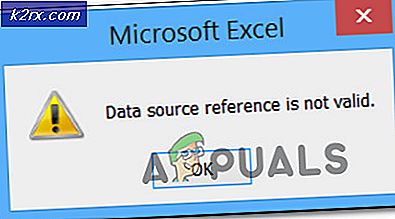Wie man '500 Interner Server' Fehler beheben kann
Im Gegensatz zu anderen HTTP-Statuscodes hat der 500 Internal Server Error keine Ursache, die leicht identifiziert werden kann. In der Tat wird dieser Fehler typischerweise verwendet, wenn der Server nicht genauer auf den Schuldigen hinweisen kann. Mit anderen Worten, etwas Unvorhergesehenes hat den Webserver daran gehindert, die normale Webseite zu liefern.
Wenn Sie eine Website besuchen und die Fehlermeldung "500 Interner Server" erhalten, bedeutet dies, dass das Problem bei der Website liegt, auf die Sie zugreifen möchten, nicht bei Ihrem Computer. Es besteht jedoch eine geringe Chance, dass etwas an deinem Ende es verursacht hat.
Hinweis: Diese Anleitung soll den Fehler 500 für den Endbenutzer erklären und beheben. Wenn Sie ein Webmaster sind, helfen Ihnen die folgenden Schritte nicht, serverseitige Probleme zu beheben.
Wie bei allen HTTP-Antwortstatuscodes kann der 500-Fehler in vielen verschiedenen Variationen auftreten. Hier ist eine Liste der häufigsten Vorkommen:
- Temporärer Fehler (500)
- interner Serverfehler
- HTTP 500 Interner Fehler
- 500 Fehler
- 500. Das ist ein Fehler
- HTTP - Interner Serverfehler
- 500 Interner Serverfehler
- 500
Hinweis: Der 500-Fehler kann auch Grafikelemente oder enthalten und bewegte Animationen enthalten, wenn der Websitebesitzer eine Webseite für diesen Fehler erstellt hat. Wenn ein benutzerdefinierter 500-Fehler angezeigt wird, ist dies normalerweise ein Zeichen dafür, dass das Problem tatsächlich bei der Website auftritt, die Sie besuchen.
Diese Fehlermeldung bezieht sich nicht auf ein bestimmtes Betriebssystem und kann auf allen Geräten auftreten, die eine Verbindung zum Internet herstellen können. Wenn Sie vermuten, dass das Problem auf Ihrer Seite auftritt, besuchen Sie denselben Link von einem anderen Gerät oder überzeugen Sie einen Freund, dies für Sie zu tun.
Es ist zwar unwahrscheinlich, aber es könnte sein, dass etwas in Ihrem System den Fehler verursacht. Im Folgenden finden Sie eine Liste von Möglichkeiten, die Sie ausprobieren können, sowie einige Problemumgehungen, um dieses Problem zu umgehen.
Methode 1: Neuladen und Zurückverfolgen der Home-URL
Auch wenn das Problem tatsächlich auf der Serverseite liegt, ist es möglicherweise nur temporär. Oftmals wird das erneute Laden der Seite einige Male den Fehler entfernen.
Warnung: Wenn der Fehler unmittelbar vor der Bestätigung einer Zahlung auftritt, laden Sie die Seite nicht erneut, da Sie das Geld möglicherweise zweimal senden könnten. Große Online-Händler haben Schutz vor diesen Vorfällen, aber Sie können nie vorsichtig genug sein.
Wenn das nicht funktioniert, versuchen Sie, die Privatadresse der Website zu besuchen, auf der der 500 Internal Server Error angezeigt wird. Wenn der Link seit dem letzten Zugriff geändert wurde, könnte dieser Fehler angezeigt werden.
Wenn die URL, die den Fehler anzeigt, beispielsweise www.appuals.com/category/guides/ lautet, verlieren Sie die Unterlinks und greifen auf die Indexseite zu ( www.appuals.com ). Wenn die Startseite ordnungsgemäß geladen wird, verwenden Sie die Links vor Ort, um dasselbe Ziel zu erreichen.
Methode 2: Löschen Sie den Cache Ihres Browsers
Wenn Sie immer noch den 500 Internal Server Error erhalten, wenden wir uns dem Cache Ihres Browsers zu. Ihr Browser-Cache ist eine Speichereinheit, die lokale Kopien verschiedener Webinhalte speichert. Es kann fast jede Art von Daten speichern und es wird Ihrem Browser erspart, bei jedem Besuch einer bestimmten Site dieselben Daten herunterladen zu müssen.
Es ist jedoch möglich, dass Ihre zwischengespeicherte Version der Website, die Sie besuchen, im Konflikt mit der Live-Version steht. Wenn der Server nicht sicher ist, wie die Anforderung verarbeitet werden soll, kann er den Fehler 500 anzeigen. Sehen Sie, wenn dies der Fall ist, löschen Sie den Cache Ihres Browsers und besuchen Sie die Website, die Ihnen Probleme bereitet. Hier ist eine kurze Anleitung:
Hinweis: Die genauen Schritte zum Löschen des Cache sind vom Browser abhängig. Wenn Sie Chrome nicht verwenden, suchen Sie online nach Schritten in Ihrem Browser.
PRO TIPP: Wenn das Problem bei Ihrem Computer oder Laptop / Notebook auftritt, sollten Sie versuchen, die Reimage Plus Software zu verwenden, die die Repositories durchsuchen und beschädigte und fehlende Dateien ersetzen kann. Dies funktioniert in den meisten Fällen, in denen das Problem aufgrund einer Systembeschädigung auftritt. Sie können Reimage Plus herunterladen, indem Sie hier klicken- Wählen Sie das Aktionsmenü (drei Punkte) in der unteren rechten Ecke und gehen Sie zu Weitere Extras> Browserdaten löschen .
- Wenn Sie sich im Fenster "Browserdaten löschen" befinden, legen Sie den oberen Filter auf den Anfang der Zeit fest.
- Aktivieren Sie nun das Kontrollkästchen neben Zwischengespeicherte Bilder und Dateien und deaktivieren Sie dann alles andere. Klicken Sie abschließend auf Browserdaten löschen .
- Starten Sie Ihren Browser neu und versuchen Sie erneut auf die URL zuzugreifen.
Methode 3: Löschen von Browser-Cookies
Cookies sind winzige Daten, die auf Ihrem Computer gespeichert sind. Sie beschleunigen verschiedene Aufgaben, die von verschiedenen Web-Apps und Websites ausgeführt werden, indem sie sich nützliche Informationen merken. Heutzutage verwenden die meisten Web-Apps Cookies, um den Benutzerauthentifizierungsstatus zu speichern. Sobald der Cookie gespeichert ist, informiert der Cookie beim nächsten Zugriff des Benutzers auf diese Web-App den Server über die Autorisierung des Clients.
Aber wie bei allen Dingen können Cookies beschädigt werden und verhindern, dass die Authentifizierung ordnungsgemäß ausgeführt wird. Um diese Theorie zu testen, müssen Sie die relevanten Cookies löschen und sehen, ob der 500 Fehler verschwindet. Um Sie in die richtige Richtung zu weisen, haben wir eine Kurzanleitung zum Entfernen von Website-Cookies zusammengestellt. In der folgenden Anleitung finden Sie ein klareres Bild:
Hinweis: Wir haben Google Chrome verwendet, da es den größten Marktanteil hat. Die Schritte sind jedoch in allen Browsern ähnlich. Wenn Sie die entsprechenden Schritte in Ihrem Browser nicht finden können, suchen Sie online nach einem bestimmten Handbuch.
- Wählen Sie das Aktionsmenü (drei Punkte) in der unteren rechten Ecke und klicken Sie auf Einstellungen .
- Blättern Sie den ganzen Weg bis zum Ende der Seite und klicken Sie auf Erweitert .
- Scrollen Sie bis zum Ende von Datenschutz und Sicherheit und klicken Sie auf Browserdaten löschen .
- Zugriff auf das Dropdown-Menü in der Nähe Löschen Sie die folgenden Elemente von und stellen Sie sie am Anfang der Zeit ein . Dann überprüfen Sie Cookies und andere Website-Daten, während Sie alles andere deaktivieren. Klicken Sie auf Browserdaten löschen und warten Sie, bis der Vorgang abgeschlossen ist.
- Starten Sie Ihren Browser neu und greifen Sie erneut auf die Webseite zu.
Methode 3: Zugriff auf einen älteren Snapshot der Webseite
Wenn Sie so weit ohne Ergebnis kommen, ist es sicher, dass das Problem nicht auf Ihrer Seite ist. Normalerweise ist die einzige Lösung für Sie warten auf die Website wieder online zu kommen. Aber wenn Sie es sich nicht leisten können, zu warten, gibt es Möglichkeiten, ältere Schnappschüsse der Website zu sehen. Dies ist nicht ideal, wenn Sie versuchen, auf eine Web-App oder eine andere dynamische Website zuzugreifen, die sich mit neuen Informationen befasst. Aber es funktioniert sehr gut, wenn Sie versuchen, auf einen alten Artikel oder eine wiederkehrende Dokumentationsseite zuzugreifen.
Obwohl alle Browser eine ähnliche Funktion bieten, scheint Google gecachte Kopien besser anzuzeigen. Um auf eine zwischengespeicherte Kopie einer Webseite zuzugreifen, suchen Sie danach (Sie können den gesamten URL-Link in die Suchleiste einfügen). Klicken Sie dann auf den Dropdown-Pfeil auf der rechten Seite der Adresse und wählen Sie Cache .
Als Alternative können Sie ein Tool wie den Wayback Machine verwenden, um verschiedene Versionen derselben Webseite zu untersuchen.
Einpacken
Wenn die oben genannten Methoden nicht erfolgreich waren, um Ihnen den Zugriff auf die fragliche Website zu ermöglichen, ist es am besten, eine Weile zu warten und es später erneut zu versuchen. An dieser Stelle ist es fast sicher, dass die Website ein Problem hat und sie arbeiten wahrscheinlich bereits an der Lösung des Problems.
Wenn das Problem mit 500 internen Servern auf einer kleinen Website mit eingeschränktem Datenverkehr auftritt, können Sie eine gute Tat durchführen und das Problem melden, indem Sie sich an die Website-Besitzer wenden.
PRO TIPP: Wenn das Problem bei Ihrem Computer oder Laptop / Notebook auftritt, sollten Sie versuchen, die Reimage Plus Software zu verwenden, die die Repositories durchsuchen und beschädigte und fehlende Dateien ersetzen kann. Dies funktioniert in den meisten Fällen, in denen das Problem aufgrund einer Systembeschädigung auftritt. Sie können Reimage Plus herunterladen, indem Sie hier klicken