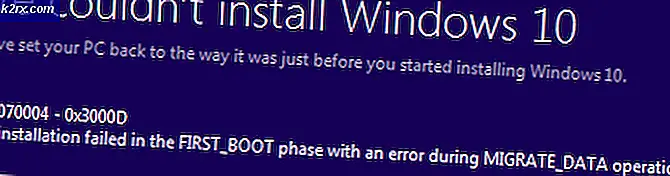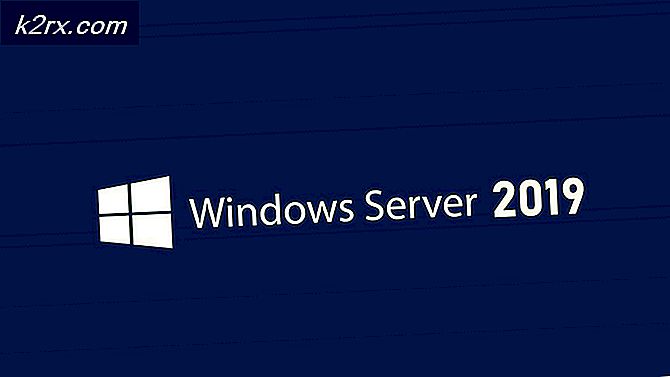Gewusst wie: Zurücksetzen der NVIDIA-Treiber
NVIDIA-Grafikkartenbenutzer sehen sich häufig Problemen gegenüber, die sie dazu zwingen, zur vorherigen Installation zurückzukehren. In diesem Artikel zeigen wir Ihnen, wie Sie zu früheren Versionen Ihrer NVIDIA-Grafikkartentreiber zurückkehren, um Probleme mit dem aktuellen Treiber zu vermeiden.
Es gibt hauptsächlich zwei Methoden zum Zurücksetzen von NVIDIA-Treibern: Verwenden des Dienstprogramms für Grafiktreiber (DDU) und Abrufen vorheriger Builds von der NVIDIA-Website und schließlich Rollback mit dem Windows-Geräte-Manager.
Jede der zwei Methoden in diesem Artikel sollte Sie zu der letzten funktionierenden Version Ihres Grafiktreibers zurückführen.
Methode 1: Verwenden des Grafiktreiber-Dienstprogramms
- Laden Sie hier die letzte funktionierende Version Ihres NVIDIA-Treibers für Ihren PC herunter. Suchen Sie nach Ihren Grafikkartentreibern unter der Option 1: Treiber manuell finden . Sie müssen Ihren Grafikkartentyp, das Betriebssystem und andere erforderliche Informationen angeben und dann auf die Schaltfläche Suchen klicken. Sie erhalten eine Liste der Treiber und ihrer Versionen, wählen die für Ihr Rollback am besten geeignete Version aus und laden sie herunter.
- Entfernen Sie alle vorhandenen und vorherigen NVIDIA Graphics-Treiber und zugehörige Software mithilfe des Dienstprogramms zur Deinstallation des Grafiktreibers (DDU). Es wird empfohlen, diese Aktion auch im abgesicherten Modus auszuführen (siehe Methode 1 unter) https://appuals.com/how-to-fix-display-adapter-or-gpu-showing-yellow-exclamation-mark/
- Installieren Sie die Treiber, die Sie vom ersten Schritt heruntergeladen haben. Führen Sie dazu die ausführbare Datei aus, und wählen Sie während der Installation die Option Benutzerdefiniert (Erweitert), und wählen Sie eine Neuinstallation aus . Dadurch werden vorherige Installationen gelöscht und anschließend die neueste funktionierende Version installiert.
- Starten Sie Ihren PC neu, um die Installation abzuschließen, und versuchen Sie dann, die vorherigen Aktionen auszuführen, bei denen Probleme aufgetreten sind.
Methode 2: Verwenden der Geräteverwaltungskonsole
Sie können auch das integrierte Dienstprogramm von Windows verwenden, um fehlerhafte Treiber zurückzusetzen, indem Sie die folgenden Schritte ausführen.
PRO TIPP: Wenn das Problem bei Ihrem Computer oder Laptop / Notebook auftritt, sollten Sie versuchen, die Reimage Plus Software zu verwenden, die die Repositories durchsuchen und beschädigte und fehlende Dateien ersetzen kann. Dies funktioniert in den meisten Fällen, in denen das Problem aufgrund einer Systembeschädigung auftritt. Sie können Reimage Plus herunterladen, indem Sie hier klicken- Drücken Sie die Windows + R- Tasten und geben Sie devmgmt ein. msc . Dies öffnet die Geräteverwaltungskonsole. Drücken Sie unter Windows 8 und höher die Windows + X- Tasten und wählen Sie Geräte-Manager .
- Erweitern Sie im Geräte-Manager die Grafikkarten, klicken Sie mit der rechten Maustaste auf Ihren NVIDIA Adapter unter dieser Kategorie und klicken Sie auf Eigenschaften und dann auf die Registerkarte Treiber .
- Klicken Sie auf der Registerkarte Treiber auf Roll Back Driver .
- Wenn das Bestätigungsdialogfeld angezeigt wird, klicken Sie auf Ja, um das Rollback zu bestätigen. Nachdem dieser Vorgang abgeschlossen ist, starten Sie Ihren Computer neu, um die Änderungen vollständig durchzuführen.
- Versuchen Sie nun, die vorherigen Aktionen auszuführen, bei denen Sie auf Probleme gestoßen sind, um zu bestätigen, ob der Rollback tatsächlich funktioniert hat.
PRO TIPP: Wenn das Problem bei Ihrem Computer oder Laptop / Notebook auftritt, sollten Sie versuchen, die Reimage Plus Software zu verwenden, die die Repositories durchsuchen und beschädigte und fehlende Dateien ersetzen kann. Dies funktioniert in den meisten Fällen, in denen das Problem aufgrund einer Systembeschädigung auftritt. Sie können Reimage Plus herunterladen, indem Sie hier klicken