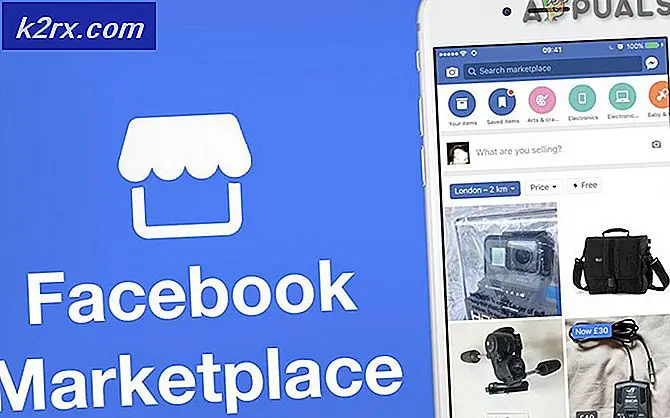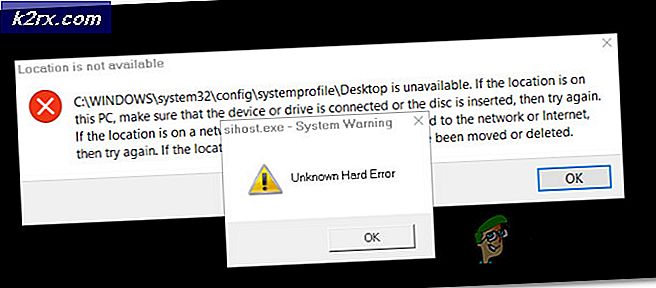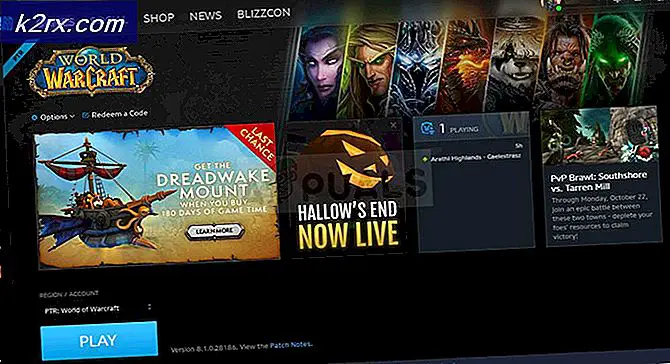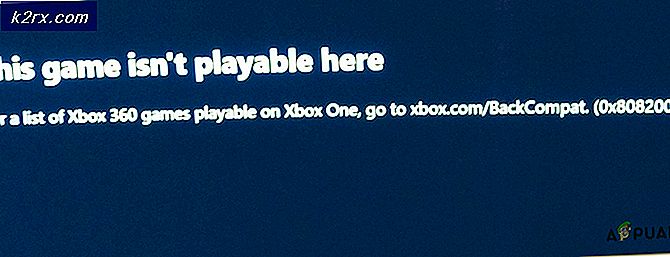Wie man den Micromax Canvas Infinity HS2 mit TWRP und Magisk ansetzt
Das Micromax Canvas Infinity HS2 ist ein Mittelklasse-Android-Gerät mit 3 GB RAM, 32 GB internem Speicher und dem Qualcomm Snapdragon 425 Prozessor. Bemerkenswert ist sein 18: 9-Display mit 1440 × 720 Auflösung und 16MP Rückfahrkamera.
Die Besitzer dieses Geräts fragen sich vielleicht, wie Sie den Micromax Canvas Infinity HS2 rooten können. Wir werden dieses Gerät mit einer Kombination aus ADB-Befehlen, TWRP-Wiederherstellung und Magisk rooten.
Natürlich werden wir auch Ihren Bootloader entsperren, der auf Ihrem Micromax Canvas Infinity HS2 einen Werksreset durchführt. Stellen Sie also sicher, dass Sie alle wichtigen persönlichen Daten gesichert haben, bevor Sie fortfahren.
PRO TIPP: Wenn das Problem bei Ihrem Computer oder Laptop / Notebook auftritt, sollten Sie versuchen, die Reimage Plus Software zu verwenden, die die Repositories durchsuchen und beschädigte und fehlende Dateien ersetzen kann. Dies funktioniert in den meisten Fällen, in denen das Problem aufgrund einer Systembeschädigung auftritt. Sie können Reimage Plus herunterladen, indem Sie hier klickenBedarf:
- ADB Tools für PC ( Siehe Appual's Guide So installieren Sie ADB unter Windows )
- TWRP
- Magisk
- Gehen Sie auf Ihrem Micromax Canvas Infinity HS2 zu Einstellungen> About Phone> tippen Sie 7 Mal auf "Build Number", bis der Entwicklermodus aktiviert ist.
- Gehen Sie nun in Einstellungen> Entwickleroptionen> aktivieren Sie sowohl USB-Debugging als auch OEM-Entsperrung.
- Öffnen Sie ein ADB-Terminal auf Ihrem PC ( halten Sie die Umschalttaste gedrückt und klicken Sie mit der rechten Maustaste und wählen Sie "Ein Befehlsfenster hier öffnen")
- Dies sollte ein Befehlsfenster starten. Verbinden Sie nun Ihren Micromax Canvas Infinity HS2 über ein USB-Kabel mit Ihrem PC und akzeptieren Sie den USB-Debugging-Pairing-Dialog auf dem Bildschirm Ihres Geräts.
- Um sicherzustellen, dass die Verbindung in ADB erfolgreich erkannt wird, geben Sie Folgendes in das ADB-Befehlsfenster ein: adb devices
- Wenn die Verbindung erkannt wird, sollte die ADB-Eingabeaufforderung die Seriennummer Ihres Geräts anzeigen. Falls nicht, müssen Sie möglicherweise die ADB-Installation oder die USB-Verbindung beheben.
- Wenn die Verbindung erkannt wird, entsperren wir Ihren Bootloader. Denken Sie daran, dass das Gerät auf das Gerät zurückgesetzt wird. Sichern Sie daher alle wichtigen persönlichen Daten, bevor Sie fortfahren.
- Geben Sie im ADB-Befehlsfenster die folgenden Befehle ein:
fastboot oem entsperren-gehen - Gehen Sie den Entsperrvorgang des Bootloaders auf Ihrem Gerät durch.
- Laden Sie jetzt das TWRP aus dem Abschnitt "Anforderungen" herunter, benennen Sie es in " recovery.img" um und platzieren Sie es in Ihrem ADB-Hauptordner. Laden Sie auch die .zip-Datei von Magisk herunter und legen Sie sie auf Ihre externe SD-Karte.
- Geben Sie das ADB-Befehlsfenster ein: fastboot boot recovery.img
- Dadurch wird Ihr Gerät in TWRP-Wiederherstellung neu gestartet ( es wurde nicht auf Ihr Gerät geflasht, wir booten es über ADB) .
- Wenn Sie sich in TWRP befinden, gehen Sie zu Installieren> Zip installieren> wählen Sie die Magisk .zip-Datei und streichen Sie, um sie zu flashen.
- Wenn Magisk erfolgreich geblinkt hat, tippen Sie in das ADB-Befehlsfenster: fastboot reboot
- Der erste Neustart nach dem Flashen von Magisk kann eine Weile dauern, lassen Sie Ihr Gerät einfach in Ruhe, bis es vollständig im Android-System gestartet wird.
PRO TIPP: Wenn das Problem bei Ihrem Computer oder Laptop / Notebook auftritt, sollten Sie versuchen, die Reimage Plus Software zu verwenden, die die Repositories durchsuchen und beschädigte und fehlende Dateien ersetzen kann. Dies funktioniert in den meisten Fällen, in denen das Problem aufgrund einer Systembeschädigung auftritt. Sie können Reimage Plus herunterladen, indem Sie hier klicken