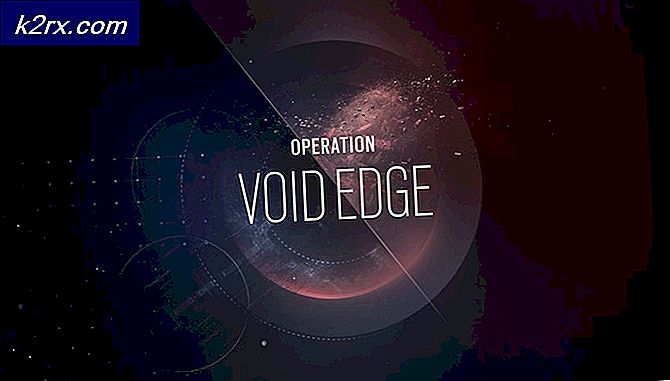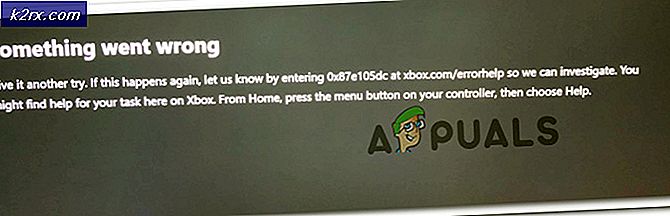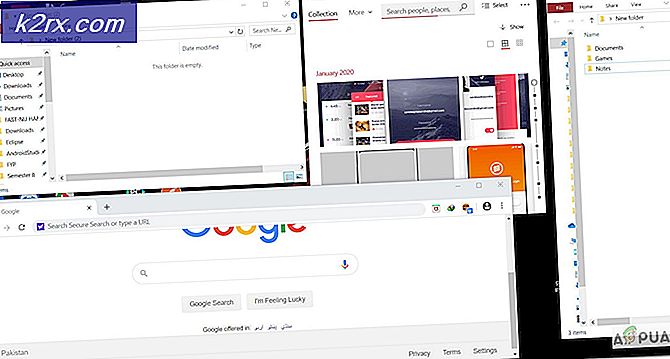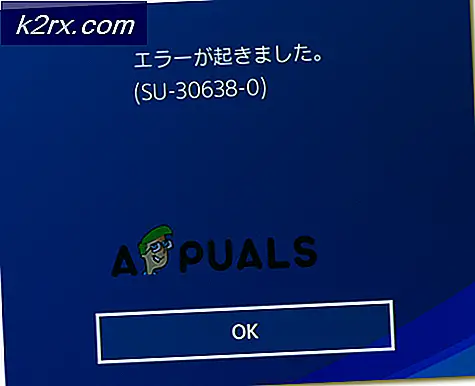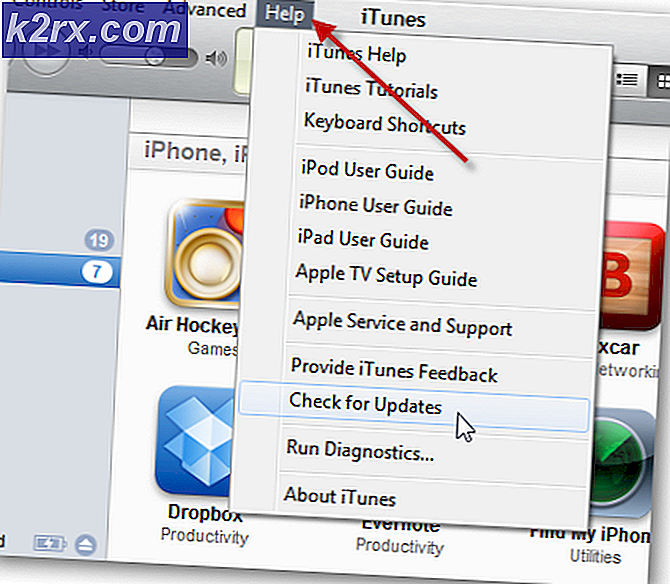Wie Windows 10 ohne Updates heruntergefahren wird
Windows hat immer Updates zur Verfügung gestellt, um seinen Benutzern mehr oder bessere Funktionen zu geben, oder wenn Bugs und Sicherheitsrisiken behoben werden müssen. All das ist gut, aber manche Leute haben ihren Computer meistens die meiste Zeit eingeschaltet. Warten Sie zum Beispiel länger als 30 Minuten, bis Ihr PC während der Bürozeiten aktualisiert wird. Es gibt andere Zeiten, in denen Sie möglicherweise auch schnell herunterfahren oder neu starten müssen und Updates werden dies nur verlangsamen. Ihr Computer könnte sich auch komisch verhalten und die Notwendigkeit eines Neustarts erzwingen, und es wird ein wenig riskant sein, zu diesem Zeitpunkt Updates auszuführen. Kein Grund, ein schlechtes Problem zu verschlimmern.
In Windows 10 erhalten Sie eine Benachrichtigung über das heruntergeladene und zur Installation vorbereitete Update und bitten Sie, die Updates zu installieren. Sie können dann auswählen, ob die Updates neu gestartet oder verschoben werden sollen. Die anderen Optionen zum Neustarten oder Herunterfahren Ihres PCs umfassen das Herunterfahren oder Neustarten mit Updates oder das Herunterfahren oder Neustarten ohne Updates. Diese Shutdown- / Restart-Optionen sind in allen Editionen von Windows 10 verfügbar und seit über einem Jahr vorhanden, da einige Builds vor der November-Update-Version 1511 erstellt wurden. Es hängt von der Art des Updates ab, ob die Option zum Herunterfahren / Neustart ohne Aktualisierung ausgeführt wird wird angezeigt oder nicht. Einige Updates erfordern einen sofortigen Neustart, andere nicht.
Windows 10 Update-Optionen
Die Tatsache, dass WU Ihnen erlaubt, einen späteren Zeitpunkt für den automatischen Neustart zu wählen, kann ein bisschen irreführend sein, aber es dient einem logischen Zweck: Sie können einen geeigneten Zeitpunkt auswählen, an dem die ausstehenden Updates installiert werden, falls dieser PC installiert ist eine, die immer an ist.
Zwei Arten von Windows-Updates
Es gibt zwei Arten von Windows-Updates. Wenn Sie sich Ihre Windows-Version ansehen, sehen Sie eine Major- und eine Minor-Version wie in XXXXX.YYYY, wobei XXXXX eine Hauptversion und YYYY eine Nebenversion ist.
Kritische Updates (kumulativ, minor build)
Dazu gehören Sicherheitsupdates und System-Patches sowie Fehlerbehebungen. Kumulative Updates erfordern immer einen sofortigen Neustart. Unmittelbar in diesem Fall bedeutet dies, dass Sie den Moment, in dem das Update heruntergeladen und vorbereitet wurde, neu starten müssen. Stattdessen werden die ausstehenden Updates beim nächsten Herunterfahren oder Neustarten des PCs installiert. Das Update kann nur auf das nächste Herunterfahren oder Neustarten verschoben werden und wird spätestens zu dem Zeitpunkt ausgeführt, an dem Sie unter Neustartoptionen auswählen, ob der PC vorher nicht heruntergefahren oder neu gestartet wurde. Das Herunterfahren-Menü hat nur 3 Optionen (Ruhezustand, Neustart mit Updates und Herunterfahren mit Updates).
Unkritische Updates (Haupt-Build, andere Updates, die keine sofortige Installation erfordern)
Die Option zum Neustart oder Herunterfahren mit oder ohne Update wird angeboten, wenn das Update nicht kritisch ist. Das Herunterfahren-Menü hat nur 5 Optionen (Ruhezustand, Neustart mit Updates, Herunterfahren mit Updates, Herunterfahren und Neustart). Diese beinhalten neue Schnittstellen und neue Funktionen und sind nicht entscheidend für die Sicherheit und den reibungslosen Betrieb Ihres PCs. Sie können bis zum Ende des sechsten Tages nach dem Herunterladen verschoben und vorbereitet werden (abhängig von der Aktualisierung), indem Sie Neustart oder Herunterfahren wählen, ohne vom Herunterfahren-Menü zu aktualisieren. Wenn der oben genannte Zeitraum endet, führt jeder Neustart das Update durch und installiert ausstehende Updates oder Build-Upgrades. Die Option zum Herunterfahren oder Neustarten ohne Aktualisierung ist nicht mehr verfügbar.
Wenn beispielsweise eine Windows 10-Version (Home, Pro, Education oder Enterprise Edition) ein Build-Upgrade heruntergeladen hat und Sie unter Einstellungen> Update & Sicherheit> Windows Update die Option Jetzt neu starten angezeigt wird, müssen Sie das nicht tun Upgrade sofort. Stattdessen finden Sie Optionen zum Herunterfahren oder Neustarten im Startmenü oder Alt + F4 Menü. Mit den in Start angezeigten Optionen zum Herunterfahren wählen Sie in diesem Fall Aktualisieren und Neustart, Aktualisieren und Herunterfahren (in diesem Fall wird das Upgrade beim nächsten Einschalten des PCs fortgesetzt) oder verschieben Sie das Upgrade einfach durch Auswählen von Neu starten oder Herunterfahren. Diese Optionen sind dann etwa eine Woche lang nicht verfügbar. Die gleichen maximalen Neustartoptionen unter Einstellungen> Update & Sicherheit> Windows Update> Neustartoptionen ermöglichen es Ihnen, den automatischen Neustart mit einem Upgrade zu verschieben.
PRO TIPP: Wenn das Problem bei Ihrem Computer oder Laptop / Notebook auftritt, sollten Sie versuchen, die Reimage Plus Software zu verwenden, die die Repositories durchsuchen und beschädigte und fehlende Dateien ersetzen kann. Dies funktioniert in den meisten Fällen, in denen das Problem aufgrund einer Systembeschädigung auftritt. Sie können Reimage Plus herunterladen, indem Sie hier klickenWenn Sie keine Updates installieren möchten, können Sie den normalen Neustart oder das Herunterfahren aus dem Start-Herunterfahren-Menü oder dem Alt + F4-Menü oder aus dem Menü "Lockscreen-Shutdown" auswählen. Dies ist nur für nicht kritische Updates verfügbar. Die folgenden Methoden funktionieren sowohl für kritische als auch für nicht kritische Updates.
Methode 1: Löschen Sie Ihren Update-Ordner
Windows speichert Aktualisierungen vorübergehend in einem Ordner und installiert sie nach Belieben oder beim Herunterfahren oder Neustart. Durch das Löschen des Ordners bleibt dem System nicht genug Zeit, um sie herunterzuladen und beim Neustart zu installieren. So löschen Sie den Ordner "Updates":
- Wechseln Sie zum Ordner% windir% \ softwaredistribution \ ie C: \ Windows \ SoftwareDistribution .
- Löschen / Löschen Sie alles in diesem Ordner. Es wäre ratsam, vor dem Löschen alle Internetverbindungen auf Ihrem PC zu beenden, um ein erneutes Herunterladen zu verhindern
- Sie können Ihren PC jetzt neu starten / herunterfahren, ohne die Updates zu installieren.
Wenn Sie das tun, wird Ihr Problem vorübergehend gelöst. Um das Update dauerhaft zu beenden, drücken Sie die Windows-Taste + R -> geben Sie services ein und drücken Sie die Eingabetaste -> Windows Update suchen -> gehen Sie zu den Eigenschaften und ändern Sie den Starttyp auf 'deaktiviert' -> Anwenden + OK. Dadurch werden die Windows Update-Dienste nicht mehr automatisch ausgeführt. Sie können auch Ihre Verbindung zu einer gemessenen Verbindung ändern (Windows wird keine Updates über diese Verbindung herunterladen).
Methode 2: Verwenden Sie die Netztaste, um herunterzufahren
Wenn Sie den PC mit dem Ein- / Aus-Schalter ausschalten (nicht mit der Methode zum Herunterfahren), können Sie die Update-Funktion erfolgreich umgehen. Ihr Power-Button muss in seinem Verhalten als Shutdown-Button eingestellt sein. Das zu tun:
- Drücken Sie die Windows-Taste + R, um das Ausführungsfenster zu öffnen
- Geben Sie powercfg.cpl ein und drücken Sie die Eingabetaste, um das Fenster mit den Energieoptionen zu öffnen
- Klicken Sie im linken Bereich auf den Link Wählen Sie, was der Netzschalter tut
- Tippen Sie unter Einstellungen der Einschalttaste auf die Einstellungsleiste und wählen Sie die Option " Herunterfahren ".
- Klicken Sie auf Änderungen speichern.
- Drücken Sie den Netzschalter auf Ihrem Computer, um den Computer ohne Aktualisierungen herunterzufahren. Starten Sie Ihren PC wie gewohnt.
PRO TIPP: Wenn das Problem bei Ihrem Computer oder Laptop / Notebook auftritt, sollten Sie versuchen, die Reimage Plus Software zu verwenden, die die Repositories durchsuchen und beschädigte und fehlende Dateien ersetzen kann. Dies funktioniert in den meisten Fällen, in denen das Problem aufgrund einer Systembeschädigung auftritt. Sie können Reimage Plus herunterladen, indem Sie hier klicken