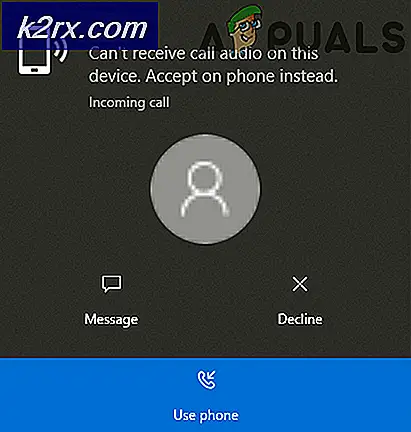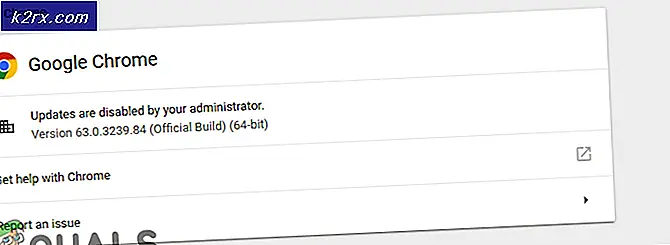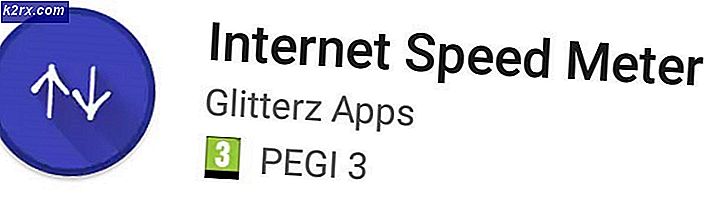Wie man Windows davon abhält, veraltete Treiber automatisch zu installieren
Eine der Windows 10-bezogenen Beschwerden in sozialen Netzwerken und Windows-Foren ist die obligatorische Bereitstellung von universellen Treibern über Windows Update. In Windows 10 ist Ihr Gerät immer auf dem neuesten Stand, um die neuesten Funktionen und Korrekturen zu erhalten. Dies ist in der Absicht, Ihren Computer mit optimaler Effizienz arbeiten zu lassen, da die meisten Windows 10 Probleme meist durch schlechte Treiber verursacht werden. Treiber werden automatisch installiert, sodass Sie nicht auswählen müssen, welche Updates benötigt werden. Wir wissen bereits, dass Betriebssystemupdates für alle Windows Home-Benutzer obligatorisch sind und für verschiedene Zeiträume für Windows 10 Professional & Enterprise verschoben werden können.
Ein Teil dieser vermeintlichen obligatorischen Downloads und Installationen waren Treiberaktualisierungen für die Hardware von Drittanbietern auf Computersystemen. Es ist zwar großartig, dass OEMs und Hardwarehersteller von Drittanbietern bequemerweise mehr ihrer Treiber über Windows Update in Windows 10 bereitstellen, aber einige dieser Treiber sind möglicherweise nicht die beste Option für einige Benutzer. Da Updates jedoch obligatorisch waren, verursachte es eine Menge Unterbrechungen / Probleme, als die universellen Treiber installiert wurden und bessere Treiber ersetzt wurden, die der Benutzer auf ihrem System installiert hatte.
Sie sind nicht sicher, welcher Gerätetreiber oder Update von Windows gerade installiert wurde, was zu Problemen führen kann? Öffnen Sie die App Einstellungen aus dem Startmenü und wählen Sie Update & Sicherheit. Führen Sie unter Windows Update einen Bildlauf nach unten durch, wählen Sie Erweiterte Optionen, und klicken Sie dann auf Aktualisierungsverlauf anzeigen. Sie sehen eine Liste der installierten Updates und die Daten, an denen sie installiert wurden.
Es stellt sich heraus, dass Sie den Download dieser universellen Treiber in Windows 10 deaktivieren können, und vermeiden Sie dieses Problem alle zusammen, und es ist sehr einfach, dies zu tun. Hier sind die Lösungen für das Problem.
Methode 1: Verwenden Sie das Fenster "Updates ausblenden"
Nach mehreren Beschwerden hat Microsoft ein Tool zum Verbergen unerwünschter Updates veröffentlicht, das den Prozess wesentlich vereinfacht:
- Laden Sie hier die Problembehebung für Microsoft-Produkte anzeigen und ausblenden von Microsoft herunter
- Deinstallieren Sie die aktualisierten Treiber vom Gerätemanager (Verwenden Sie die Schritte 1 bis 5 in Methode 3).
- Installieren und starten Sie die Anwendung.
- Nachdem Sie das Programm gestartet haben, klicken Sie auf Weiter
- Wählen Sie Updates ausblenden
- Wählen Sie, welche Updates Sie vor der automatischen Installation verbergen möchten, indem Sie das Kontrollkästchen auf der linken Seite markieren.
- Drücken Sie auf Weiter und schließen Sie die Einrichtung, um zu verhindern, dass Windows die ausgewählten Treiber automatisch aktualisiert.
Methode 2: Verwenden Sie Windows PowerShell, um Updates auszublenden
Dies funktioniert in ähnlicher Weise wie die Windows-Problembehebungsfunktion zum Verbergen der Aktualisierung. Microsoft hat das Feature der App in PowerShell-Cmdlets integriert.
- Laden Sie das Windows Update PowerShell-Modul von ( hier ) herunter, und extrahieren Sie es in % USERPROFILE% \ Documents \ WindowsPowerShell \ Modules (erfordert keine Erhöhung) ODER
% WINDIR% \ System32 \ WindowsPowerShell \ v1.0 \ Module - Klicken Sie auf Start, geben Sie PowerShell in das Suchfeld ein, klicken Sie mit der rechten Maustaste auf das Windows PowerShell-Ergebnis und öffnen Sie es als Administrator .
- Vorübergehende Deaktivierung der Ausführungsrichtlinie, um das Importieren nicht signierter Skripts zu ermöglichen. Von einem erhöhten PowerShell-Konsolentyp. Geben Sie diesen Befehl einfach in Windows PowerShell ein und drücken Sie die Eingabetaste. Set-ExecutionPolicy Uneingeschränkt
- Importieren Sie das Modul, indem Sie diesen Befehl eingeben, und drücken Sie die Eingabetaste Import-Module PSWindowsUpdate
- Aktivieren Sie die Ausführungsrichtlinie aus Sicherheitsgründen erneut . Geben Sie diesen Befehl einfach in Windows PowerShell ein und drücken Sie die Eingabetaste.
Set-ExecutionPolicy Eingeschränkt - Deinstallieren Sie das unerwünschte Update (falls installiert, verwenden Sie die Schritte 1 bis 5 in Methode 3), und führen Sie den folgenden Befehl aus, um eine Liste aller verfügbaren Windows-Updates zu erhalten: Get-WUList
- Verbergen Sie die gewünschte Aktualisierung mit diesem Befehl. Verbergen-WUUpdate -Titel Name der Aktualisierung, zB um den Aktualisierungstyp des Synaptik -Treibers auszublenden. Hide-WUUpdate -Title Synaptics-Treiber *
- Der "H" -Wert in den Ergebnissen / Status nach der Verarbeitung zeigt an, dass er jetzt ausgeblendet ist und nicht auf Ihrem System aktualisiert wird.
- Sie können alle Updates mit dem Platzhalter (*) wie diesem ausblenden-WUUpdate -Titel * ausblenden oder einen Teil des Namens zusammen mit dem Platzhalter einfügen, wie oben im synaptics-Treiber gezeigt.
- Um ein Update anzuzeigen, führen Sie einfach den gleichen Befehl aus, den Sie zum Verbergen verwenden würden, fügen Sie jedoch am Ende des Befehls Folgendes hinzu: -hidestatus: $ false
Methode 3: Zurücksetzen der Treiber und Deaktivieren der automatischen Aktualisierung in den erweiterten Systemeinstellungen
Deaktivieren Sie die Treiberaktualisierungsfeature in den Systemeinstellungen, wenn Sie Windows von dem Aktualisieren eines Gerätetreibers deaktivieren möchten. In seltenen Fällen kann ein bestimmter Treiber vorübergehend Probleme verursachen, die sich auf Ihr Gerät auswirken. In diesem Fall können Sie verhindern, dass der problematische Treiber bei der nächsten Installation von Windows-Updates automatisch neu installiert wird. Nach dem Zurücksetzen der Treiber müssen Sie verhindern, dass windows update darauf zugreift, andernfalls wird Windows Update den betreffenden Treiber immer wieder herunterladen und installieren und Ihren bevorzugten Treiber überschreiben.
PRO TIPP: Wenn das Problem bei Ihrem Computer oder Laptop / Notebook auftritt, sollten Sie versuchen, die Reimage Plus Software zu verwenden, die die Repositories durchsuchen und beschädigte und fehlende Dateien ersetzen kann. Dies funktioniert in den meisten Fällen, in denen das Problem aufgrund einer Systembeschädigung auftritt. Sie können Reimage Plus herunterladen, indem Sie hier klicken- Drücken Sie die Windows-Logo-Taste + R, um das Dialogfeld Ausführen zu öffnen.
- Geben Sie devmgmt.msc in dem Dialogfeld Ausführen ein, und drücken Sie dann die EINGABETASTE . Wenn Sie nach einem Administratorkennwort oder einer Bestätigung gefragt werden, geben Sie das Kennwort ein oder klicken Sie auf Zulassen
- Suchen Sie im Geräte-Manager nach dem Treiber, den Sie nicht aktualisieren möchten, und klicken Sie dann auf Deinstallieren oder Zurücksetzen der Treiber. (Wenn Sie sich für die Deinstallation entscheiden, können Sie Ihre ausgewählten Treiber später manuell installieren)
- Erlaube die Deinstallation oder das Zurücksetzen.
- Schließen Sie das Gerätemanagerfenster
- Jetzt werden wir Windows davon abhalten, Ihre Treiber erneut zu aktualisieren .
Klicken Sie mit der rechten Maustaste auf den Startknopf und wählen Sie "System"
- Wenn sich die Systemeigenschaften öffnen, klicken / tippen Sie auf Erweiterte Systemeinstellungen auf der linken Seite des Systemeigenschaftenfensters.
- Klicken / Tippen Sie auf die Registerkarte Hardware und anschließend auf Geräte-Installationseinstellungen
- Klicken / Tippen Sie auf "Nein, lassen Sie mich wählen, was zu tun ist", um Ihre anderen Optionen zu erweitern.
- Es gibt noch drei weitere Optionen. Mit der Option "Immer die beste Treibersoftware von Windows Update installieren" werden weiterhin Treiber heruntergeladen und installiert. Wählen Sie daher die Option " Treibersoftware nie von Windows Update installieren", um die automatische Installation der Treibersoftware zu verhindern.
- Um Windows Update weiterhin daran zu hindern, hardwarebezogene Apps und andere Informationen von Windows Update herunterzuladen, deaktivieren Sie die Option " App und Informationen des Geräteherstellers automatisch beziehen".
Methode 4: Deaktivieren Sie automatische Updates von der Gruppenrichtlinie:
- Drücken Sie die Windows-Taste + R, um das Ausführungsfenster zu öffnen.
- Geben Sie gpedit.msc ein und drücken Sie die Eingabetaste. Dadurch können Sie die lokale Gruppenrichtlinie bearbeiten.
- Navigieren Sie im Gruppenrichtlinieneditor zu Computerkonfiguration -> Administrative Vorlagen -> Windows-Komponenten -> Windows Update
- Suchen Sie auf der rechten Seite nach der Einstellung Automatische Updates konfigurieren, und doppelklicken Sie darauf
- Wählen Sie Deaktiviert und klicken Sie auf OK
- Klicken Sie auf OK und schließen Sie gpedit.msc. Windows sollte sich jetzt so verhalten, wie Sie es angegeben haben (obwohl möglicherweise ein Neustart erforderlich ist).
Diese Funktion ist nicht in Basis- und Home-Versionen von Windows verfügbar, Sie können jedoch dieser Anleitung folgen, um GPEdit in den Home-Versionen von Windows 10 zu konfigurieren und zu installieren. Https://appuals.com/install-gpedit-msc-on-windows-10- Home Edition/
Methode 5: Deaktivieren Sie die automatische Gerätetreiberaktualisierung über die Registrierung
- Drücken Sie die Windows-Taste + R, um das Ausführungsfenster zu öffnen
- Geben Sie im Textfeld Ausführen den Befehl regedit ein und drücken Sie die Eingabetaste.
- Navigieren Sie nach dem Start des Registrierungseditors zum folgenden Schlüssel:
HKEY_LOCAL_MACHINE \ SOFTWARE \ Microsoft \ Windows \ CurrentVersion \ DriverSearching
- Suchen Sie auf der rechten Seite nach dem Eintrag SearchOrderConfig, doppelklicken Sie darauf, und ändern Sie seinen Wert von der Standardeinstellung 1 in 0 (Null), um automatische Updates zu deaktivieren .
- Starten Sie Ihren PC neu.
PRO TIPP: Wenn das Problem bei Ihrem Computer oder Laptop / Notebook auftritt, sollten Sie versuchen, die Reimage Plus Software zu verwenden, die die Repositories durchsuchen und beschädigte und fehlende Dateien ersetzen kann. Dies funktioniert in den meisten Fällen, in denen das Problem aufgrund einer Systembeschädigung auftritt. Sie können Reimage Plus herunterladen, indem Sie hier klicken