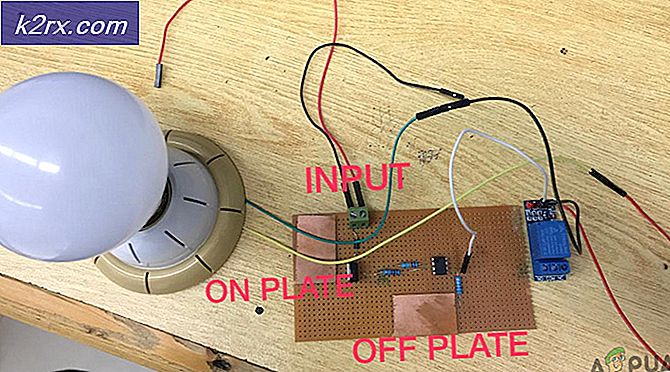So stellen Sie Updates auf mehreren Computern gleichzeitig bereit
Die Aktualisierung Ihres Systems ist etwas, das wir alle irgendwann tun müssen. Einige von Ihnen mögen die Updates möglicherweise nicht, und das hat echte Gründe, da einige der Updates manchmal eine zufällige Funktionalität in Ihrem Computer unterbrechen. Trotz der offensichtlichen Gründe, die Sie möglicherweise haben, müssen Sie die Updates jedoch immer noch auf Ihrem System installieren, auch wenn dies selten vorkommt.
Wenn wir Updates erwähnen, ist dies nicht nur auf Windows-Updates beschränkt. Es gibt Apps von Drittanbietern, die wir ständig in unserem täglichen Leben verwenden und die aktualisiert werden müssen. Es werden jedoch keine Updates ausgeführt, da diese normalerweise Sicherheitsupdates enthalten, die für Organisationen oder andere Netzwerke sehr wichtig sind. Es kann sogar Ihr eigener kleiner Raum mit mehreren Computern sein, die aktualisiert werden müssen.
Wie sich herausstellt, kann die Installation von Updates auf mehreren Computern zu einer ziemlichen Aufgabe werden. Stellen Sie sich vor, Sie müssen dieselbe Aufgabe immer wieder auf mehreren Computern ausführen, um sie auf dem neuesten Stand zu halten. Dies ist zum Glück mit Hilfe moderner Tools, die entwickelt wurden, sehr einfach. Diese spezielle Aufgabe wird im technischen Bereich häufig als Patch-Management bezeichnet. Patch-Management ist im Grunde der Prozess der Bereitstellung verschiedener Patches auf Ihren Computern mit Hilfe von Patch-Management-Software die nur für diesen Zweck entwickelt wurden.
Herunterladen von Solarwinds Patch Manager
Eines der Dinge, die mit dem Fortschritt des Internets einhergehen, ist die Existenz mehrerer Software für den gleichen Zweck. Das ist für manche etwas Gutes, denn es sorgt für Abwechslung, macht aber gleichzeitig auch Schwierigkeiten, das richtige Werkzeug zu finden, mit denen sich viele auseinandersetzen müssen. Solarwinds ist eines der größten Unternehmen, wenn es um Netzwerk- und Systemmanagement geht. Jeder System- oder Netzwerkadministrator hat seine Produkte in seiner Karriere mindestens einmal verwendet.
Solarwinds-Patch-Manager (Hier herunterladen) ist eine Patch-Management-Software, mit der Sie die Patch-Bereitstellung auf Ihren verschiedenen Computern problemlos verwalten können. Es bietet ein vereinfachtes Patch-Management und kann auch in SCCM integriert werden, während es auch WSUS (Windows Server Update Services) unterstützt. Mit Hilfe des Patch Managers behalten Sie alle Schwachstellen in Ihren Systemen sowie verpasste Updates im Blick.
In diesem Handbuch verwenden wir den Solarwinds Patch Manager, also fahren Sie fort und laden Sie das Tool über den bereitgestellten Link herunter. Wenn Sie nicht direkt bezahlen möchten, können Sie die kostenlose Testphase von Solarwinds nutzen, in der das Tool voll funktionsfähig bleibt, damit Sie das Produkt testen können. Nachdem Sie das Tool heruntergeladen haben, entpacken Sie es an einen Ort Ihrer Wahl und installieren Sie es. Während der Installation werden Sie gefragt, ob Sie nur die Administratorkonsole oder die Serverkomponenten installieren möchten. Es wird empfohlen, die Administratorkonsole nur auf Ihrem lokalen System zu installieren, damit Sie die Computer problemlos handhaben können. Der Rest der Installation ist ziemlich einfach und unkompliziert.
Bereitstellen von Updates auf mehreren Computern
Mit Patch Manager können Sie Updates auf mehreren Computern gleichzeitig bereitstellen. Dazu gibt es zwei Möglichkeiten: Sie können entweder einzelne Updates auswählen, die nach einem Zeitplan auf einem Computer oder einer Gruppe ausgewählter Computer bereitgestellt werden sollen. Die andere Möglichkeit besteht darin, die Zielcomputer anzuweisen, alle Updates zu installieren, die bestimmte bereitgestellte Kriterien erfüllen. Wir werden beide Methoden durchgehen, also folgen Sie einfach.
Bereitstellen einzelner Updates
Um ein bestimmtes Update oder einige ausgewählte Updates für eine Gruppe von Computern bereitzustellen, müssen Sie die Update Management-Funktion im Solarwinds Patch Manager verwenden. Eines der netten Dinge an Patch Manager ist, dass es die Updates nach ihrem Typ kategorisiert, sodass Sie leicht navigieren und die wichtigen Updates finden können. Gehen Sie wie folgt vor, um einzelne Updates bereitzustellen:
- Öffne die Patch Manager-Administratorkonsole.
- Danach erweitern Unternehmen > Updatedienste > WSUS-Server > Updates.
- Sobald Sie dies getan haben, können Sie vier Optionen anzeigen, die zur Vereinfachung kategorisiert sind.
- Klicken Sie auf die Art von Update, die Sie bereitstellen möchten, und wählen Sie dann ein Update aus der Liste aus. Klicken Sie mit der rechten Maustaste auf das Update und dann auf das Update-Management Option aus dem Dropdown-Menü.
- Auf der ersten Seite können Sie das Verhalten des Computers vor und nach dem Update auswählen. Sie können es neu starten lassen, wenn das Update dies erfordert. Dann klick OK.
- Jetzt müssen Sie Ihre Maschinen hinzufügen, auf denen das Update bereitgestellt werden soll. Klicken Sie dazu auf das Hinzufügen Computer Option vorgesehen. Geben Sie danach die erforderlichen Details ein und klicken Sie dann auf die Schaltfläche Hinzufügen.
- Dadurch wird Ihr Computer zur Liste hinzugefügt. Wenn Sie weitere Computer hinzufügen möchten, tun Sie dies und klicken Sie anschließend auf Nächster Taste.
- Hier können Sie die Bereitstellung der Updates wöchentlich, monatlich oder sogar täglich planen. Es hängt alles von Ihren Anforderungen ab. Wenn Sie das getan haben, klicken Sie auf Fertig Taste.
- Ihnen wird eine Zusammenfassung der Update-Details angezeigt. Wenn Sie etwas ändern möchten, klicken Sie auf Zurück Taste. Klicken Sie andernfalls auf Fertig Taste.
Bereitstellen von Updates basierend auf bestimmten Kriterien
Eine andere Möglichkeit zum Bereitstellen von Updates besteht darin, bestimmte Kriterien anzugeben, je nachdem, welche Updates installiert sind. Der Patch Manager gibt eine allgemeine Nachricht an die Zielcomputer aus und weist an, alle Updates zu installieren, die die angegebenen Kriterien erfüllen. Dies kann über den Update Management Wizard erfolgen. So geht's:
- Öffne die Patch Manager-Administratorkonsole.
- Erweitern Sie dann die Unternehmen > Update Services > WSUS-Server > Computer und Gruppen > Alle Computer Kategorien.
- Wählen Sie danach einen Computer oder eine Gruppe von Computern aus und klicken Sie dann mit der rechten Maustaste, um das Dropdown-Menü anzuzeigen. Drücke den Assistent für die Updateverwaltung aus dem Dropdown-Menü.
- Jetzt können Sie eine bereits bereitgestellte Regel aus der Liste auswählen oder Ihre eigenen Kriterien angeben. Klicken Sie dazu auf die untere Option und dann auf die Nächster Taste.
- Um eine Regel hinzuzufügen, klicken Sie auf das Hinzufügen Regel Dropdown-Menü und wählen Sie eine Option für Ihren Bedarf. In diesem Handbuch verwenden wir die Produkt Regel um die Computer anzuweisen, alle Updates für ein bestimmtes Produkt zu installieren.
- Nachdem Sie Ihre eigenen Regeln festgelegt haben, klicken Sie auf das Nächster Taste.
- Danach können Sie das Verhalten des Computers vor und nach dem Update zusammen mit einigen anderen Optionen verwalten, die Ihnen gefallen könnten. Klicken Sie dann auf Fertig Taste.
- Auf der nächsten Seite müssen Sie die Computer erneut auswählen und dann auf klicken Nächster.
- Schließlich können Sie diese Aufgabe so planen, dass sie täglich, wöchentlich oder monatlich ausgeführt wird, wenn Sie möchten. Klicken Sie danach auf Nächster Taste.
- Sie erhalten eine Übersicht über die Aufgabe mit den Details der Aufgabe. Wenn Sie sich über alles sicher sind, klicken Sie auf Fertig Taste.