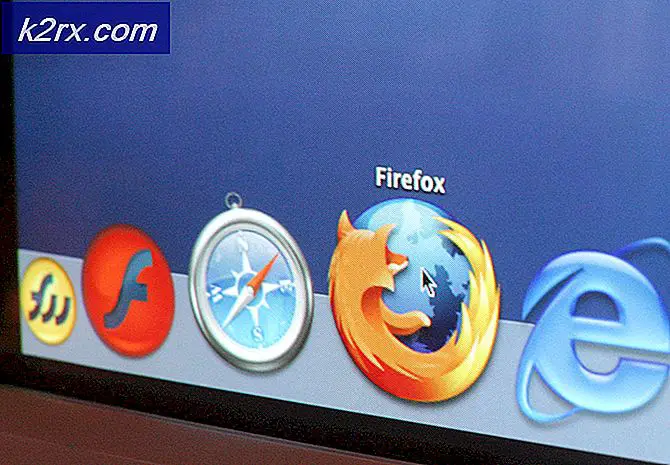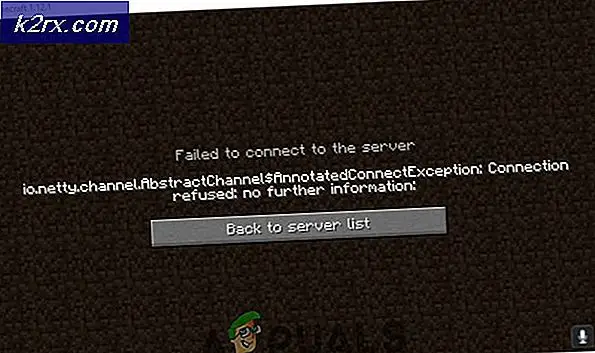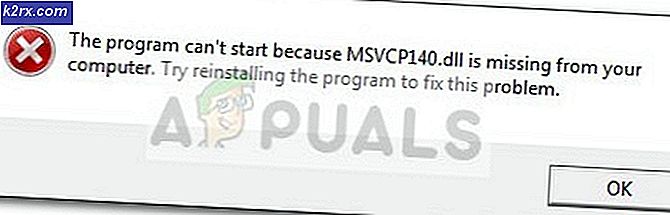Wie deaktiviere ich die Schaltfläche zum Anzeigen von Passwörtern in Windows 10?
Windows 10 bietet eine Schaltfläche zum Anzeigen von Kennwörtern, wenn ein Benutzer ein Kennwort eingibt. Dies wird verwendet, um das Passwort erneut zu überprüfen, ob es korrekt ist oder nicht. Dies ist eine sehr nützliche Funktion für Benutzer mit einem langen oder komplizierten Kennwort. Einige sicherheitsrelevante Benutzer möchten diese Funktion jedoch nicht auf ihrem System. In einigen Fällen, z. B. wenn ein Benutzer ein Kennwort eingibt, das System jedoch vor der Eingabe im Notfall verlässt, kann dies Ihr Kennwort anderen Benutzern offenlegen. Einige Benutzer möchten daher, dass diese Funktion auf ihrem System deaktiviert wird. In diesem Artikel zeigen wir Ihnen Methoden, mit denen Sie diese Funktion in Ihrem Windows deaktivieren können.
In dem Windows-Passwort Auf dem Bildschirm wird die Schaltfläche zum Anzeigen neben der Schaltfläche zum Senden angezeigt. Benutzer können auch fälschlicherweise auf die Schaltfläche "Anzeigen" anstelle der Schaltfläche "Senden" klicken. Es gibt viele verschiedene Gründe, aus denen Benutzer möchten, dass diese Option deaktiviert wird. Die meisten Benutzer verwenden diese Funktion nicht einmal, da sie das Kennwort nur erneut eingeben, wenn es nicht korrekt ist, anstatt es über diese Funktion zu überprüfen. Im Folgenden sind zwei Methoden aufgeführt, mit denen Benutzer die Schaltfläche zum Anzeigen des Kennworts auf ihrem System deaktivieren können.
Deaktivieren Sie die Schaltfläche zum Anzeigen des Kennworts über den lokalen Gruppenrichtlinien-Editor
Die erste Methode besteht darin, die bereits vorhandene Richtlinieneinstellung im lokalen Gruppenrichtlinien-Editor zu verwenden. Sie müssen nur die Richtlinieneinstellung aktivieren, um die Schaltfläche zum Anzeigen des Kennworts zu entfernen. Befolgen Sie die nachstehende Anleitung, damit es funktioniert.
Der lokale Gruppenrichtlinien-Editor ist nicht verfügbar für Windows Home-Editionen. Überspringen Diese Methode, wenn Sie Windows Home Edition verwenden.
Hinweis: Diese Richtlinieneinstellung befindet sich in den Kategorien Computer und Benutzer des lokalen Gruppenrichtlinien-Editors. Beide haben denselben Pfad, jedoch nur die verschiedenen Kategorien (Computerkonfiguration oder Benutzerkonfiguration). Wir werden die unter der Kategorie Computer verwenden, aber Sie können die gewünschte auswählen.
- Öffne ein Lauf Dialog durch Drücken der Windows + R. Tasten zusammen auf Ihrer Tastatur. Geben Sie dann „gpedit.msc”Und drücken Sie die Eingeben Schlüssel zum Öffnen der Lokaler Gruppenrichtlinien-Editor.
Hinweis: Wenn die UAC (Benutzerkontensteuerung) Die Eingabeaufforderung wird angezeigt. Wählen Sie dann die Ja Option dafür. - In dem Lokaler Gruppenrichtlinien-Editor Navigieren Sie im Fenster zu den folgenden Richtlinieneinstellungen:
Computerkonfiguration \ Administrative Vorlagen \ Windows-Komponenten \ Benutzeroberfläche für Anmeldeinformationen
- Doppelklicken Sie auf die Einstellung „Zeigen Sie die Schaltfläche zum Anzeigen des Passworts nicht an”Und es öffnet sich in einem neuen Fenster. Ändern Sie nun den Schalter von Nicht konfiguriert zu aktiviert und klicken Sie auf Bewerben / Ok Schaltfläche, um die Änderungen zu speichern.
- Dadurch wird das deaktiviert Passwort offenbaren Schaltfläche in Windows. Um es wieder zu aktivieren, ändern Sie einfach den Schalter zurück auf Nicht konfiguriert oder Deaktiviert.
Deaktivieren Sie die Schaltfläche zum Anzeigen des Kennworts über den Registrierungseditor
Eine andere Möglichkeit, die Schaltfläche zum Anzeigen des Kennworts zu deaktivieren, ist die Verwendung des Registrierungseditors. Dies ist auch die einzige verfügbare Methode für Windows Home-Benutzer. Im Gegensatz zum lokalen Gruppenrichtlinien-Editor sind die Einstellungen im Registrierungseditor standardmäßig nicht verfügbar. Benutzer müssen den fehlenden Schlüssel und Wert für diese bestimmte Einstellung erstellen. Befolgen Sie die folgenden Schritte, um zu sehen, wie es funktioniert:
Hinweis: Der Wert kann sowohl unter dem lokalen Computer als auch unter dem aktuellen Benutzer erstellt werden. Beide haben denselben Registrierungspfad, aber eine andere Registrierungsstruktur (HKEY_LOCAL_MACHINE oder HKEY_CURRENT_USER). In den folgenden Schritten wird der Pfad des lokalen Computers verwendet, Sie können jedoch den gewünschten auswählen.
- Halte das Windows Taste und drücken R. a Lauf Dialog. Geben Sie in das Feld „regedit”Und drücken Sie die Eingeben Schlüssel zum Öffnen der Registierungseditor. Wählen Sie das Ja Option für die UAC (Benutzerkontensteuerung) prompt.
- In dem Registierungseditor Navigieren Sie im Fenster zur folgenden Taste:
HKEY_LOCAL_MACHINE \ Software \ Policies \ Microsoft \ Windows \ CredUI
- Wenn die CredUI Schlüssel fehlt, dann erstellen Sie ihn einfach mit der rechten Maustaste auf Windows Schlüssel und Auswahl Neu> Schlüssel. Nennen Sie den Schlüssel als „CredUIUnd speichere es.
- Klicken Sie mit der rechten Maustaste auf den rechten Bereich des CredUI Schlüssel und wählen Neu> DWORD-Wert (32-Bit). Nennen Sie diesen Wert „DisablePasswordReveal“.
- Doppelklicken Sie auf DisablePasswordReveal Wert und ändern Sie die Wertdaten in 1. Die Wertdaten 1 werden aktivieren der Wert.
- Stellen Sie nach allen Konfigurationen sicher, dass neu starten das System und lassen Sie die Änderungen wirksam werden. Zu deaktivieren Ändern Sie einfach die Wertdaten wieder in 0 oder nur löschen das DisablePasswordReveal Wert.