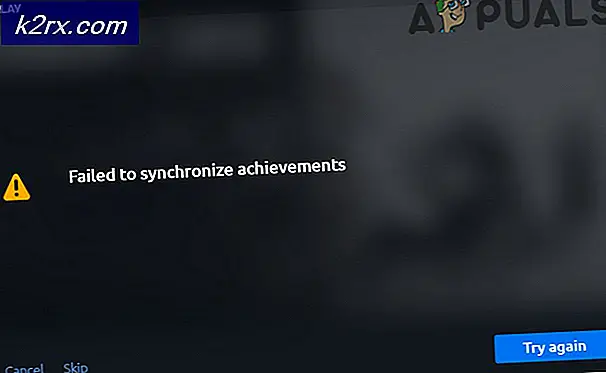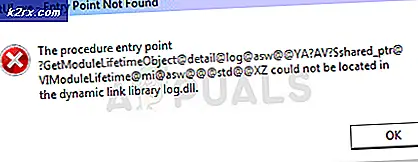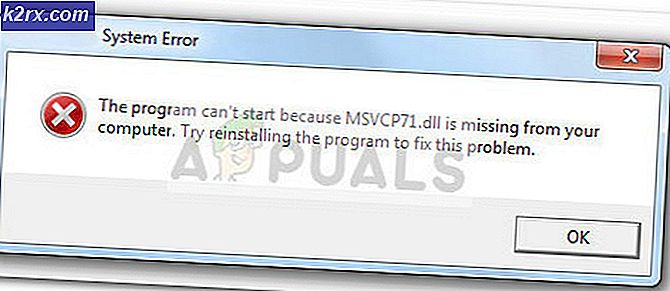So beheben Sie "Fehler 0x0000052E" unter Windows 10
Einige Benutzer von Windows 7, Windows 8.1 und Windows 10 berichten, dass sie das immer sehen 0x0000052E Fehlercode (Windows kann keine Verbindung zum Drucker herstellen) Wenn Sie versuchen, einen neuen Drucker an den PC anzuschließen.
Nach der Untersuchung dieses speziellen Problems stellt sich heraus, dass verschiedene Ursachen vorliegen, die diesen Fehlercode auslösen können. Hier ist eine Liste potenzieller Schuldiger, die für dieses Problem verantwortlich sein könnten:
Nachdem Sie alle möglichen Ursachen für diesen Fehler kennen, finden Sie hier eine Liste der überprüften Methoden, mit denen andere betroffene Benutzer diesen Fehlercode erfolgreich behoben haben:
Methode 1: Ausführen der Drucker-Fehlerbehebung (Windows 10)
Wenn Sie das Problem auf einfachste Weise beheben möchten, sollten Sie zunächst den integrierten Drucker-Troubleshooter ausführen und die empfohlene Lösung anwenden. Es ist nicht garantiert, dass dies funktioniert, aber viele betroffene Benutzer haben berichtet, dass dieses Dienstprogramm es geschafft hat, das Problem zu beheben 0x0000052EFehler in ihrem Fall.
Diese Fehlerbehebung enthält im Wesentlichen eine Sammlung automatisierter Korrekturen, die mit einem einzigen Klick bereitgestellt werden können, wenn der Schuldige dieses Problems identifiziert wird.
Wenn Sie die ausführen Drucker-Fehlerbehebung, analysiert dieses Tool automatisch die aktuelle Situation und stellt fest, ob eine der vordefinierten Reparaturstrategien auf Ihre aktuelle Situation anwendbar ist. Wenn ein praktikabler Fix identifiziert wird, haben Sie die Wahl, diesen Fix anzuwenden.
Wenn Sie noch nicht versucht haben, die Drucker-Fehlerbehebung auszuführen, befolgen Sie dazu die folgenden Anweisungen:
- Öffnen Sie a Lauf Dialogfeld durch Drücken von Windows-Taste + R.. Geben Sie als Nächstes ‘ms-settings: Fehlerbehebungund drücke Eingeben das öffnen Fehlerbehebung Registerkarte der die Einstellungen App.
- Sobald Sie in der Fehlerbehebung Registerkarte, scrollen Sie nach unten zu Mach dich auf den Weg Klicken Sie auf die Registerkarte und dann auf Drucker aus der Liste der verfügbaren Optionen. Klicken Sie anschließend auf Führen Sie die Fehlerbehebung aus aus dem gerade erschienenen Kontextmenü.
- Wenn ein praktikabler Fix gefunden wurde, klicken Sie aufWenden Sie diesen Fix an wenn eine Reparaturstrategie empfohlen wird.
- Starten Sie den Computer nach Abschluss des Vorgangs neu und versuchen Sie erneut, den Drucker anzuschließen, sobald der nächste Start abgeschlossen ist.
Wenn das gleiche Problem auch nach dem Anwenden des Fixes weiterhin besteht oder das Dienstprogramm keinen brauchbaren Fix für Ihr Problem finden konnte, fahren Sie mit dem nächsten potenziellen Fix fort.
Methode 2: Neuinstallation der Dymo Connect Dymo-Software (falls zutreffend)
Wenn Sie beim Versuch, ein Dymo-Gerät an Ihren Windows-Computer anzuschließen, auf dieses Problem stoßen, denken Sie daran, dass Sie nicht der einzige sind. Es ist uns gelungen, viele Benutzerberichte zu entdecken, die mit denselben konfrontiert sind 0x0000052ebeim Versuch, das Dymo-Gerät an mehrere Computer anzuschließen.
Nach der Untersuchung dieses Problems stellt sich heraus, dass dieses Problem aufgrund eines Problems mit der unterstützenden Treibersoftware auftritt, die mit der überwiegenden Mehrheit der Dymo-Geräte geliefert wird.
Da dies durch beschädigte Installationsdateien verursacht wird, besteht die einzige Möglichkeit, dieses Problem zu beheben, darin, die aktuellen Dymo-Treiber zu deinstallieren und alle Spuren von ihnen zu entfernen, bevor Sie das neueste Treiberäquivalent von Grund auf neu installieren.
Wenn dieses Szenario anwendbar ist und Sie nach schrittweisen Anweisungen suchen, befolgen Sie die folgenden Anweisungen:
- Drücken Sie Windows-Taste + R. zu öffnen a Lauf Dialogbox. Geben Sie als Nächstes ein ‘appwiz.cpl’ in das Textfeld und drücken Sie Eingeben das öffnen Programme und Funktionen Speisekarte.
- Sobald Sie in der Programme und Funktionen Menü, scrollen Sie nach unten durch die Liste der Anwendungen und suchen Sie die DCD-Installation.
- Wenn Sie es gefunden haben, klicken Sie mit der rechten Maustaste darauf und wählen Sie Deinstallieren aus dem gerade erschienenen Kontextmenü.
- Befolgen Sie als Nächstes die Anweisungen auf dem Bildschirm, um die Deinstallation abzuschließen. Starten Sie dann Ihren Computer neu und warten Sie, bis der nächste Start abgeschlossen ist.
- Sobald Ihr Computer wieder hochgefahren ist, besuchen Sie die offizielle Treiber-Download-Seite von Dymo und klicken Sie auf die Unterstützung Tab.
- In der Unterstützung Klicken Sie auf der Registerkarte auf die neueste Version von Dymo Connect für Desktop (unter Treiber und Downloads), um den Download der neuesten Treiberversion zu starten.
- Doppelklicken Sie nach Abschluss des Downloads auf die ausführbare Datei und gewähren Sie dem Administrator Zugriff auf die Benutzerkontensteuerung Folgen Sie den Anweisungen auf dem Bildschirm, um die Anforderungen zu installieren, die für die Funktion der Dymo-Suite erforderlich sind.
- Nachdem alle Anforderungen installiert sind, schließen Sie die Installation der neueren Treiberversion ab, bevor Sie Ihren Computer erneut starten.
- Versuchen Sie nach der Installation der neueren Version des Dymo-Treibers erneut, den Drucker anzuschließen, und prüfen Sie, ob das gleiche Problem weiterhin auftritt.
Wenn diese Methode in Ihrem Fall nicht funktioniert hat oder diese Methode für Ihr spezielles Szenario nicht anwendbar war, fahren Sie mit dem nächsten möglichen Fix fort.
Methode 3: Aktualisieren Ihrer Windows-Komponenten
Wenn keine der oben genannten Methoden in Ihrem speziellen Szenario funktioniert hat und Sie sicher sind, dass es sich nicht um ein Hardwareproblem handelt, können Sie wahrscheinlich schlussfolgern, dass es sich um eine zugrunde liegende Systemdateibeschädigung handelt, die sich auf Ihr Betriebssystem auswirkt OS Möglichkeit zur Installation und Verwaltung von Druckerprotokollen.
In diesem Fall können Sie am besten jede Windows-Komponente, die dieses Problem verursacht, mit einem Verfahren wie Neuinstallation oder Reparaturinstallation aktualisieren:
- Installation reparieren – Wenn Sie derzeit wichtige Informationen auf Ihrem Windows-Laufwerk speichern, sollten Sie eine Reparaturinstallation durchführen, da Sie alle Ihre persönlichen Daten behalten können. Durch eine Reparaturinstallation können Sie Ihre persönlichen Medien, Apps, Spiele und sogar einige Benutzereinstellungen beibehalten, die mit Ihrer aktuellen Betriebssysteminstallation verknüpft sind. Der Hauptnachteil besteht darin, dass Sie ein kompatibles Installationsmedium einlegen oder anschließen müssen, um eine Reparaturinstallation auszulösen.
- Saubere Installation - Wenn Sie keine persönlichen Daten auf Ihrem Betriebssystem verlieren möchten, ist es am schnellsten und schmerzlosesten, eine Neuinstallation durchzuführen. Durch diesen Vorgang werden alle persönlichen Daten auf dem Betriebssystemlaufwerk gelöscht. Sie können diesen Vorgang jedoch direkt über das GUI-Menü von Windows auslösen, ohne ein kompatibles Installationsmedium anschließen zu müssen.