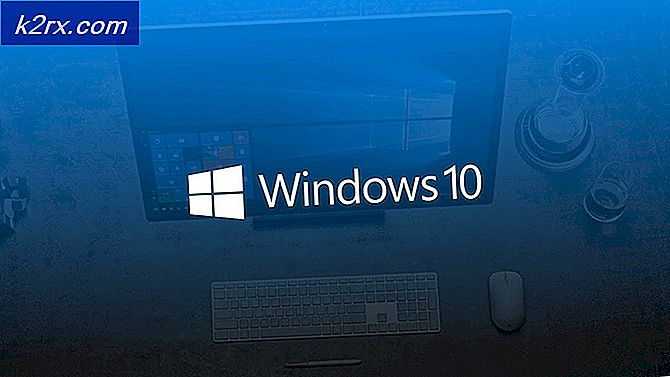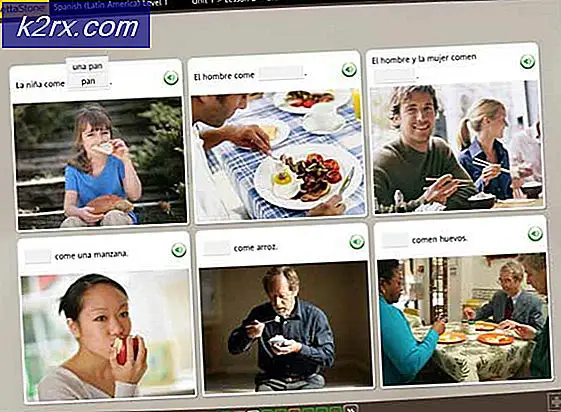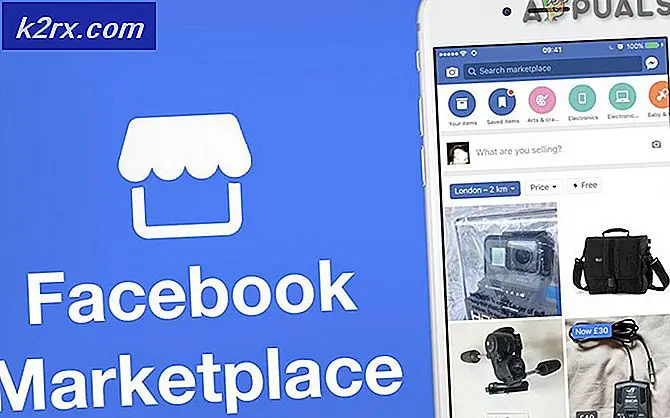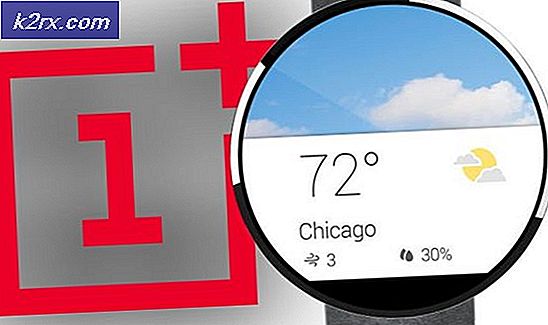So beheben Sie den Fehler in der Ereignisanzeige 0x80000000000000
Mehrere Benutzer haben uns mit Fragen erreicht, nachdem sie das Ereignisprotokoll mit dem überprüft haben Fehlercode 0x80000000000000 nach einem Anwendungs- oder BSOD-Absturz. In den meisten Fällen berichten betroffene Benutzer, dass das Problem zufällig ohne erkennbaren Auslöser auftritt. Das Problem tritt nicht nur bei einer bestimmten Windows-Version auf, da es unter Windows 7, Windows 8.1 und Windows 10 auftritt.
Was verursacht den Fehler 0x80000000000000?
Wir haben diesen speziellen Fehler analysiert, indem wir uns verschiedene Benutzerberichte und die Reparaturstrategien angesehen haben, die üblicherweise zur Lösung dieses Problems eingesetzt werden. Wie sich herausstellt, kann das Problem durch einen der folgenden potenziellen Schuldigen verursacht werden:
Methode 1: Neuinstallation der C ++ Redistributable-Pakete
Die beliebteste Lösung für dieses spezielle Problem ist die Deinstallation und anschließende Neuinstallation jedes potenziellen C ++ Redistributable Package, das möglicherweise die Ursache für dieses Problem ist. Dies deutet darauf hin, dass das Problem möglicherweise durch eine beschädigte Visual C ++ Redist-Installation verursacht wird.
Es wurde bestätigt, dass dieses Verfahren sowohl unter Windows 7 als auch unter Windows 10 wirksam ist. Hier finden Sie eine Kurzanleitung zum Deinstallieren und anschließenden erneuten Installieren aller erforderlichen Visual C ++ - Pakete, die möglicherweise für dieses spezielle Problem verantwortlich sind:
- Drücken Sie Windows-Taste + R. um ein Dialogfeld "Ausführen" zu öffnen. Geben Sie dann ein "Appwiz.cpl"in das Textfeld und drücken Sie Eingeben das öffnen Programme und Funktionen Nützlichkeit.
- Scrollen Sie im Bildschirm "Programme und Funktionen" nach unten durch die Liste der installierten Programme und suchen Sie Ihre Microsoft Visual C ++ Redist-Installationen.Sobald Sie sie sehen, klicken Sie mit der rechten Maustaste auf die einzelnen Teile und wählen Sie Deinstallieren aus dem Kontextmenü.
- Befolgen Sie dann die Anweisungen auf dem Bildschirm, um jedes von Ihnen installierte Redist-Paket zu deinstallieren.
- Sobald jedes Paket deinstalliert wurde, schließen Sie das Programme und Funktionen Fenster und starten Sie Ihren Computer neu.
- Wenn die nächste Startsequenz abgeschlossen ist, installieren Sie jedes Visual C++ Redist-Paket aus der folgenden Liste und führen Sie nach Abschluss jeder Installation einen weiteren Neustart durch:
Visual C ++ 2008 Redistributable (x86)
Visual C ++ 2008 Redistributable (x64)
Visual C ++ 2010 Redistributable (x86)
Visual C ++ 2010 Redistributable (x64)
Visual C ++ 2013 Weiterverteilbar
Visual C ++ 2015 Weiterverteilbar
Hinweis: Die älteren Redist-Pakete haben je nach Architektur des Computers zwei verschiedene Versionen. Laden Sie nur die für Ihre Betriebssystemarchitektur geltende Bitversion herunter. - Überprüfen Sie nach Abschluss des nächsten Startvorgangs, ob das Problem behoben wurde.
Wenn Sie immer noch neue sehen 0x80000000000000 Fehler in der EreignisanzeigeFahren Sie mit der nächsten Methode fort.
Methode 2: Durchführen eines DISM & SFC-Scans
Wie sich herausstellt, kann dieses spezielle Problem auch durch eine gewisse Beschädigung der Systemdateien verursacht werden. Wenn das Problem aufgrund einer Beschädigung in einigen Windows-Ordnern oder aufgrund einiger Logikfehler auftritt, sollten Sie in der Lage sein, diese durch Ausführen zu beheben DISM (Deployment Image Servicing and Management) oder SFC (System File Checker) Scans, um beschädigte Vorkommen zu ersetzen.
Diese beiden Dienstprogramme können beide Systemdateien reparieren, dies geschieht jedoch auf unterschiedliche Weise. Während SFC beschädigte Dateien repariert, indem sie durch lokal gespeicherte Kopien ersetzt werden, verwendet DSM WU (Windows Update), um fehlerfreie Kopien beschädigter Ereignisse herunterzuladen.
Da es jedoch viele Fälle gibt, in denen eines dieser Dienstprogramme einen Fehler findet, den das andere nicht finden kann, empfehlen wir Ihnen, beide Scans auszuführen, um das Problem zu beheben. Folgendes müssen Sie tun:
- Drücken Sie Windows-Taste + R. zu öffnen a Lauf Box. Geben Sie als Nächstes ein oder fügen Sie es ein "Cmd" in das Textfeld und drücken Sie Strg + Umschalt + Eingabetaste um eine erhöhte CMD-Eingabeaufforderung zu öffnen.
Hinweis: Wenn Sie von der aufgefordert werden UAC (Benutzerkontensteuerung), klicken Ja um dem CMD-Fenster Administratorrechte zu erteilen.
- Wenn Sie sich in der Eingabeaufforderung mit erhöhten Rechten befinden, geben Sie den folgenden Befehl ein und drücken Sie die Eingabetaste, um einen SFC-Scan zu starten:
sfc / scannow
Wichtig: Schließen Sie nach dem Starten dieses SFC-Scans dieses Fenster nicht und fahren Sie Ihren Computer erst herunter, wenn der Vorgang abgeschlossen ist. Andernfalls ist Ihr Computer weiteren Korruptionsrisiken ausgesetzt.
- Schließen Sie nach Abschluss des Scanvorgangs die Eingabeaufforderung mit erhöhten Rechten und starten Sie Ihren Computer neu, auch wenn das Dienstprogramm keine beschädigten Dateien meldet, die behoben wurden. SFC ist bekannt dafür, dass es keinen logischen Fehler meldet, den es tatsächlich beheben kann.
- Wenn Ihr Computer wieder hochfährt, führen Sie Schritt 1 erneut aus, um eine weitere Eingabeaufforderung mit erhöhten Rechten zu öffnen. Geben Sie dann den folgenden Befehl ein, um den DISM-Scan zu starten:
DISM / Online / Cleanup-Image / RestoreHealth
Hinweis: DISM erfordert eine zuverlässige Netzwerkverbindung, um eine fehlerfreie Datei herunterzuladen, die zum Ersetzen von Beschädigungen verwendet werden kann. Beachten Sie dies, bevor Sie einen DISM-Scan starten.
- Führen Sie nach Abschluss des Scanvorgangs einen endgültigen Systemneustart durch und prüfen Sie, ob das Problem nach Abschluss des nächsten Systemstarts behoben wurde.