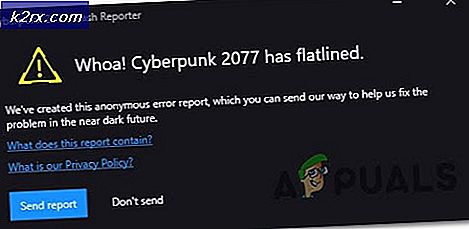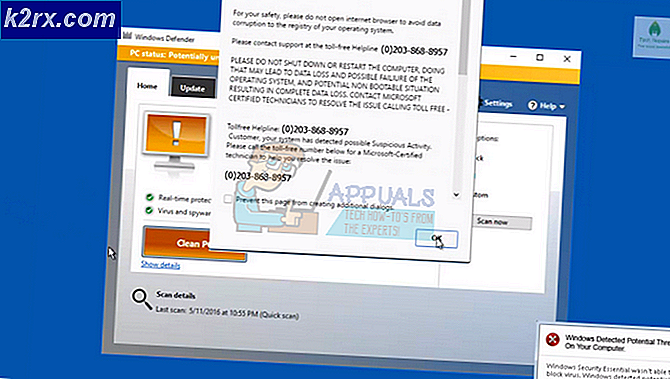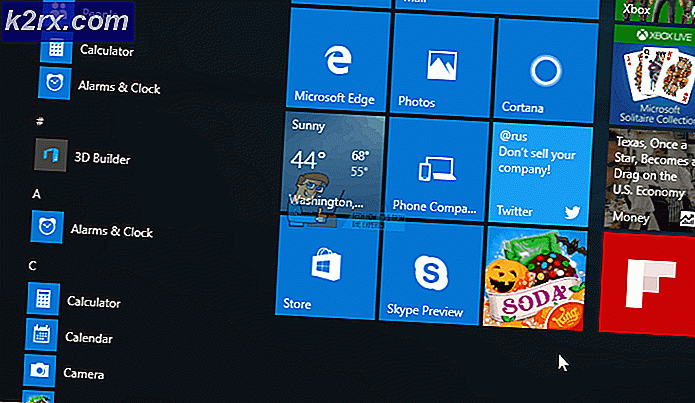So beheben Sie den "Service Control Manager-Fehler 7001"
Einige Windows-Benutzer haben ein neues entdeckt Ereignisanzeige-ID (Service Control Manager - Fehler 7001)nach einem unerwarteten Systemabsturz. Es wurde bestätigt, dass dieses Problem unter Windows 7, Windows 8.1 und Windows 10 auftritt.
Wie sich herausstellt, gibt es verschiedene gemeinsame Schuldige, von denen bekannt ist, dass sie zur Erscheinung dieses speziellen Problems beitragen. Hier ist eine kurze Liste von Szenarien, die diesen bestimmten Fehler in der Ereignisanzeige auslösen können:
Nachdem Sie alle potenziellen Schuldigen kennen, finden Sie hier eine Liste von Methoden, mit denen Sie dieses Problem beheben können:
Methode 1: Obligatorische Dienste aktivieren
Da dieses Problem höchstwahrscheinlich auf einen oder mehrere obligatorische Dienste zurückzuführen ist, die deaktiviert sind oder sich in einem Schwebezustand befinden, in dem sie nicht aufgerufen werden können, sollten Sie dieses Handbuch zur Fehlerbehebung starten, indem Sie sicherstellen, dass die folgenden Dienste aktiviert sind:
- DCOM Server Process Launcher
- RPC Endpoint Mapper
- Remote Procedure Call (RPC)
- Sicherheitskonten-Manager
- Server
Mehrere betroffene Benutzer, die sich zuvor mit demselben Problem befasst hatten, haben bestätigt, dass es ihnen gelungen ist, das Problem zu beheben und neue Instanzen des zu verhindern Service Control Manager - Fehler 7001Verwenden Sie das Dienstprogramm "Dienste", um sicherzustellen, dass alle oben genannten Dienste aktiviert sind.
Wenn Sie nach spezifischen Anweisungen dazu suchen, befolgen Sie die folgenden Anweisungen:
- Drücken Sie Windows-Taste + R. zu öffnen a Lauf Dialogbox. Geben Sie als Nächstes ein ‘Services.msc’ in das Textfeld und drücken Sie Eingeben das öffnen Dienstleistungen Bildschirm.
- Sobald Sie in der Dienstleistungen Scrollen Sie auf dem Bildschirm durch die Liste der Dienste nach unten und suchen Sie DCOM Server Process Launcher.
- Wenn Sie das sehen DCOM Server Process Launcher Service, klicken Sie mit der rechten Maustaste darauf und wählen Sie Eigenschaften aus dem gerade erschienenen Kontextmenü.
- Klicken Sie anschließend auf Allgemeines Registerkarte und stellen Sie sicher, dass die Anlaufen Registerkarte ist auf gesetzt Automatisch. Überprüfen Sie als nächstes die Bedienung Status und klicken Sie auf Start wenn es zeigt als Gestoppt. Zum Schluss klicken Sie auf Anwenden um die Änderungen zu speichern.
- Wenn der erste problematische Dienst behoben ist, wiederholen Sie die Schritte 3 und 4 mit den verbleibenden Diensten:
RPC-RPC-Security Accounts Manager-Server (RPC Endpoint Mapper Remote Procedure Call)
- Nachdem Sie sichergestellt haben, dass alle oben genannten Dienste erfolgreich aktiviert und korrekt konfiguriert wurden, starten Sie Ihren Computer neu und warten Sie, bis der nächste Start abgeschlossen ist.
- Wiederholen Sie nach dem Neustart Ihres Computers die Aktion, die zuvor die verursacht hat Service Control Manager - 7001 Fehler und überprüfen Sie die Ereignisanzeige auf neue Protokolle dieses Fehlers.
Wenn das Problem immer noch nicht behoben ist, fahren Sie mit der nächsten möglichen Methode fort.
Methode 2: Beheben der Netzwerkerkennungsabhängigkeiten
Wie sich herausstellt, kann dieses Problem auch auftreten, wenn ein Problem mit einigen Abhängigkeiten vorliegt, die von der Network Discovery-Komponente verwendet werden. Mehrere betroffene Benutzer stoßen auf dasselbe Service Control Manager - 7001Fehler haben bestätigt, dass es ihnen gelungen ist, dieses Problem zu beheben, indem einige Befehle in einer erhöhten CMD-Eingabeaufforderung ausgeführt wurden, bevor das Bereinigen der PeerNetworking Ordner im AppData-Ordner.
Diese Operation scheint vielen betroffenen Benutzern geholfen zu haben, die Erstellung einer neuen Ereignis-ID mit diesem Fehler zu stoppen. Folgendes müssen Sie tun:
- Drücken Sie Windows-Taste + R. zu öffnen a Lauf Dialogbox. Geben Sie als Nächstes ein "Cmd" im Textfeld, dann drücken Sie Strg + Umschalt + Eingabetaste eine erhöhte öffnen Eingabeaufforderung. Wenn Sie von der aufgefordert werden UAC (Benutzerkontensteuerung), klicken Ja Administratorzugriff gewähren.
- Geben Sie in der Eingabeaufforderung mit erhöhten Rechten die folgenden Befehle ein und drücken Sie Eingeben nach jedem, um den lokalen Dienst hinzuzufügen und zu aktivieren, den die Netzwerkerkennung Funktion erfordert:
net localgroup Administrators localservice / add net localgroup Administrators service / add
- Nachdem beide Befehle erfolgreich verarbeitet wurden, öffnen Sie den Datei-Explorer (Arbeitsplatz) und navigieren Sie zum folgenden Speicherort:
C: \ Windows \ ServiceProfiles \ LocalService \ AppData \ Roaming \ PeerNetworking
Hinweis: Für den Fall, dass die Anwendungsdaten Ordner ist nicht sichtbar. Verwenden Sie das Menüband oben, um auf den Ordner zuzugreifen Aussicht Klicken Sie auf die Registerkarte, und aktivieren Sie das Kontrollkästchen fürVersteckte Gegenstände.
- Sobald Sie in derPeerNetworkingOrdner, drücken Sie Strg + A. um alles darin auszuwählen, klicken Sie dann mit der rechten Maustaste auf ein ausgewähltes Element und wählen Sie Löschen aus dem gerade erschienenen Kontextmenü.
- Nachdem Sie den Inhalt des erfolgreich gelöscht haben PeerNetworking Starten Sie Ihren Computer neu und prüfen Sie, ob das Problem behoben wurde, sobald der nächste Start abgeschlossen ist.
Wenn diese Methode nicht anwendbar war oder Sie auch nach Befolgung der obigen Anweisungen immer noch auf dasselbe Problem stoßen, fahren Sie mit fort Methode 3.
Methode 3: Verwenden der Systemwiederherstellung
Wenn dieser bestimmte Fehler erst nach einer größeren Systemänderung wie der Installation eines wichtigen Updates, der Treiberinstallation oder einem unerwarteten Herunterfahren des Computers auftrat, ist dies eine schnelle Möglichkeit, das Problem zu beheben Service Control Manager - 7001Fehler ist die Verwendung der Systemwiederherstellung.
Mit der Systemwiederherstellung können Sie Ihren Computer wieder in einen fehlerfreien Zustand versetzen, wenn die Umstände, die die aktuellen Fehler in der Ereignisanzeige verursachen, nicht erfüllt werden.
Beachten Sie dies standardmäßig. Die Systemwiederherstellung ist so konfiguriert, dass Wiederherstellungs-Snapshots regelmäßig unmittelbar vor wichtigen Systemereignissen (Treiberinstallationen, kritische WU-Updates usw.) gespeichert werden. Aus diesem Grund ist es sehr wahrscheinlich, dass Ihr Computer bereits unmittelbar vor dem Auftreten dieses Problems einen Snapshot erstellt hat.
Durch Identifizieren des besten Wiederherstellungs-Snapshots und Verwenden des Snapshots über die Systemwiederherstellung,Sie können Ihren Computer auf einen früheren Zeitpunkt zurücksetzen, an dem dieses Problem nicht aufgetreten ist.
Hinweis: Beachten Sie, dass nach Abschluss des Vorgangs jede Änderung, die Sie seit der Erstellung Ihres Betriebssystems vorgenommen haben, um den Snapshot wiederherzustellen, verloren geht.
Wenn dieses potenzielle Update bei Ihnen nicht funktioniert hat oder Sie kein funktionsfähiges System gefunden haben, um einen Snapshot wiederherzustellen, fahren Sie mit dem nächsten potenziellen Fix fort.
Methode 4: Neuinstallation jeder Windows-Komponente
Wenn keine der folgenden Methoden für Sie funktioniert hat, ist es sehr wahrscheinlich, dass Ihr System mit einer Art Systemdateibeschädigung zu tun hat, die auf herkömmliche Weise nicht behoben werden kann. Wenn Sie sich in einem Szenario wie diesem befinden, können Sie jetzt nur noch alle relevanten Windows-Komponenten zurücksetzen, um alle potenziell beschädigten Elemente zu entfernen.
Sie können jede Windows-Komponente mit einem der folgenden Verfahren zurücksetzen:
- Reparatur installieren - Dies sollte Ihr bevorzugter Ansatz sein, wenn Sie Ihre persönlichen Dateien, Anwendungen, Spiele und Dokumente auf dem Betriebssystemlaufwerk aufbewahren möchten. Sie benötigen jedoch kompatible Installationsmedien, um diesen Vorgang zu starten.
- Saubere Installation -Dies ist die Standardauswahl, wenn Sie nach einer schnellen Methode suchen, mit der Sie jeden Windows-Computer schnell aktualisieren können, ohne kompatible Installationsmedien einlegen zu müssen. Wenn Sie jedoch nicht daran denken, Ihre Daten im Voraus zu sichern, gehen alle persönlichen Dateien, Anwendungen, Spiele und Medien verloren, die Sie derzeit auf dem Laufwerk C: / speichern.